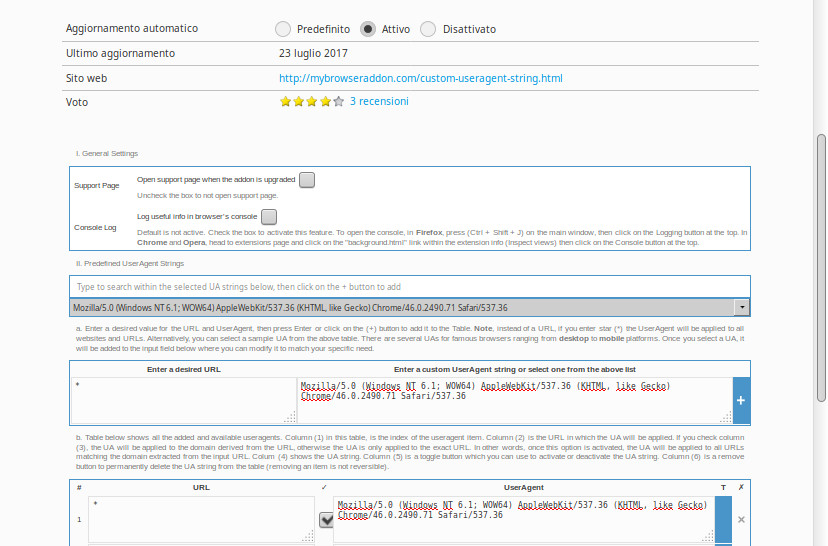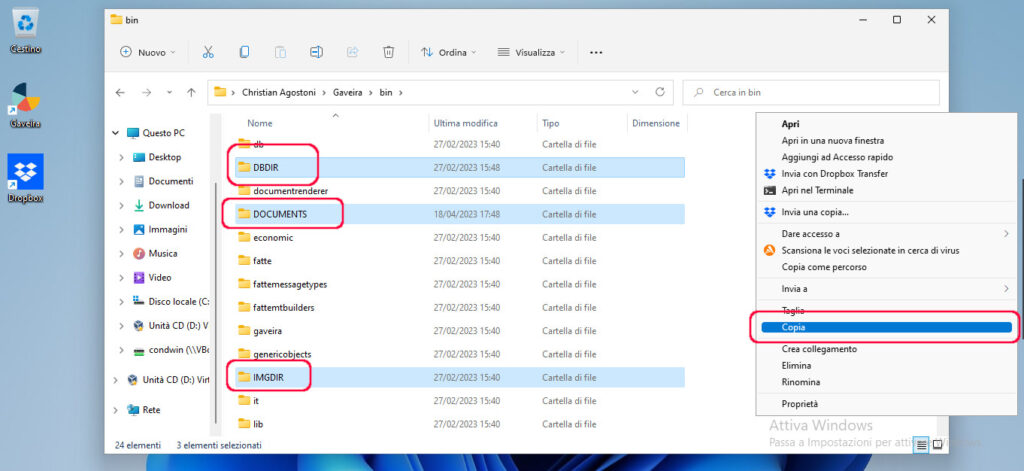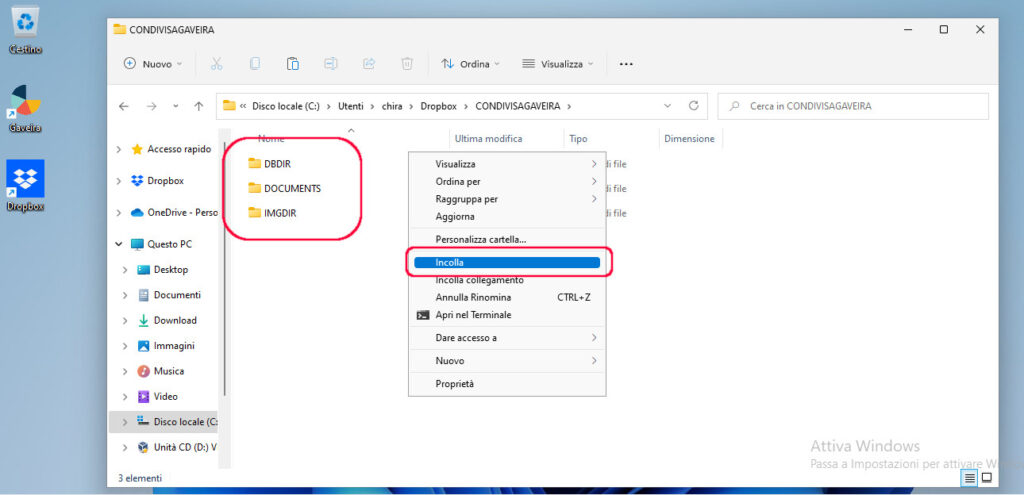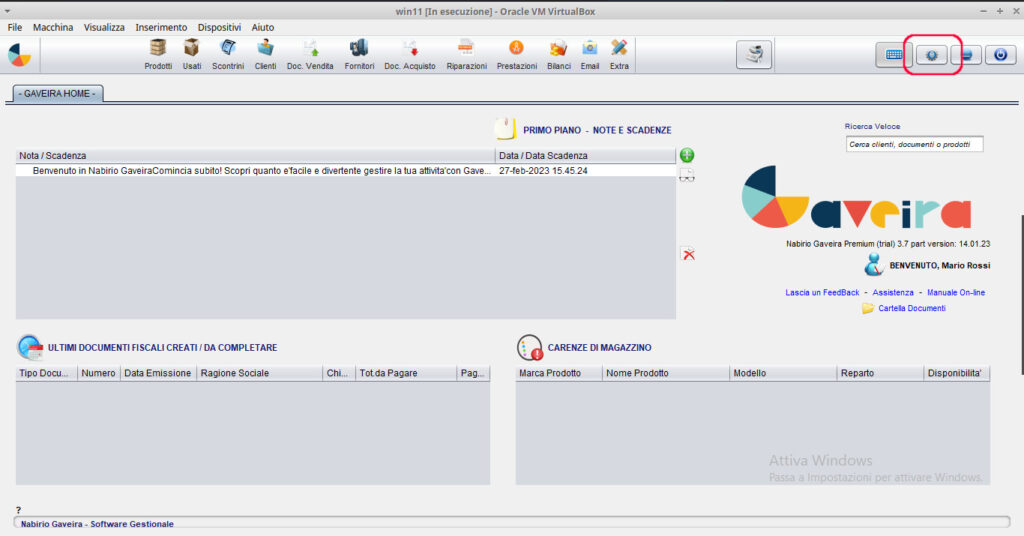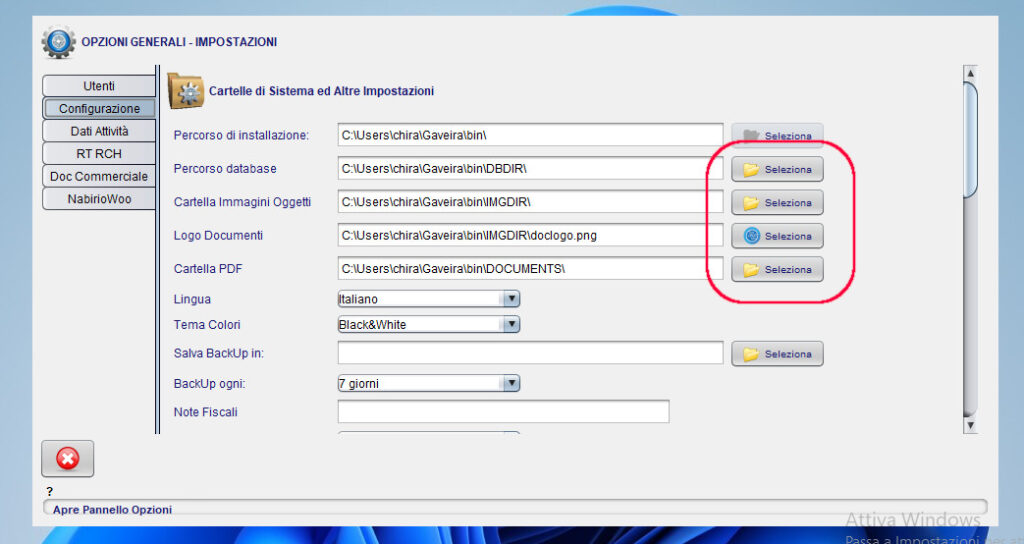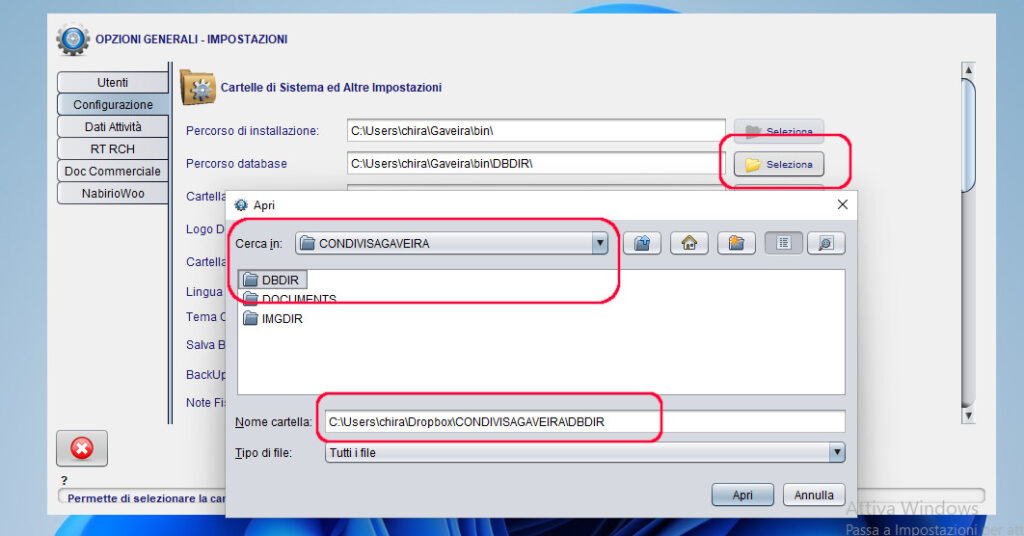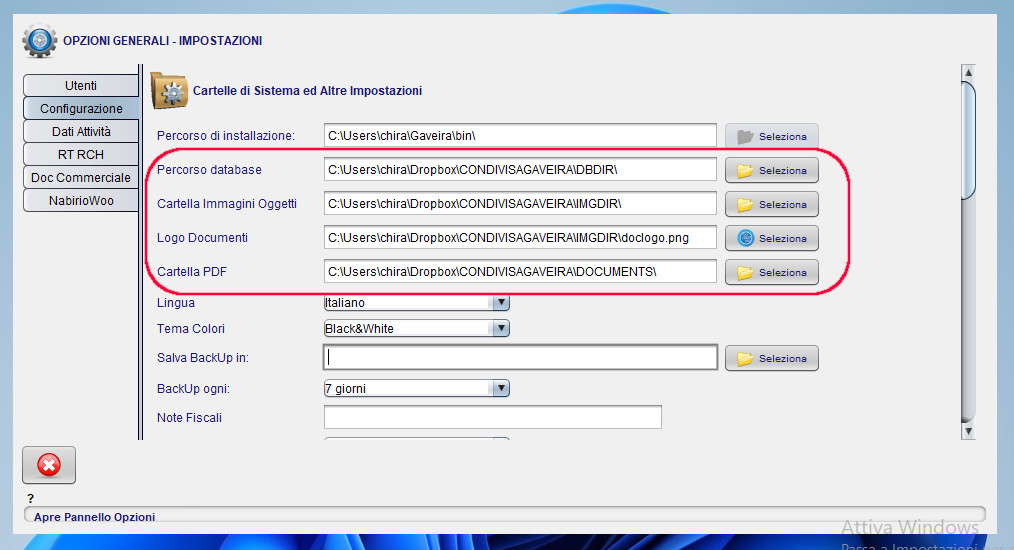I sistemi software Nabirio girano su piattaforma Java, il linguaggio più moderno, potente e sicuro.
Se hai già provato ad installare Java ed hai ricevuto un messaggio di errore del tipo “Errore 1603” scorri fino in fondo la guida per la risoluzione del problema.
Download ed Installazione di JAVA
Per ottenere ed installare l’ultima versione di Java clicca sull’indirizzo:
http://www.java.com/it/
e selezionare “Download Gratuito di Java”
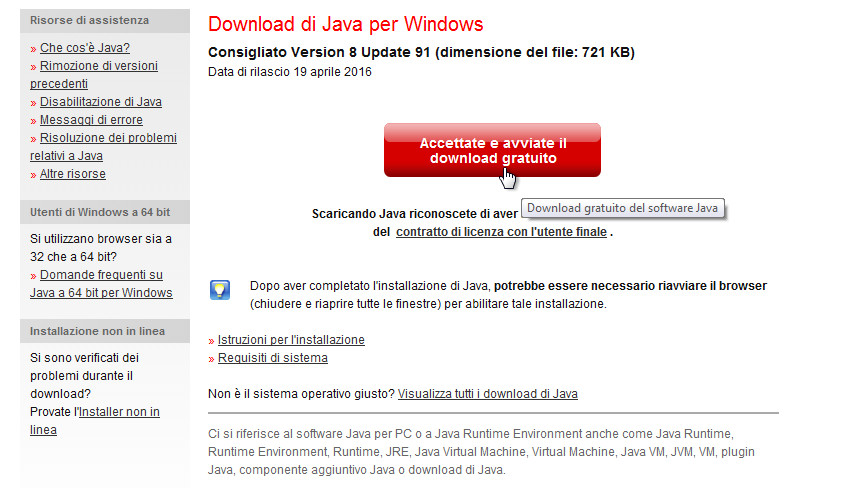
Si aprirà la finestra di salvataggio dell’installer Java: cliccare su “Esegui”
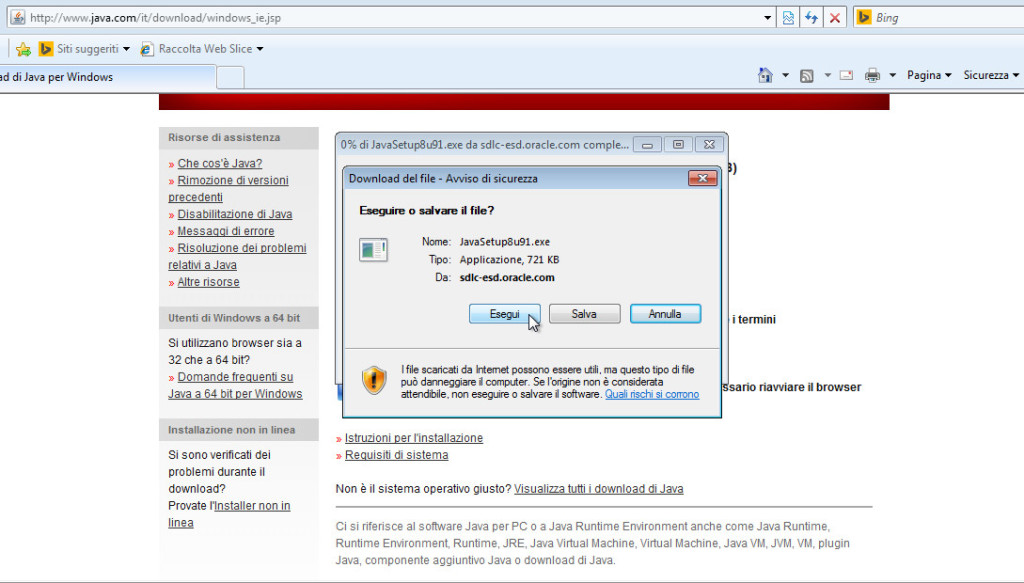
Una volta terminato il download partirà l’installazione di Java sul vostro dispositivo: seguire le indicazioni dell’installer come di seguito
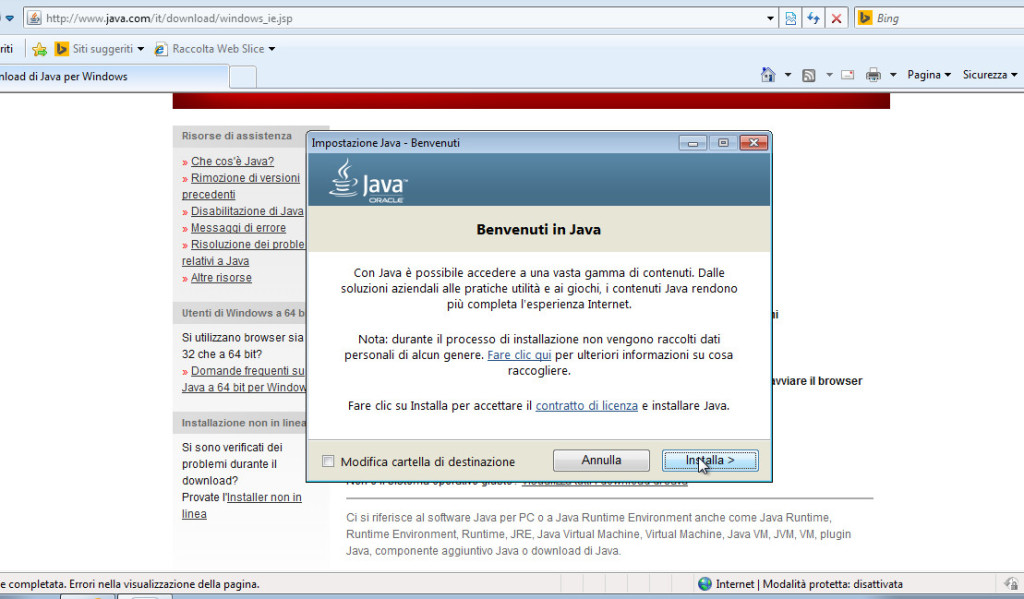
Deselezionare “Imposta Yahoo come pagina iniziale” e cliccare su “Avanti”
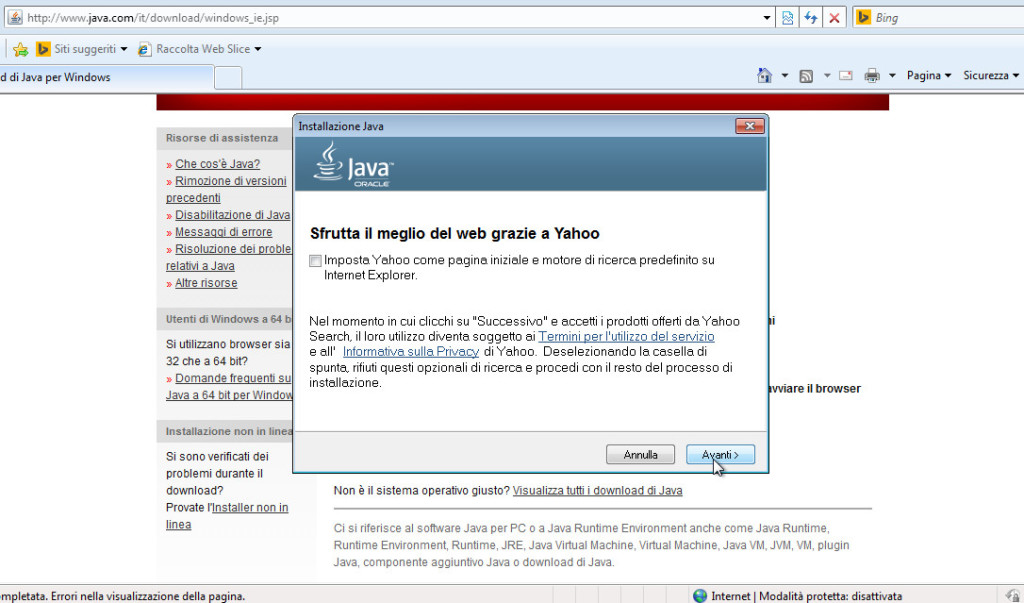
Partirà il Download ed Installazione della versione di Java più adatta al vostro sistema operativo:
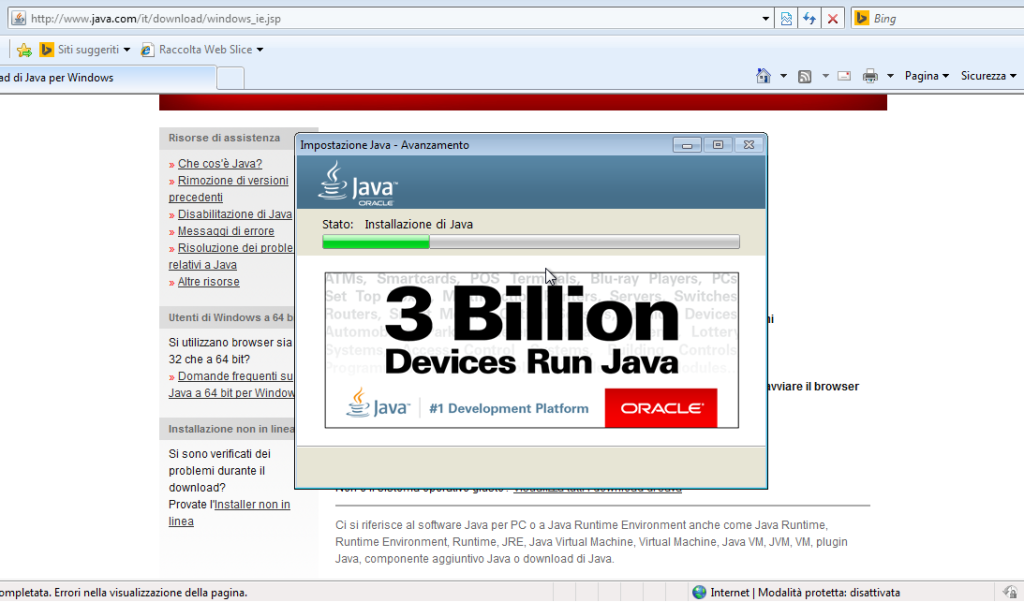
Una volta terminato il download e l’installazione cliccare su “Chiudi”
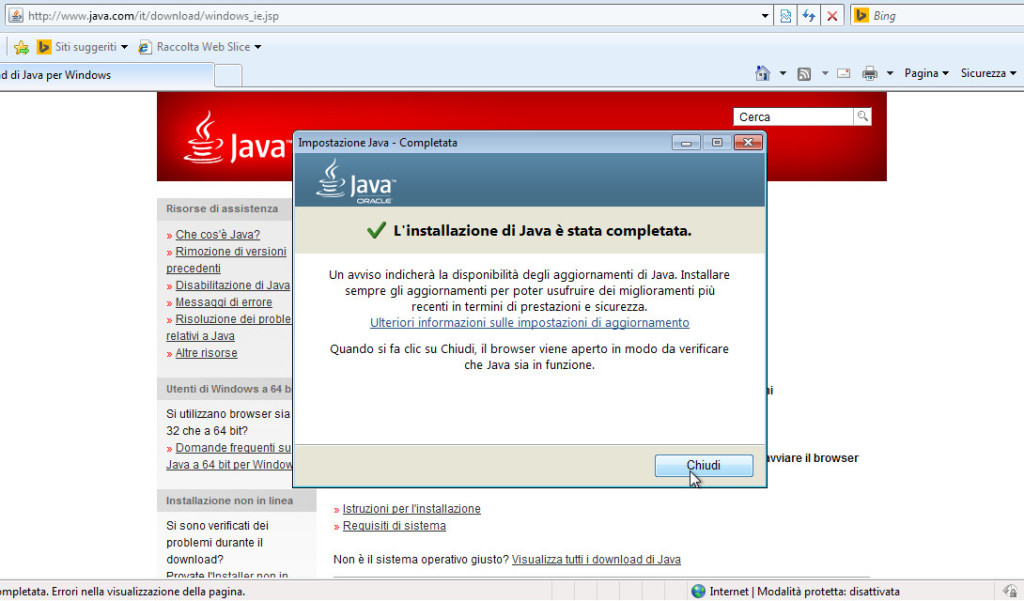
Per controllare che tutto sia andato a buon fine cliccare su “Verifica della Versione Java” all’interno della pagina come di seguito:
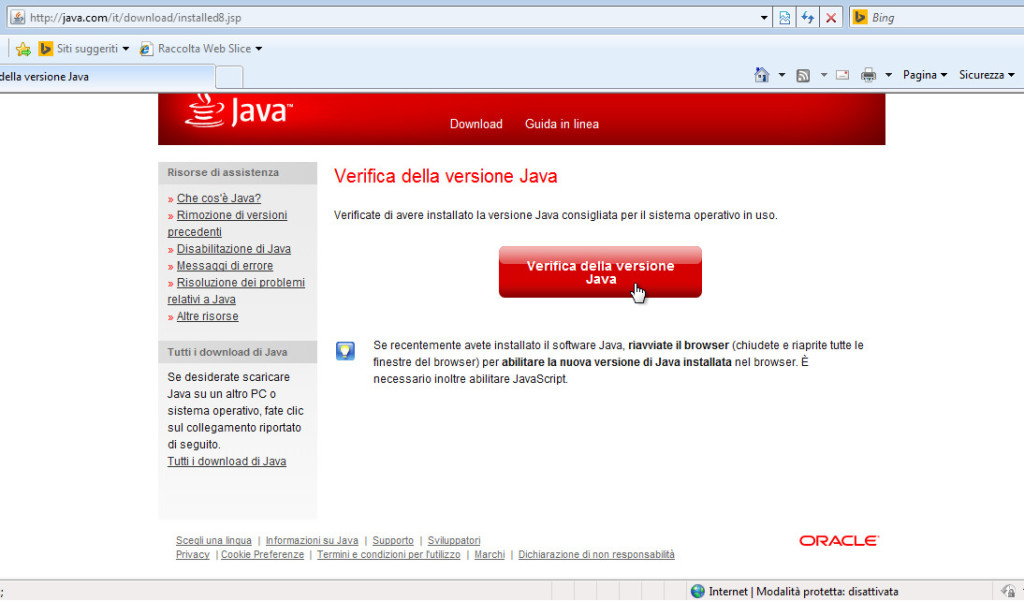
Una volta cliccato su “Verifica della versione Java” verrà richiesto di accettare che il sito controlli la versione installata sul vostro computer: cliccare su “Consenti” / “Esegui” come di seguito:
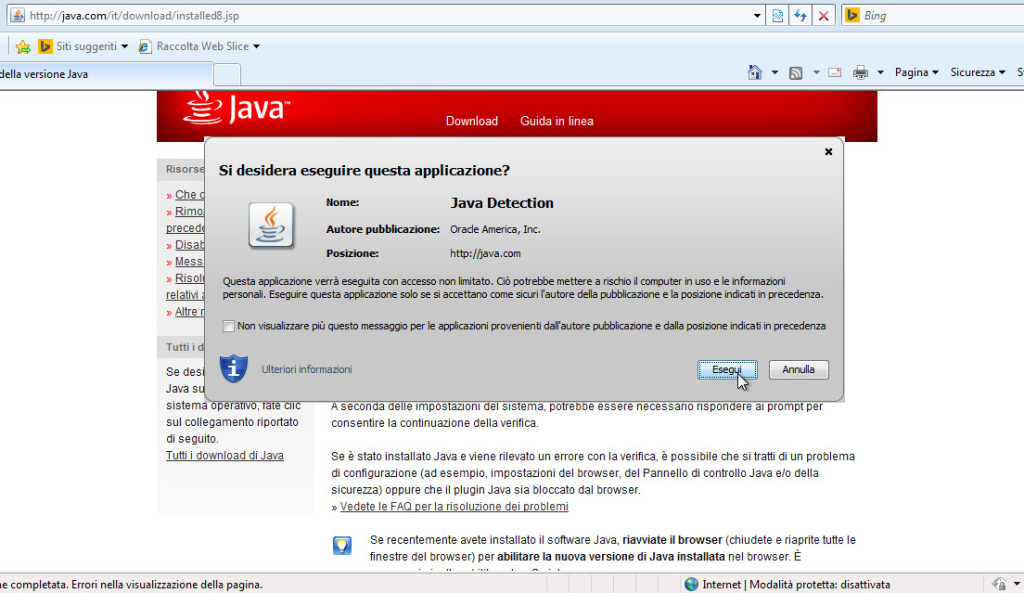
Se tutto è andato come previsto il sito vi informerà che Java è installato correttamente sul vostro computer riportando la versione:
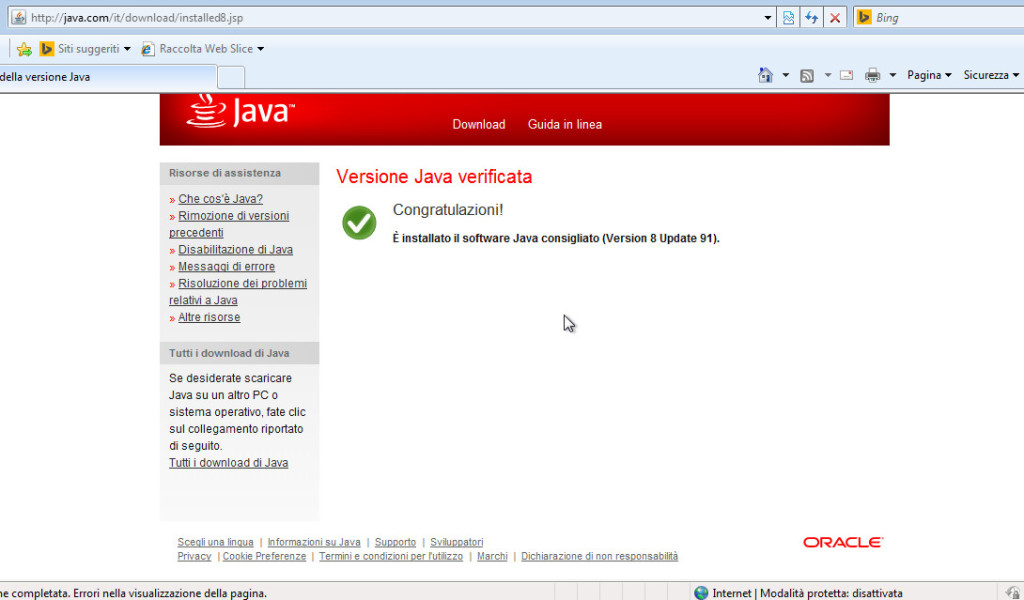
E’ ora possibile chiudere il browser: l’installazione è terminata e potrete eseguire in tutta sicurezza software che girano su piattaforma Java.
Risoluzione Problema Installazione Java
Errore 1603: Aggiornamento Java non completato
Questo articolo è relativo a:
Piattaforme: Windows 10, Windows 8, Windows 7, Vista, Windows XP
Versioni Java: 7.0, 8.0
SINTOMI
Il processo di aggiornamento Java non è stato completato e viene visualizzato un errore:
Errore 1603. Aggiornamento Java non completato.
CAUSA
Questo errore, visualizzato durante il processo di installazione, indica che l’installazione non è stata completata. La ricerca della causa principale dell’errore è in corso.
Questo è un problema noto e stiamo studiando la causa principale. Nel frattempo provate a installare Java.
Opzione 1: riavviate il sistema e disinstallate le versioni precedenti
Riavviate il sistema prima dell’installazione
Quando viene visualizzato l’errore 1603, riavviare il sistema.
Scaricate e installate il package dell’Installer non in linea.
Selezionate Salva nella finestra di dialogo di download quando vi viene richiesto e salvate il package di download in un percorso comodo, ad esempio sul desktop.
Fate doppio clic sul file di installazione scaricato per iniziare il processo di installazione.
Disinstallate le versioni Java prima dell’installazione
Se le istruzioni sopra riportate non risolvono il problema, si consiglia di disinstallare tutte le versioni Java esistenti dal sistema.
Riavviate il sistema dopo aver disinstallato tutte le versioni Java, prima di provare l’installazione.
Opzione 2: disabilitate il contenuto Java con il pannello di controllo Java
Questa opzione disabilita il contenuto Java sul browser prima dell’installazione.
Se visualizzate l’errore 1603, chiudete l’Installer.
Individuazione e avvio del Pannello di controllo Java
Deselezionate l’opzione Abilitare il contenuto Java nel browser
Nel Pannello di controllo Java, fate clic sulla scheda Sicurezza.
Deselezionate l’opzione Abilitare il contenuto Java nel browser.
Fate clic su Applica, quindi su OK per confermare le modifiche.
Reinstallate Java e riabilitate il contenuto Java nel browser
Scaricate e installate il package dell’Installer non in linea.
Una volta completata l’installazione, riabilitate l’opzione Abilitare il contenuto Java nel browser, se avete bisogno dell’esecuzione di contenuto Java nel browser.