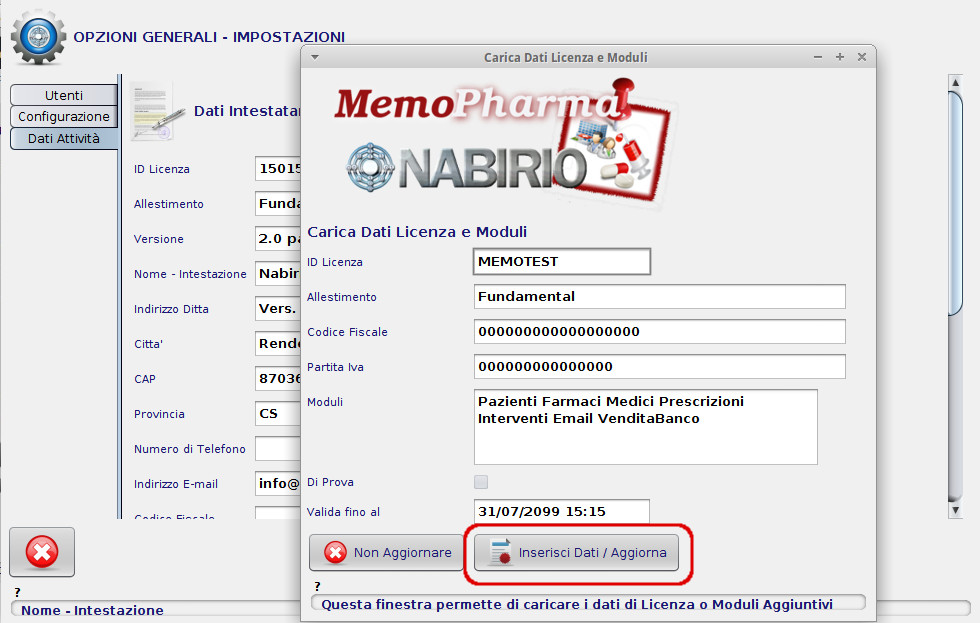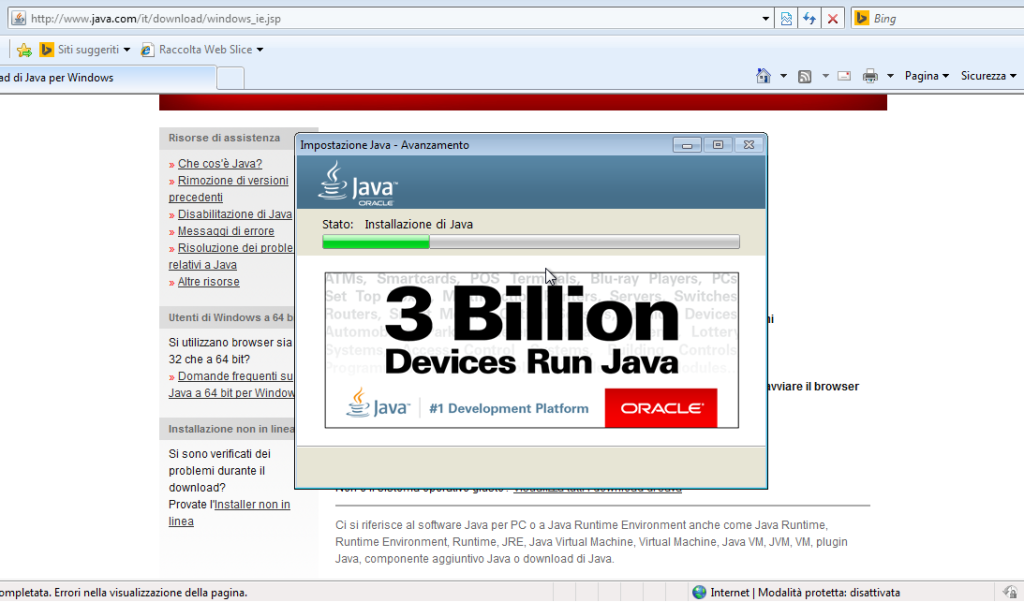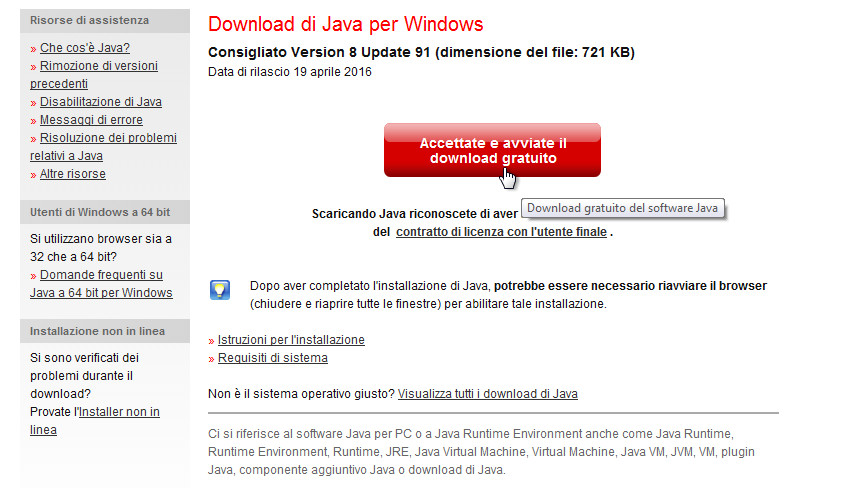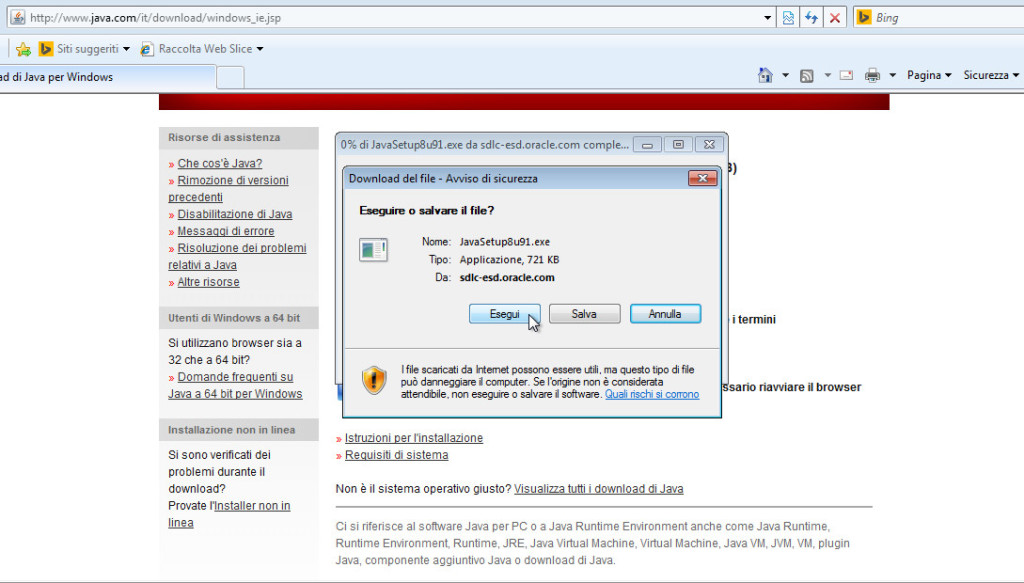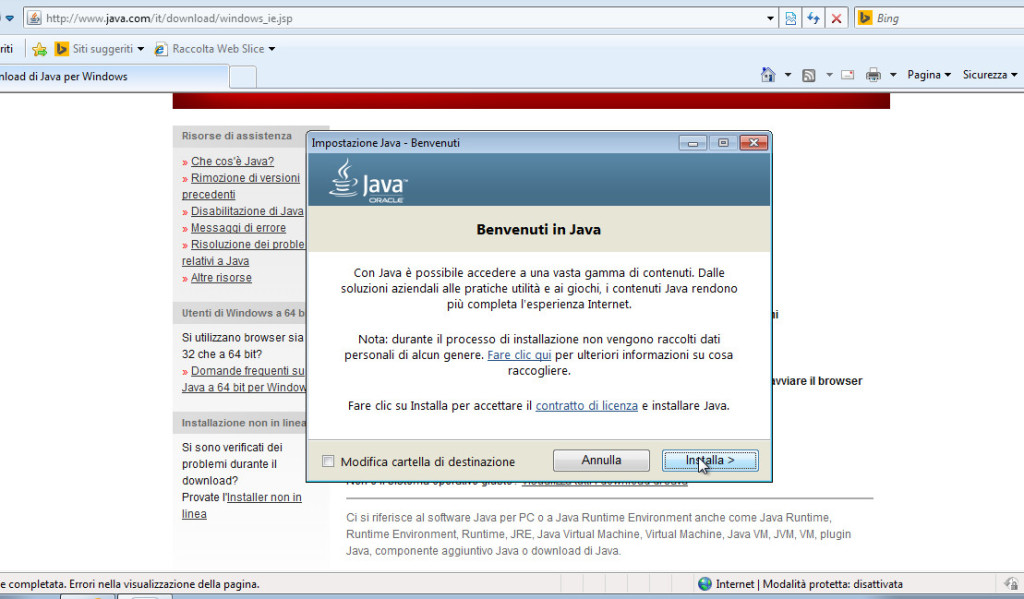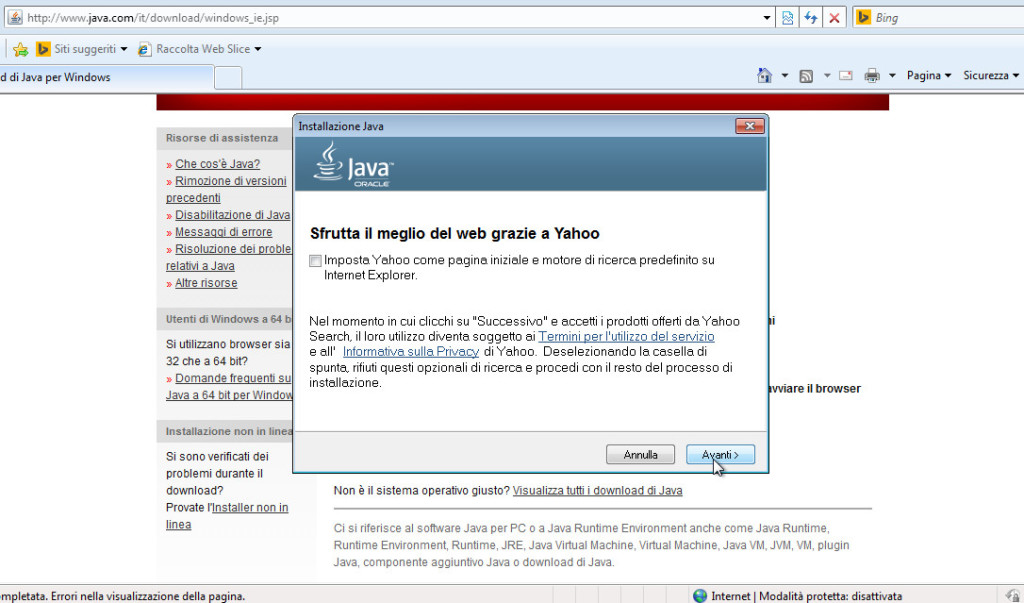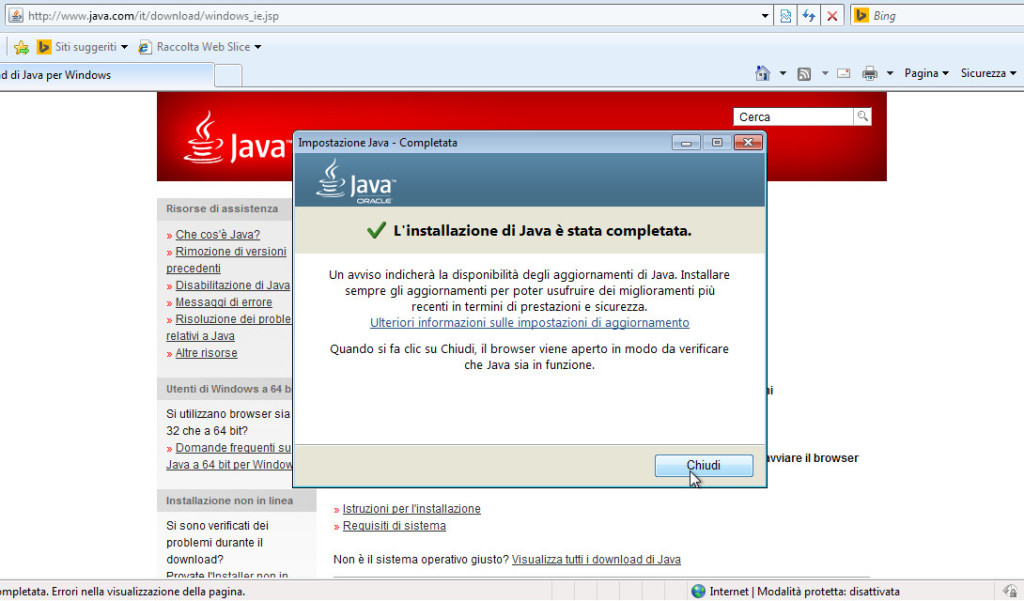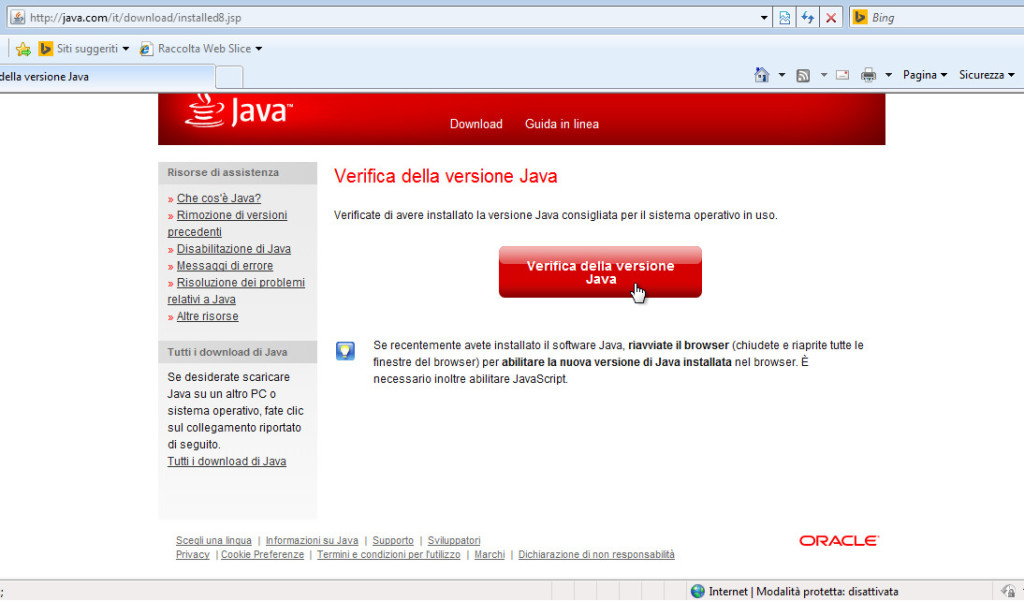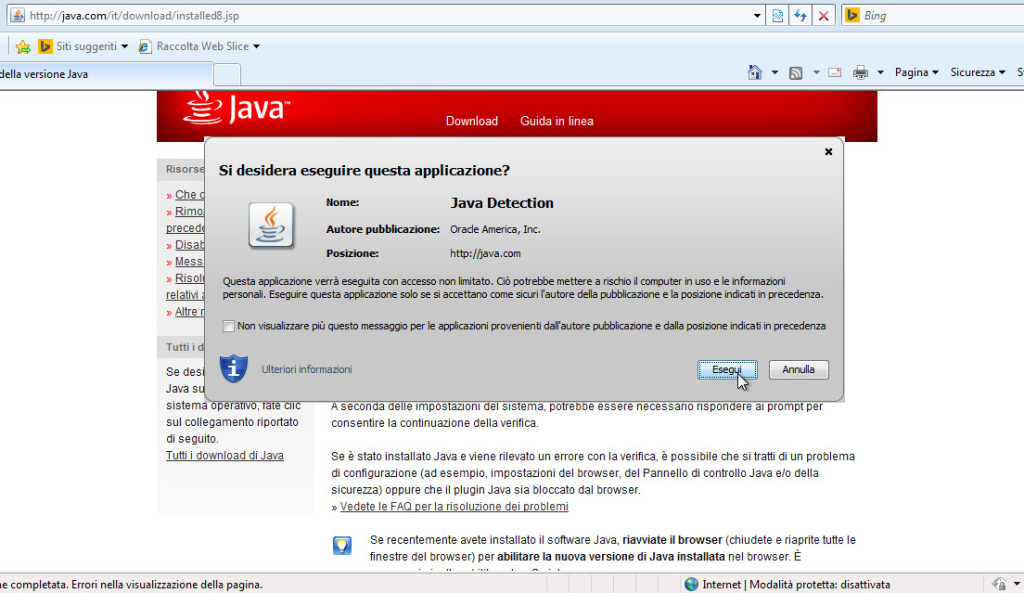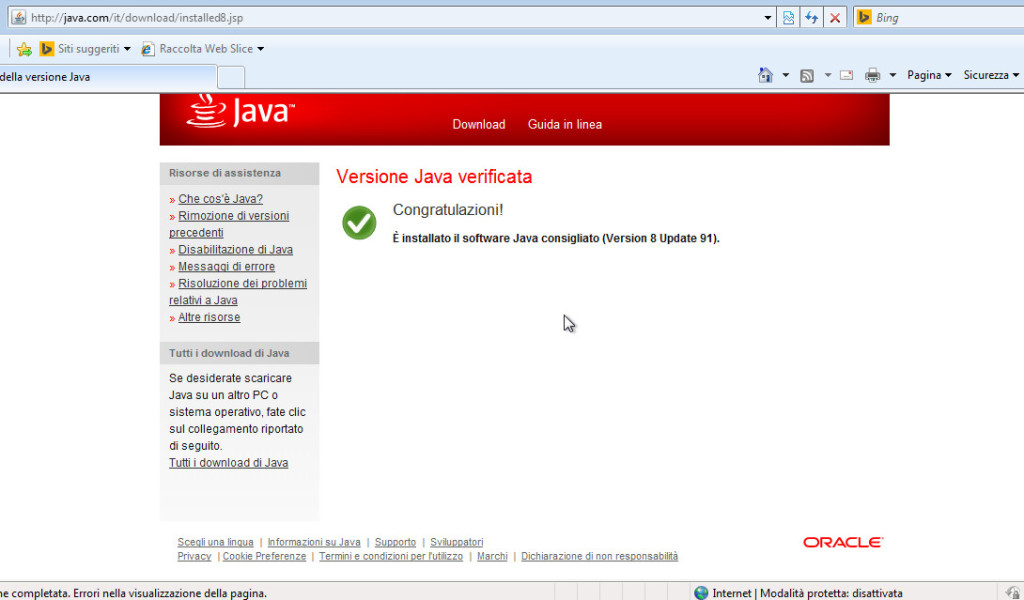Appena effettuato l’acquisto di MemoPharma viene inviato, all’indirizzo di posta specificato, un file contenente la “Licenza Temporanea” per sbloccare i moduli dell’allestimento scelto. Grazie a questa licenza è possibile utilizzare da subito tutte le funzionalità acquistate.
Successivamente (nell’arco di 24h) verrà inviato un nuovo file “Licenza Definitiva” contenente anche la Partita Iva ed il Codice Fiscale indicati al momento dell’acquisto.
Di seguito i passi per caricare il file di licenza (temporanea o definitiva) in MemoPharma:
Dopo aver salvato il File di Licenza in una cartella a scelta, cliccare sul pulsante “Impostazioni” in alto a destra della Home come indicato di seguito (notare anche la dicitura “trial” / “di prova” accanto al numero di versione):
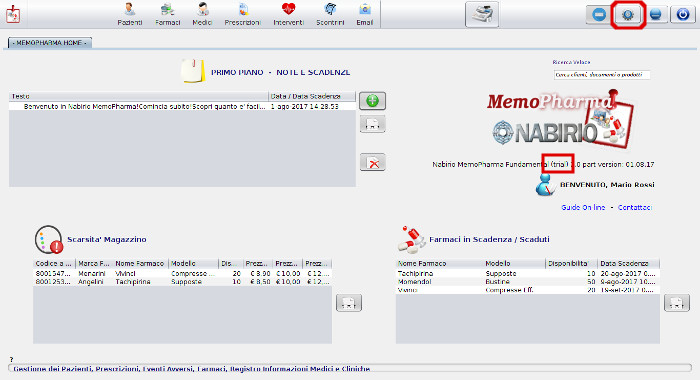
Selezionare dal menu a sinistra la Scheda “Dati Attivita’” e scorrere fino al termine della pagina. Fare click sul pulsante “Carica Licenza / Moduli” come illustrato di seguito:
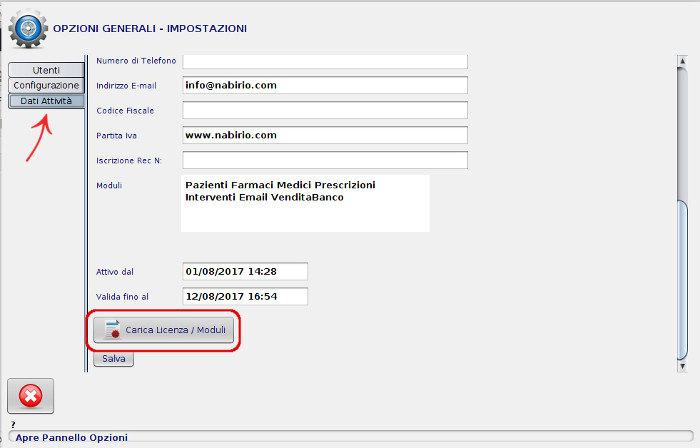
Si aprirà una finestra nella quale si dovrà navigare fino alla cartella dove precedentemente salvato il file di licenza: selezionare il File di Licenza e cliccare su “Salva” oppure “Apri” (nota bene: i file di licenza Nabirio terminano con l’estensione .nab):
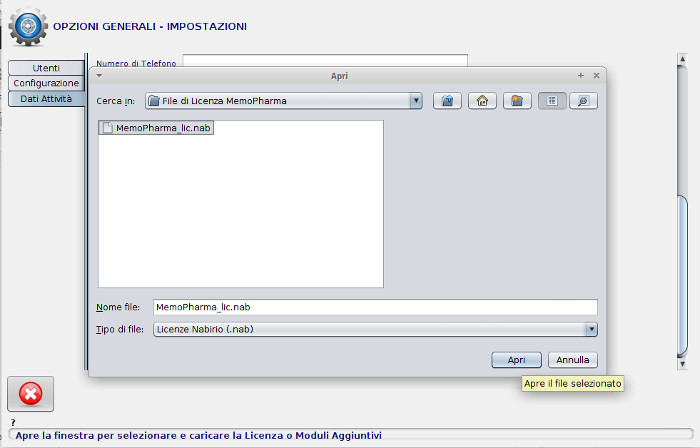
Verrà aperta una Finestra di Riepilogo che indicherà i dati relativi all’acquisto. Se si sta caricando la licenza temporanea inviata immediatamente dopo l’acquisto, i campi relativi a id licenza, partita iva e codice fiscale saranno impostati a “00000000”.
Nel caso in cui invece si sta caricando la licenza definitiva controllare la correttezza di tali campi ed in caso contrario contattare subito l’assistenza per correggere il problema.
Cliccare su “Inserisci Dati / Aggiorna” .
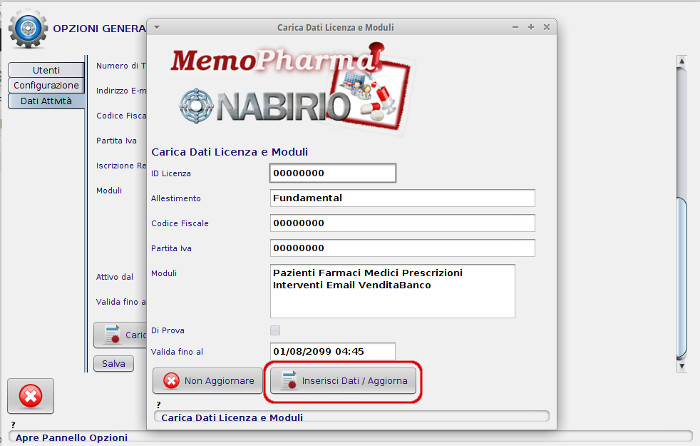
Dopo aver cliccato su “Inserisci Dati / Licenza” il software caricherà i nuovi dati, sbloccherà le funzionalità acquistate e si chiuderà automaticamente.
INSERIRE I PROPRI DATI FISCALI ALL’INTERNO DI MemoPharma
Adesso che MemoPharma è sbloccato è possibile inserire i dati relativi alla propria attività:
Cliccare sul pulsante “Impostazioni” in alto a destra, selezionare la scheda “Dati Attività” e compilare i campi relativi all’intestazione della vostra attività (i campi partita iva e codice fiscale non sono modificabili, ma vengono compilati in automatico al caricamento della licenza definitiva):
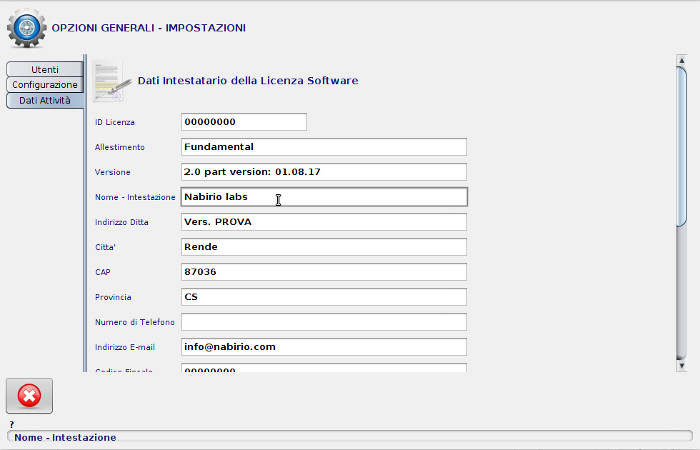
Una volta terminato l’inserimento dei propri dati cliccare sul pulsante “Salva” in fondo alla scheda.