La creazione di etichette con barcode è un’attività essenziale per le aziende che gestiscono magazzini e devono monitorare gli stock e il movimento della merce. Le etichette con barcode permettono di identificare immediatamente i prodotti e registrare in modo preciso la loro movimentazione, velocizzando il lavoro degli operatori sul carico e scarico dei prodotti.
Per semplificare questa attività, il software gestionale magazzino e fatturazione Gaveira offre una funzione di creazione di etichette con Barcode o QR Code.
In questa guida vi mostreremo che esistono diversi tipi di codici a barre, ognuno con le proprie caratteristiche. Tra i più utilizzati troviamo l’EAN (European Article Number), il Code 128 e il QR code. Vi spiegheremo le differenze tra questi tipi di codici a barre e come utilizzarli al meglio per le vostre esigenze.
Infine, vi daremo alcuni consigli per l’acquisto dei lettori barcode con emulazione tastiera, un tipo di lettore particolarmente utile per semplificare l’uso delle etichette con barcode.
Seguite questa guida per imparare come utilizzare al meglio le etichette con barcode per il vostro magazzino, e scoprite come il software gestionale Gaveira può aiutarvi in questa attività.
Tipi di Codici a Barre
Prima di iniziare a creare etichette con barcode, è importante comprendere i diversi tipi di codici a barre e le loro specifiche.
I tre tipi di codici a barre più comuni sono EAN 13, Code128 e QR Code, tutti e tre supportati da Gaveira.
EAN 13: l’EAN 13 è il codice a barre più comune al mondo e viene utilizzato principalmente per identificare prodotti nei negozi. Il codice è composto da 13 cifre e può contenere solo numeri.
Code128: il Code128 è un codice a barre ad alta densità che può contenere numeri, lettere e simboli. Il codice è costituito da tre caratteri di start, il contenuto del codice e un carattere di stop. Il codice può essere di lunghezza variabile e supporta fino a 128 caratteri.
QR Code: il QR Code è un codice a barre bidimensionale che può contenere fino a 7.089 caratteri numerici o 4.296 caratteri alfanumerici.
I campi “Codice” dai quali Gaveira può Generare l’immagine Barcode/QR Code
Uno di campi “Codice” dell’oggetto dovrà essere già compilato (con un codice alfanumerico) e dovrà essere selezionato perchè Gaveira possa convertire il codice alfanumerico in immagine barcode/qrcode.
In Gaveira sono presenti vari campi “Codice” nei vari oggetti, deputati ad essere quelli che saranno trasformati in Codice a Barre o QR Code: per gli oggetti “Prodotto” Gaveira sarà in grado di generare i codici a barre o QRCode dai campi “Codice a Barre“, “Codice Fornitore“, “Codice Servizio“; negli oggetti “Cliente” invece va selezionato ad esempio il campo “Codice Carta Fidelity“.
Nei campi “Codice” di Gaveira potrai inserire il codice a barre del prodotto già esistente scansionandolo con il lettore barcode oppure puoi creare un codice a barre personalizzato inserendo una stringa alfanumerica mnemonica di tua scelta da tastiera.
Per inserire un codice a barre esistente, posizionati nel campo barcode e scansiona il codice a barre del prodotto con il tuo lettore barcode.
Se invece desideri creare un codice a barre personalizzato, puoi inserire una stringa alfanumerica mnemonica di tua scelta da tastiera (Esempio: 803ACQUALEVISSIMA2L)
Creare Etichette con Barcode con Nabirio Gaveira
In Gaveira è possibile generare Barcode e QRCode per qualsiasi tipo di oggetto: Prodotti, Clienti, Schede Riparazione e così via. Gaveira non manda in stampa direttamente le etichette ma realizza un foglio PDF (delle dimensioni impostate dall’utente: a4, a3 oppure per stampante termica a rullo) per garantire la compatibilità con qualsiasi stampante presente sul mercato.
Da qualsiasi schermata del software è possibile generare e stampare etichette con o senza barcode grazie al pulsante “Stampa Etichette”.
E’ possibile stampare Etichette con Barcode da una schermata “Mostra Tutti” selezionando più oggetti oppure direttamente dalla scheda del Prodotto/Cliente/Riparazione ecc per stampare l’etichetta del singolo oggetto.
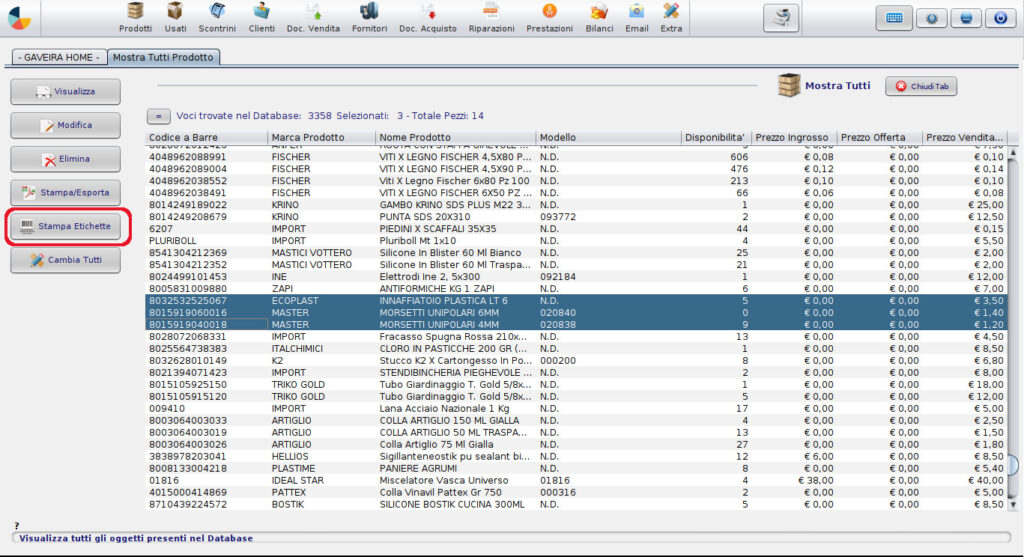
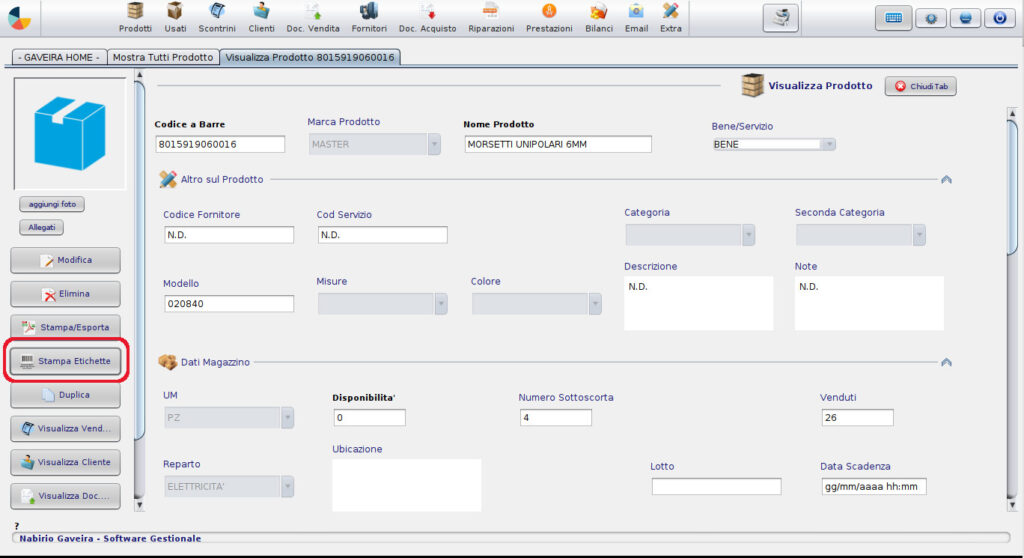
Facendo clic su “Stampa Etichetta” verrà mostrato lo Strumento di Generazione Etichette:
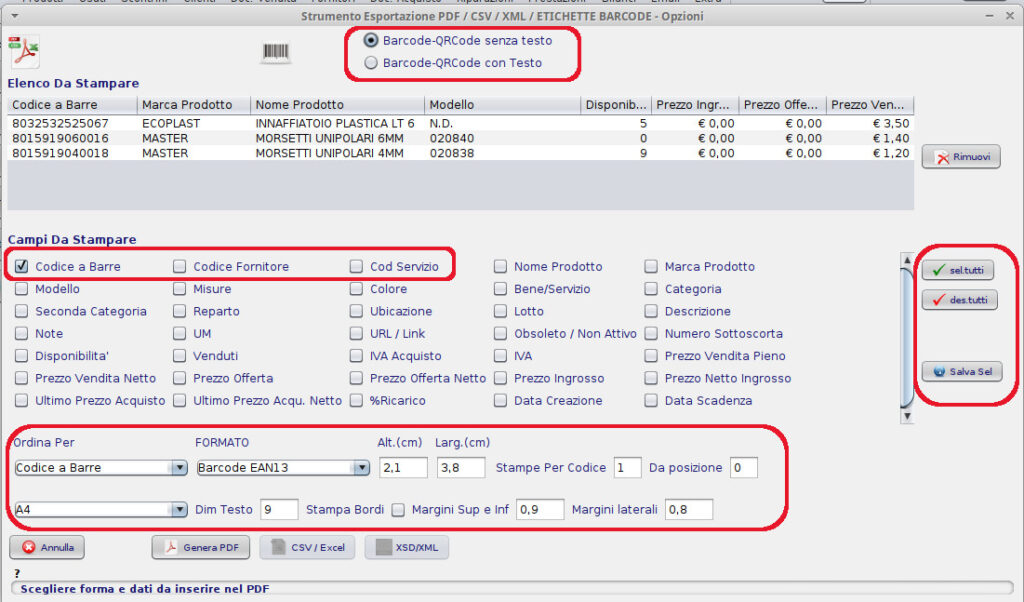
Nello Strumento di Generazione Etichette Barcode/QRCode sono presenti varie opzioni:
All’apertura dello strumento di generazione etichette vengono settate le impostazioni preimpostate, è possibile cambiare le opzioni preimpostate facendo clic sul pulsante “Salva Sel” che si trova a destra dello strumento di generazione etichette.
- Barcode/QRCode senza testo: stampa un’etichetta con Barcode o QR Code con il solo codice a barre, senza testo aggiuntivo (selezionando solo un campo “Codice” come nella figura sopra).
- Barcode/QRCode con testo: stampa un’etichetta con Barcode o QRCode con il codice a barre o qr code (prendendolo da uno dei campi codice selezionati) ed aggiunge all’etichetta la concatenazione, in testo, sopra l’etichetta, degli altri campi selezionati (ad esempio, selezionando i campi “Codice a Barre” e “Nome Prodotto” e “Prezzo Vendita Pieno” verrà generata un’etichetta con immagine del codice a barre con sopra una linea di testo che riporta il nome del prodotto ed il prezzo)
- Elenco da Stampare: sono presenti i vari oggetti selezionati, è possibile rimuoverne alcuni selezionandoli e facendo clic su “Rimuovi”
- Campi da Stampare: è presente l’elenco di tutti i campi dell’oggetto che è possibile selezionare per stampare il barcode e l’eventuale testo aggiuntivo da inserire nell’etichetta. E’ possibile salvare le selezioni per quel tipo di oggetto facendo clic sul pulsante “Salva Sel” a destra
- Salva Sel: permette di salvare le impostazioni selezionate per quel tipo di oggetto ed etichetta
- Ordina Per: per stampe di etichette per oggetti diversi queste verranno ordinate e disposte sul foglio alfabeticamente per il campo selezionato
- Formato: è possibile scegliere il formato del codice stampato: Barcode EAN13, Code128 o QR Code – tuttavia, se ad esempio, selezionando il formato EAN13, nel campo “Codice a Barre” del prodotto è presente un valore non solo numerico (alfanumerico con caratteri e non solo numeri) e con lunghezza diversa da 13 cifre il software informerà che non è possibile realizzare per quel prodotto un Codice a Barre in formato EAN13 e ne realizzerà uno in formato Code128 (che supporta codici alfanumerici di lunghezza diversa da 13 cifre)
- Alt.(cm)/Larg.(cm): indica, in centimetri, rispettivamente l’altezza e la larghezza che avrà l’etichetta
- Stampe per Codice: quando nel box “Elenco da stampare” sono presenti più linee (più oggetti/prodotti diversi) indica per ogni oggetto quante etichette uguali stampare
- Da posizione: utile per quando si stampano etichette ad esempio su fogli di etichette A4 – se si ha un foglio con già ad esempio 5 etichette stampate/strappate indicando nel campo “Da posizione” il numero 5, sul foglio la prima etichetta verrà posizionata in posizione 6 (le precedenti 5 posizioni rimarranno vuote perchè già stampate/strappate) per ottimizzare l’utilizzo di foglio etichette ed evitare sprechi
- A4/A3/RollW7Cm: indica il formato/dimensione del foglio PDF – A4 / A3 sono le dimensioni della pagina (A4: 210mm x 297mm, A3: 297mm x 420mm) – Rollw7cm indica al software che dovrà realizzare le stampe su foglio continuo indicato per stampanti termiche a rullo con larghezza foglio di 7centimetri (andrà bene quindi per stampanti termiche con rullo di larghezza uguale o superiore a 7cm).
- Dim Testo: indica la dimensione in pixel del testo dell’etichetta (se selezionato Barcode/QRcode con testo e quindi selezionati anche campi testo)
- Stampa Bordi: se selezionato verranno stampati dei bordi intorno ad ogni etichetta (utile per fogli non già pre-tagliati)
- Margini Sup e Inf: permette di specificare, in base al tipo di foglio etichette, quali sono i margini superiore ed inferiore del foglio (spazio prima della prima riga etichette e dopo l’ultima)
- Margini Laterali: permette di specificare, in base al tipo di foglio etichette, quali sono i margini destro e sinistro del foglio (lo spazio lateralmente prima della prima etichetta e dopo l’ultima)
- Annulla: chiude la finestra senza stampare / generare nulla
- Genera PDF: Avvia la generazione del foglio con le etichette secondo le impostazioni selezionate e mostra il PDF creato
Stampare Etichette con Barcode e Testo su Foglio per Etichette A4
A titolo di esempio, si riporta di seguito come è possibile impostare lo strumento di generazione etichette barcode perchè generi le etichette di tre prodotti selezionati da un “mostra tuti”/”Stampa Etichette”:
- Barcode con Testo
- Il codice a barre deve essere generato sulla base del valore scritto nel campo “Codice a Barre”
- La parte testuale dell’etichetta deve essere formata dal solo prezzo del prodotto (spuntato il campo “Prezzo Vendita Pieno” – spuntando più campi la parte testuale dell’etichetta viene composta concatenando i vari campi)
- Le etichette devono essere stampate su un foglio di formato A4
- Devono essere stampate 2 etichette per ogni prodotto (Stampe per Codice: 2)
- Sul foglio A4, la stampa, deve cominciare dalla posizione 4 (il foglio è stato precedentemente utilizzato per stampare 3 etichette ora mancanti)
- Si vuole che vengano stampati i bordi intorno ad ogni etichetta
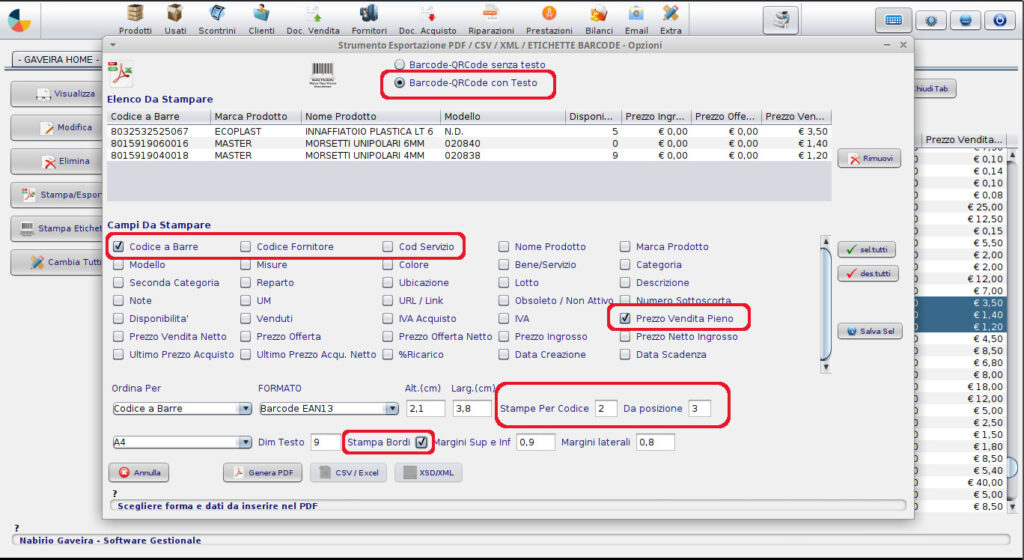
Dopo aver cliccato su “Genera PDF” verrà mostrato il seguente risultato (generato e salvato nella cartella DOCUMENTS di Gaveira):
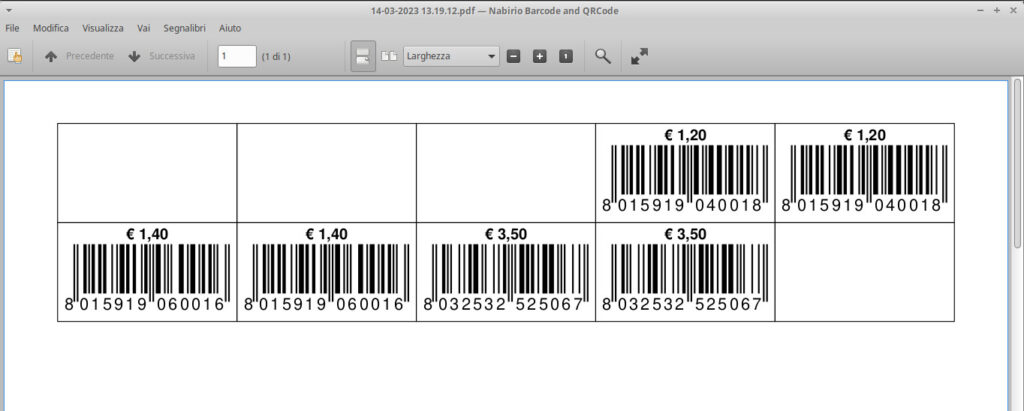
Stampare Etichette con Barcode e Testo su Foglio Continuo per Stampanti Termiche a Rullo ed Etichettatrici
A titolo di esempio, si riporta di seguito come è possibile impostare lo strumento di generazione etichette barcode perchè generi le etichette di tre prodotti selezionati da un “mostra tuti”/”Stampa Etichette”:
- Barcode con Testo
- Il codice a barre deve essere generato sulla base del valore scritto nel campo “Codice a Barre”
- La parte testuale dell’etichetta deve essere formata dal solo prezzo del prodotto (spuntato il campo “Prezzo Vendita Pieno” – spuntando più campi la parte testuale dell’etichetta viene composta concatenando i vari campi)
- Deve essere stampata una etichetta per prodotto (Stampe per Codice: 1)
- Le etichette devono essere stampate su un foglio di formato “a rullo continuo” di larghezza minima 7 centimetri (per stampanti termiche / etichettatrici a rullo continuo)
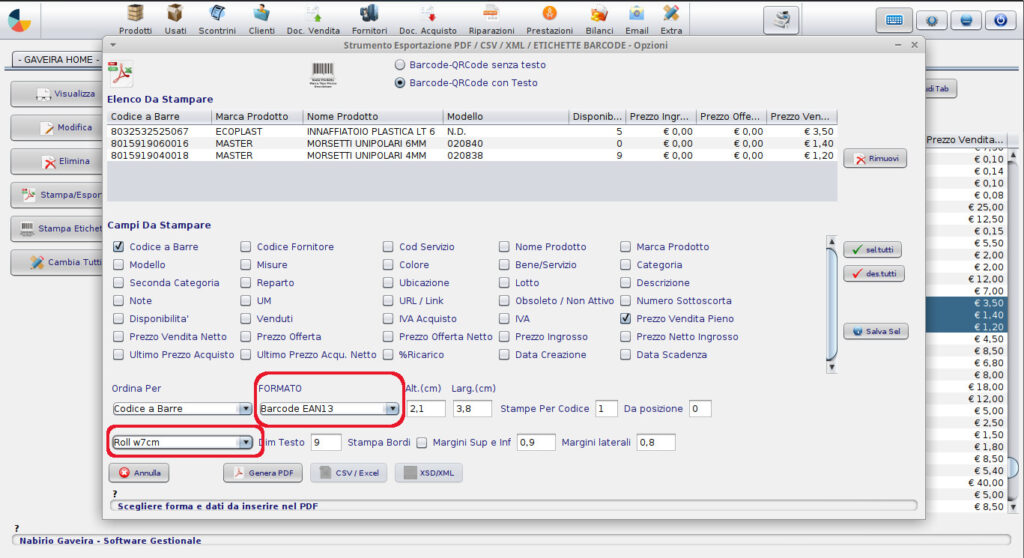
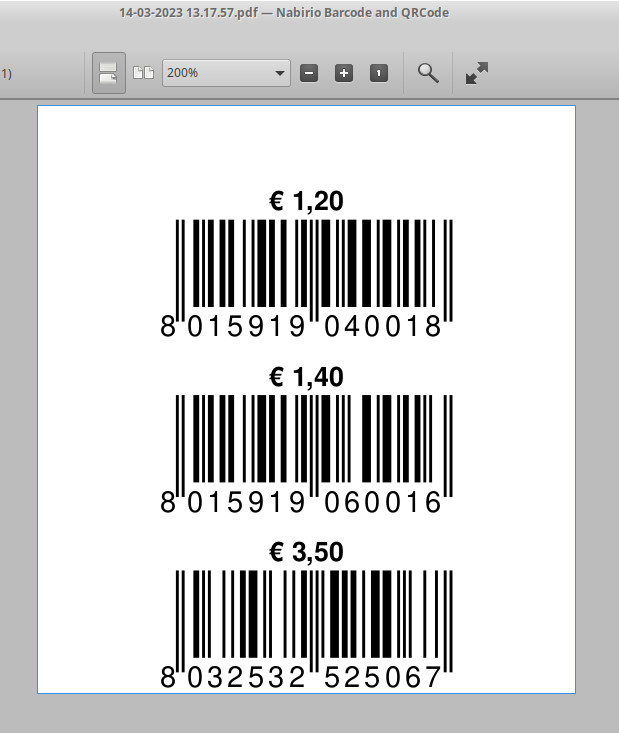
Stampare Etichette Personalizzate con QR Code
Per generare etichette con QR Code è sufficiente impostare nel campo “FORMATO” dello strumento di generazione etichette il valore “QR Code“.
Vista la versatilità e la grande quantità di informazioni che un QR Code può contenere, in base alle impostazioni è possibile realizzare QR Code personalizzati (anche quelli, ad esempio dei menù ristorante che riportano ad un link)
Barcode/QR Code senza testo: è possibile selezionare sia i campi “Codice” che altri campi, ad esempio:
- se dalla scheda di un cliente, si vuole realizzare un QRCode che contenga al suo interno le informazioni sul nome e cognome della persona sarà possibile selezionare questi due campi, che verranno concatenati dal software a formare il QR Code grafico (scansionando poi il QR Code sul computer o smartphone apparirà nome e cognome del cliente)
- se si vuole realizzare un QR Code che riporta ad un link (ad esempio al link del proprio sito web) sarà sufficiente, nella scheda di un Prodotto, o di un Cliente, in un qualsiasi campo, scrivere il link desiderato (Es. https://www.nabirio.com), nello strumento di generazione etichette selezionare il campo dove si è scritto il link, selezionare in FORMATO: QR Code e poi fare clic su genera pdf: verrà generato un QR Code che scansionato ad esempio da uno smartphone riporterà al sito nabirio.com
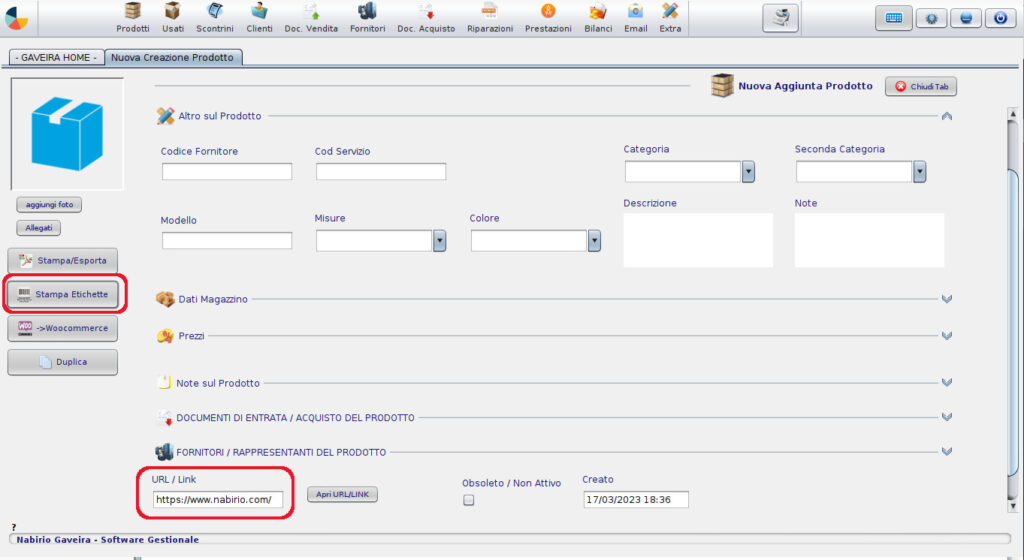
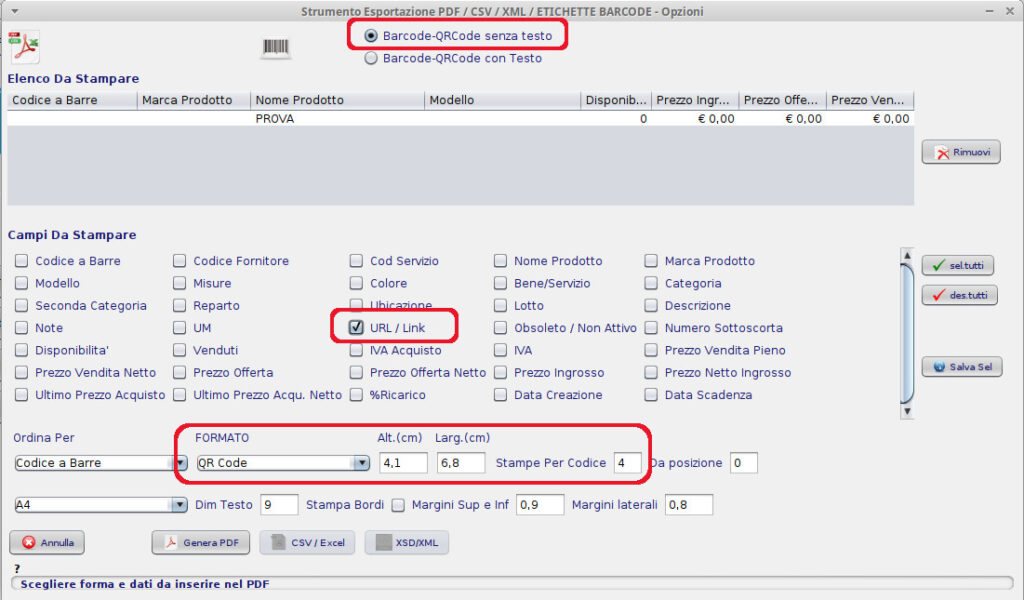
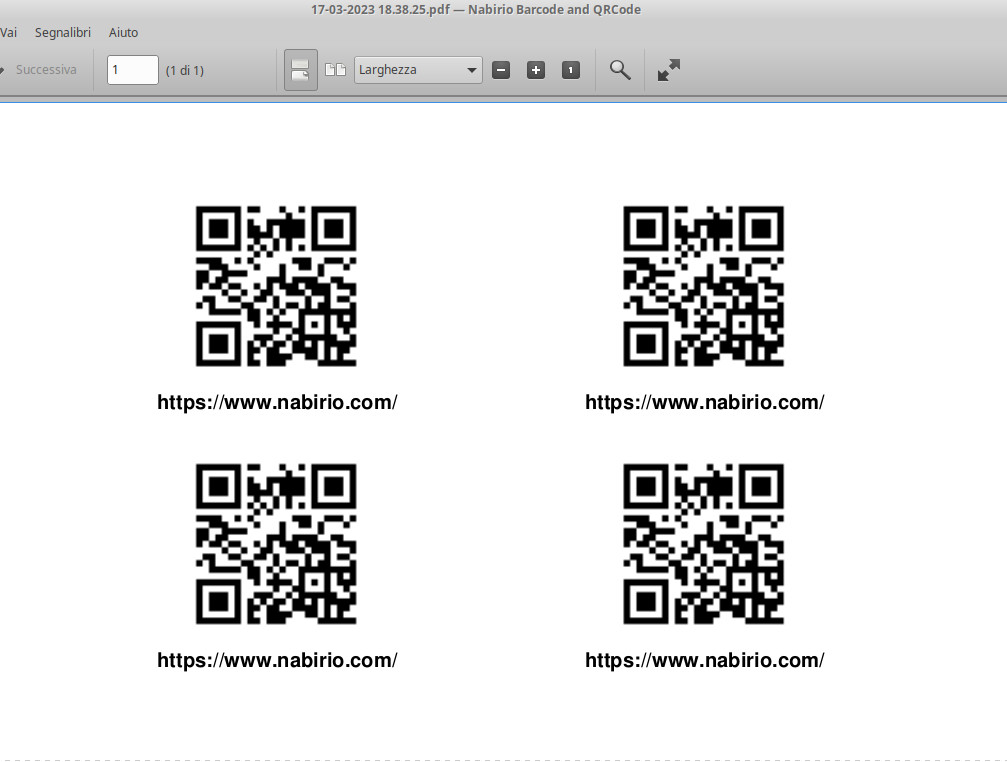
Barcode/QR Code con testo: come per i codici a barre, con questa impostazione Gaveira selezionerà tra i campi codice (Codice a barre, codice fornitore, codice servizio, codice fidelity card, codice riparazione, ecc) il campo per il quale generare il QR Code Grafico (selezionando ad esempio “Codice a Barre” scansionando il QR Code con uno smartphone verrà fuori “8394029485728”), ed aggiungerà, sotto al QR Code, la concatenazione in formato testuale degli altri campi selezionati.
Nell’esempio seguente si mostrano le impostazioni settate nello strumento di generazione etichette perchè stampi quattro QR Code che scansionati restituiscano il numero della Tessera Fidelity Card del cliente, e riportino anche la Ragione Sociale del Cliente:
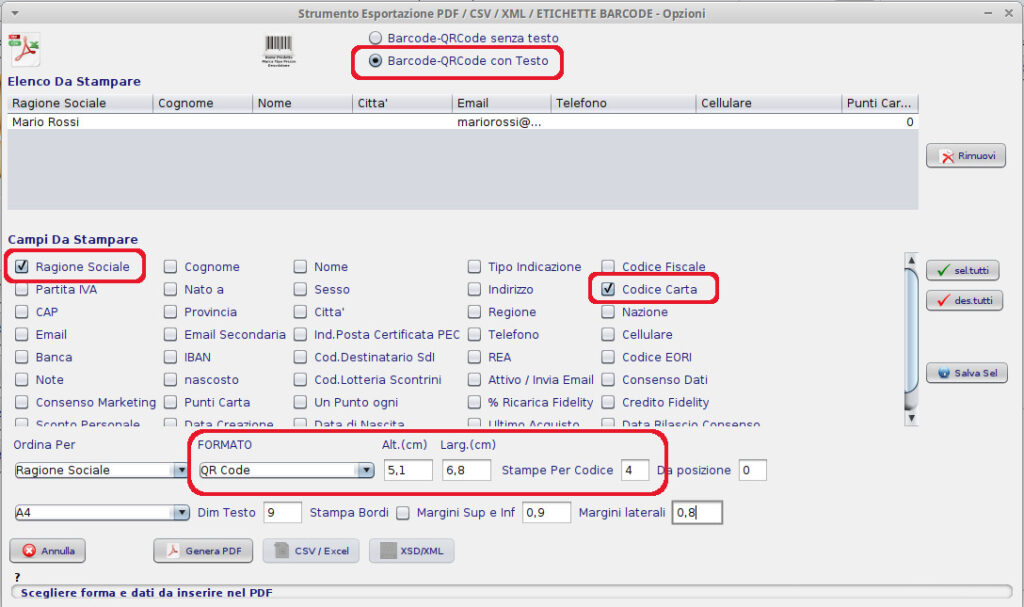
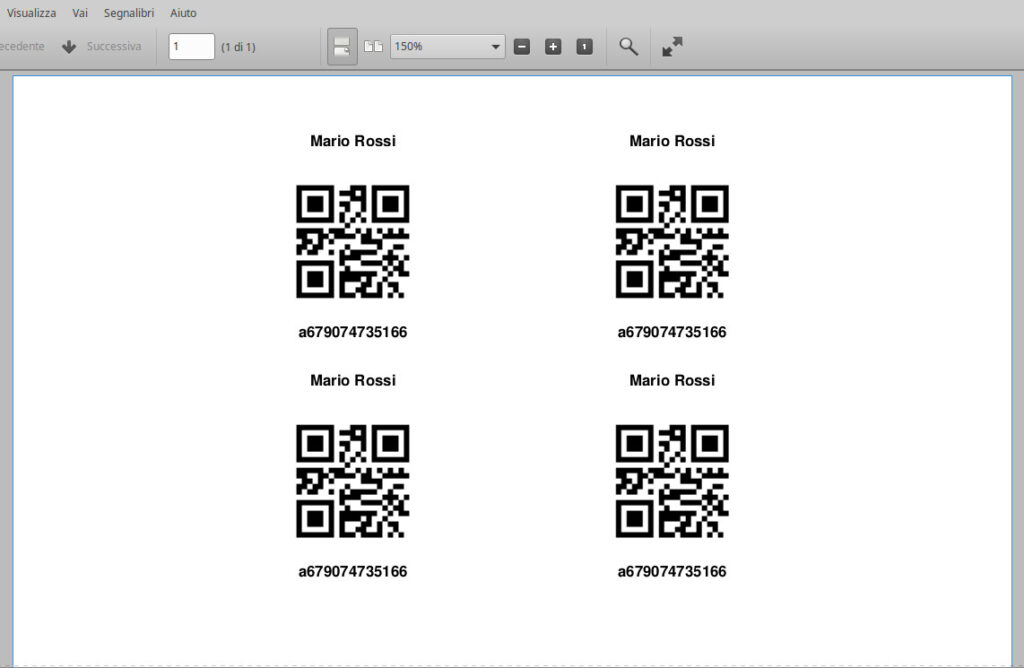
LETTORI BARCODE CONSIGLIATI
Un lettore di codici a barre è un dispositivo elettronico utilizzato per leggere informazioni codificate nei codici a barre. I codici a barre sono costituiti da una serie di linee parallele di larghezza variabile e spazi vuoti che rappresentano numeri, lettere o altri dati.
I lettori di codici a barre sono utilizzati in una vasta gamma di applicazioni, tra cui la gestione dell’inventario, il controllo di qualità, il monitoraggio dei prezzi, la scansione delle carte di credito e molto altro ancora.
Esistono due tipi principali di lettori di codici a barre: i lettori monodimensionali e quelli bidimensionali. I lettori monodimensionali possono leggere solo i codici a barre lineari (Barcode EAN13 e Code128), mentre i lettori bidimensionali sono in grado di leggere anche i codici a barre 2D, come il QR code.
I lettori di codici a barre USB con emulazione tastiera sono una scelta popolare per molte applicazioni. Questi lettori si collegano direttamente al computer tramite una porta USB ed emulano l’input di tastiera quando un codice a barre viene letto. Questo significa che i dati vengono inseriti automaticamente nei campi di input senza la necessità di digitare manualmente (come li stessi scrivendo sulla tastiera).
In conclusione, se stai cercando un lettore di codici a barre per il tuo business o per uso personale, ti consigliamo di optare per un lettore di codici a barre USB con emulazione tastiera per la sua praticità e facilità d’uso (di costo non superiore alle 45€).