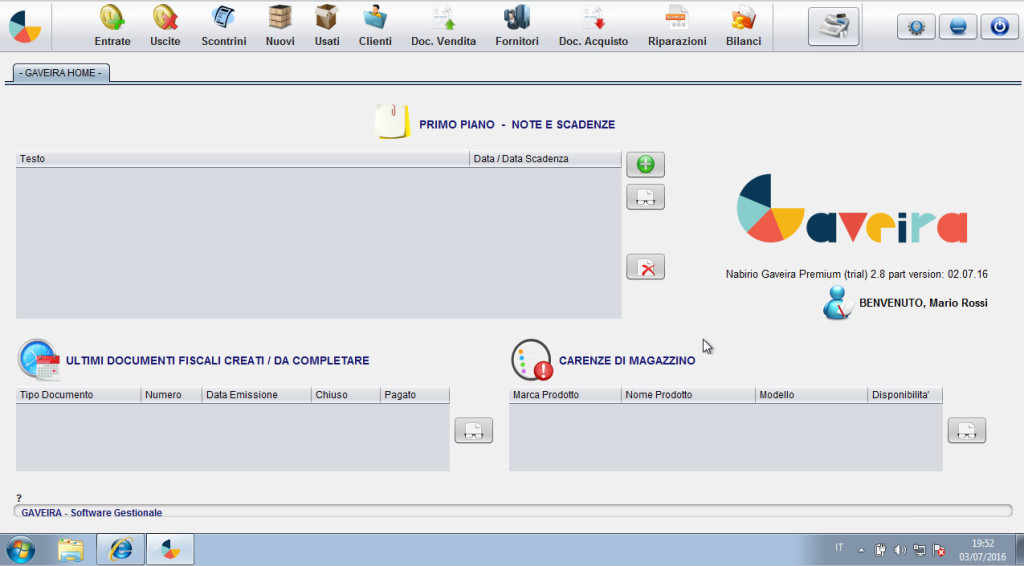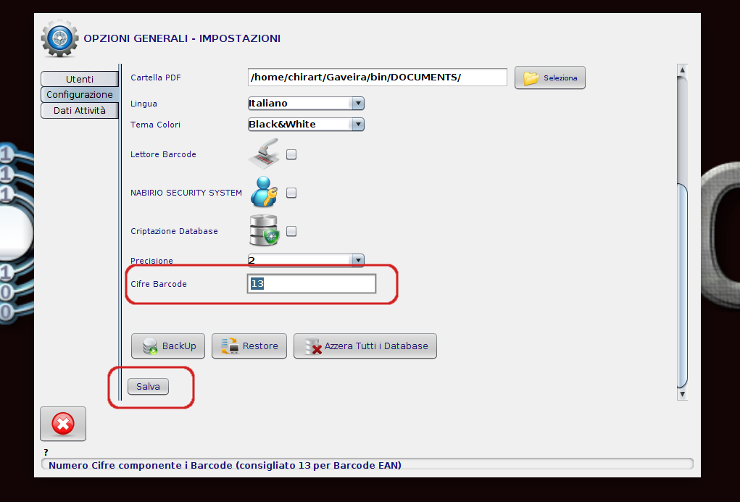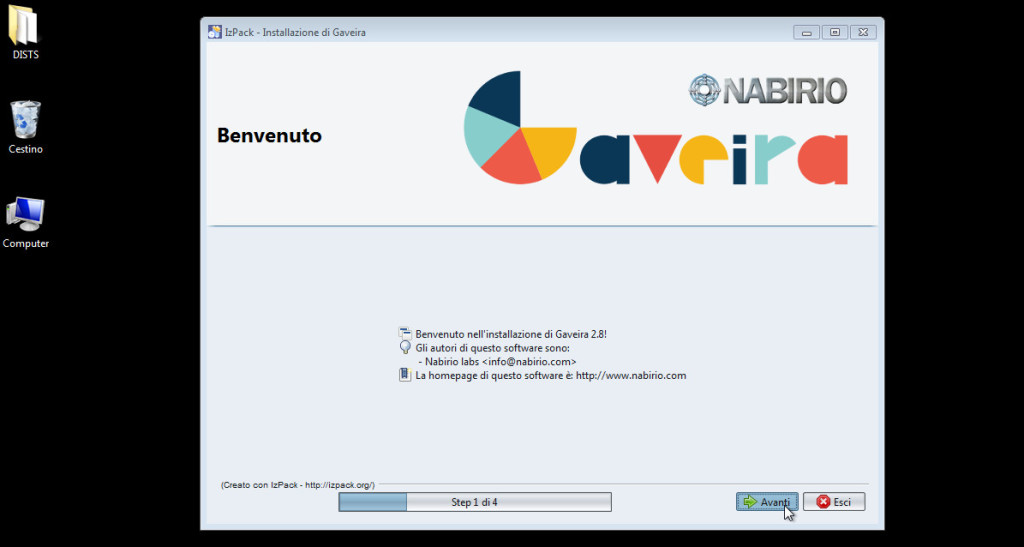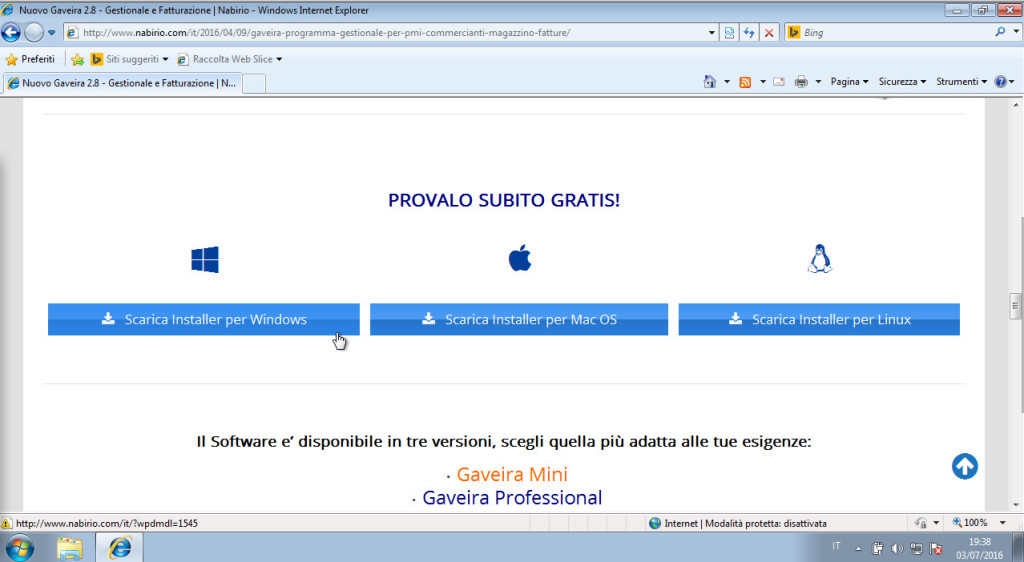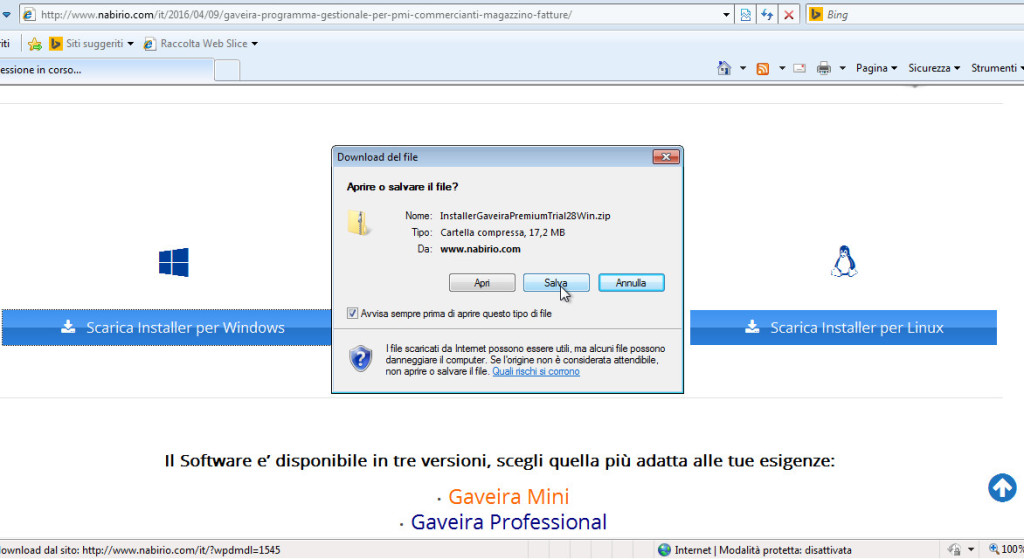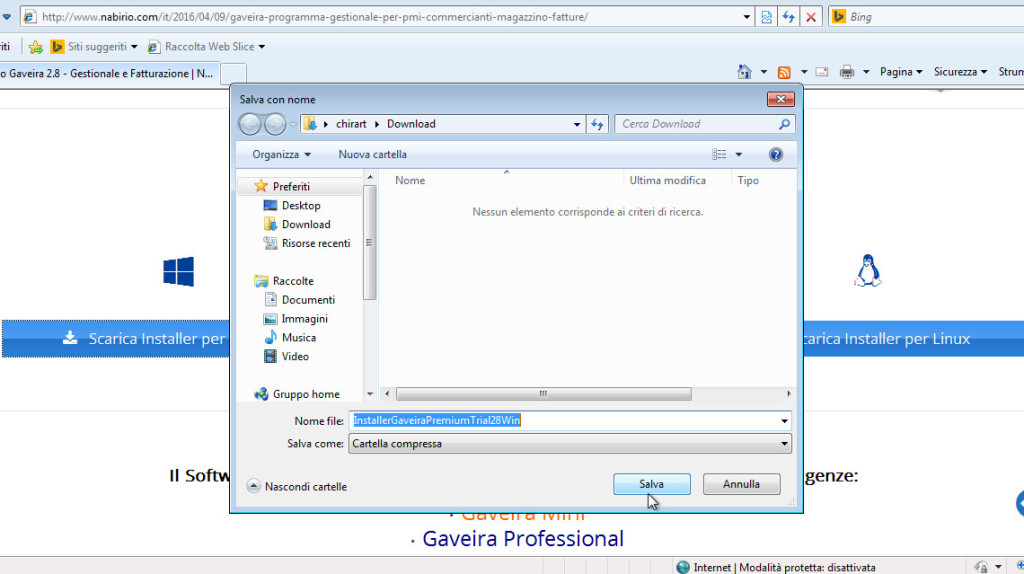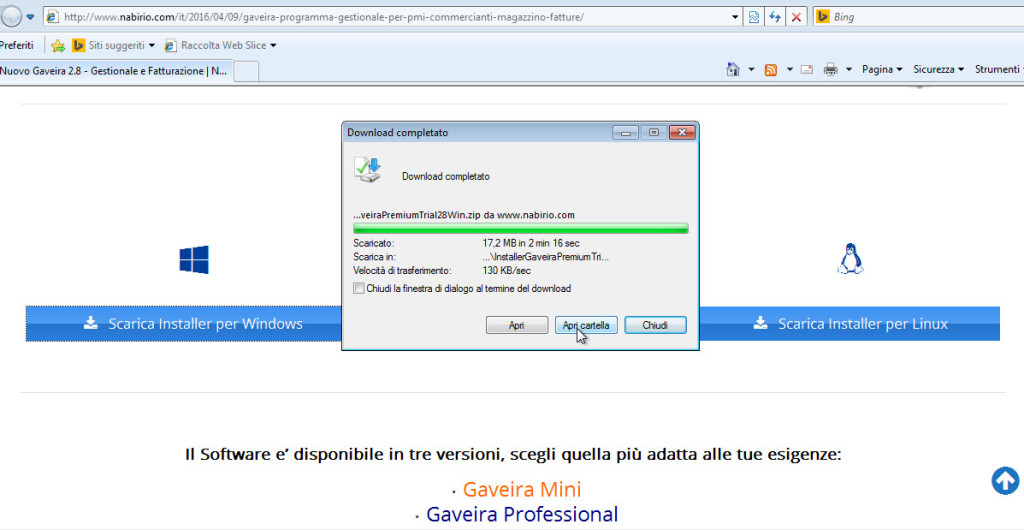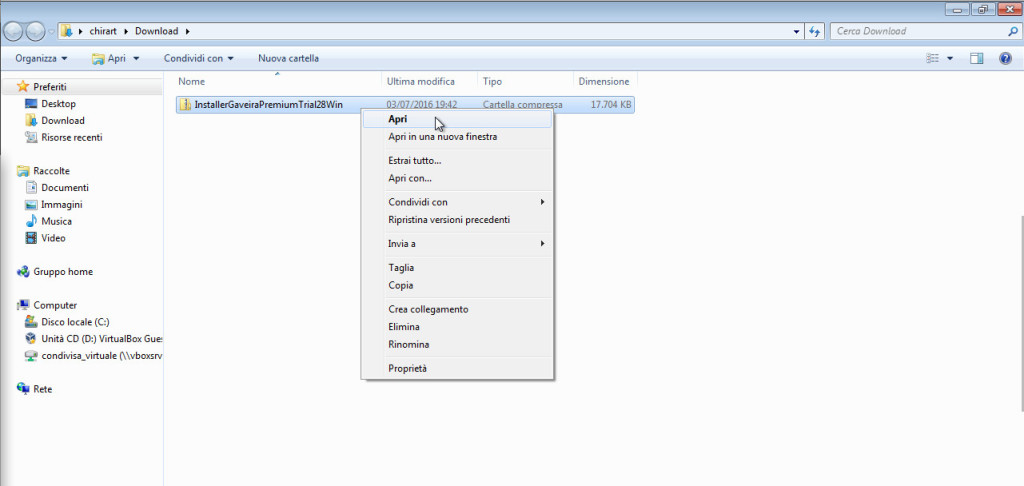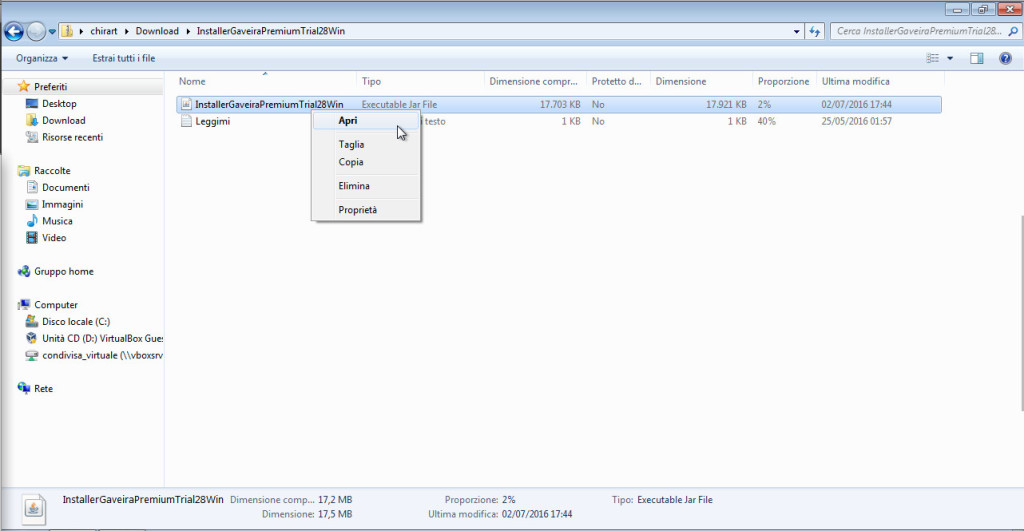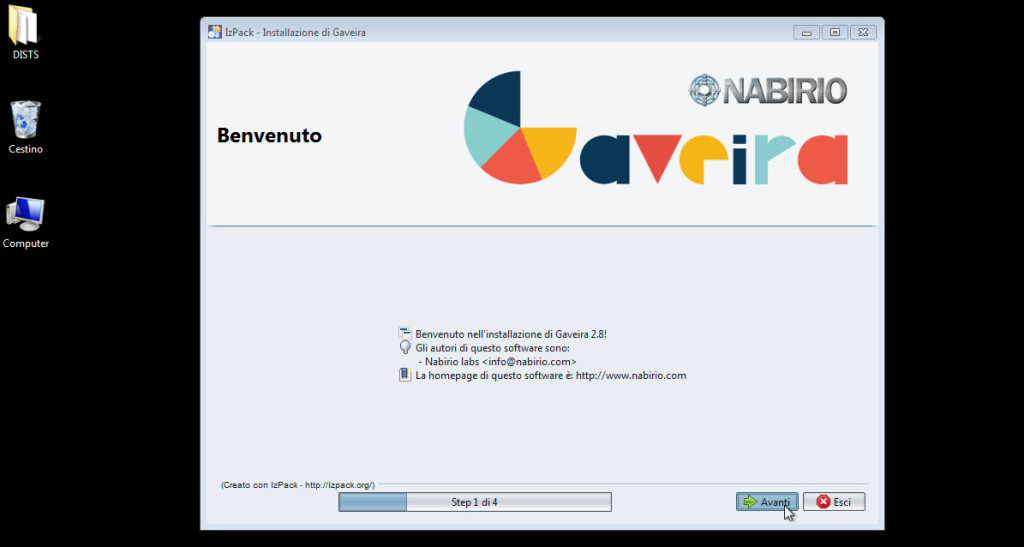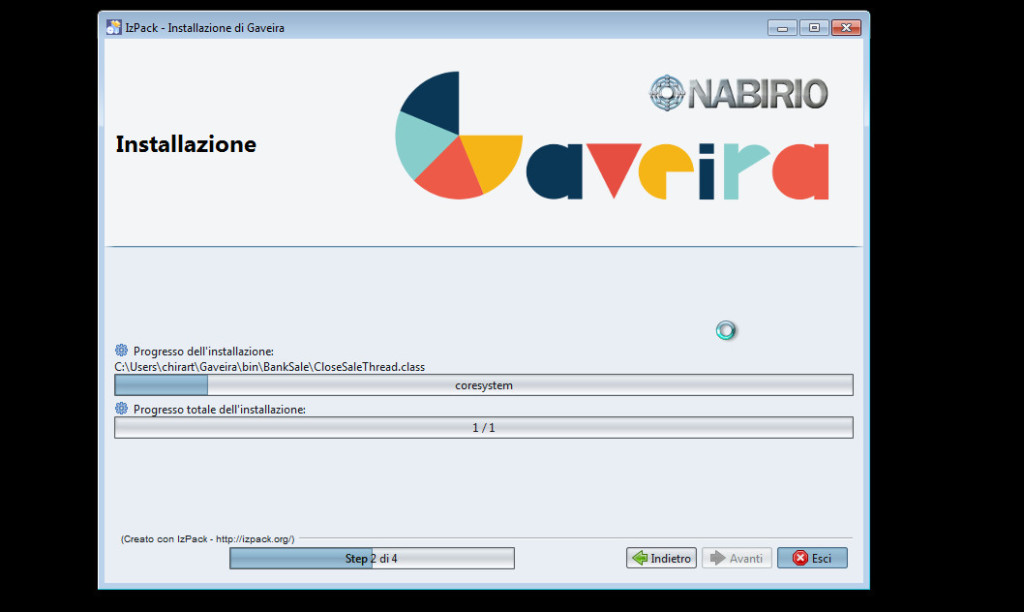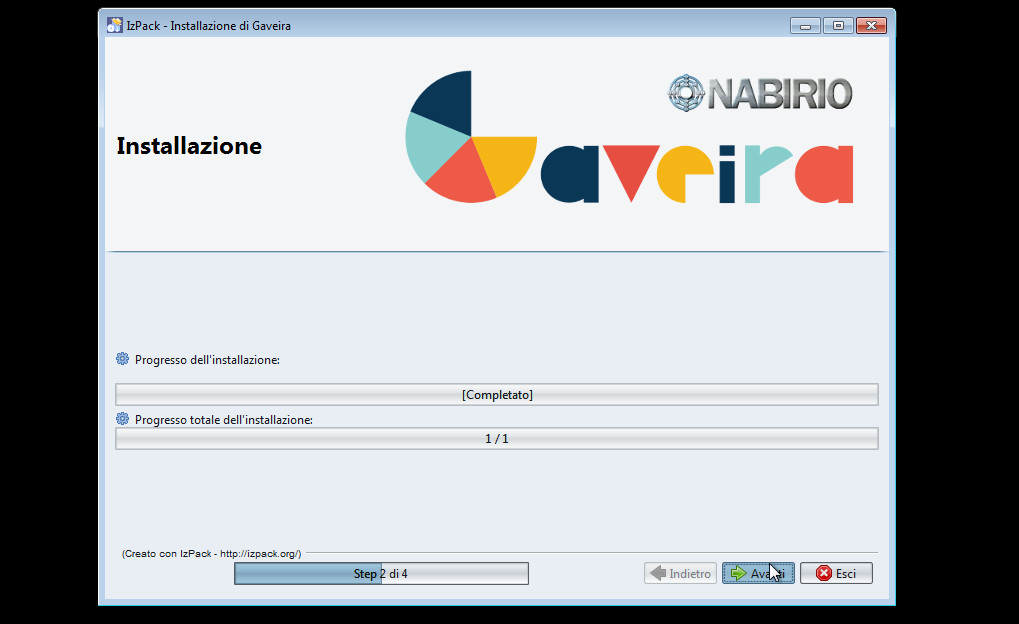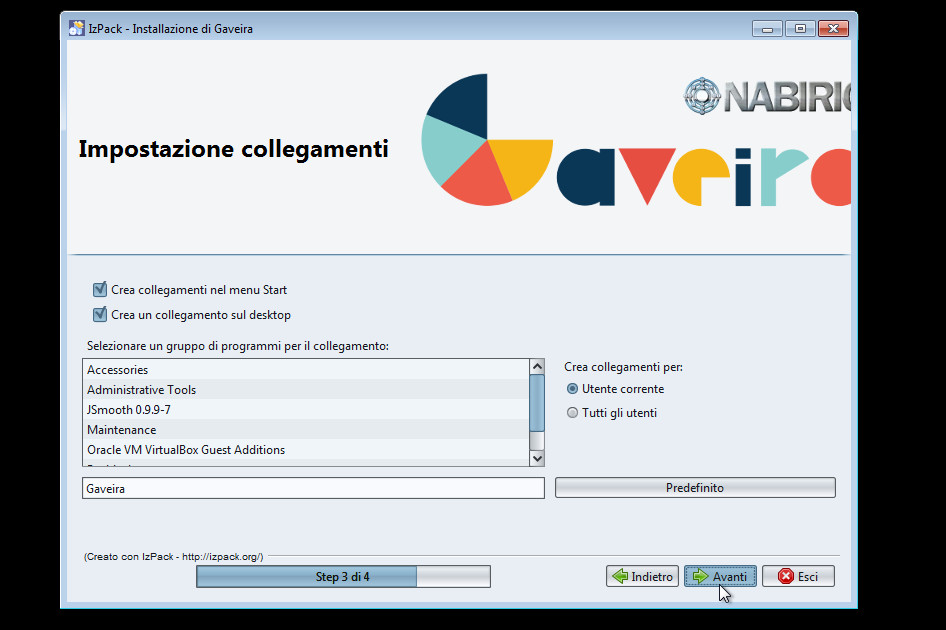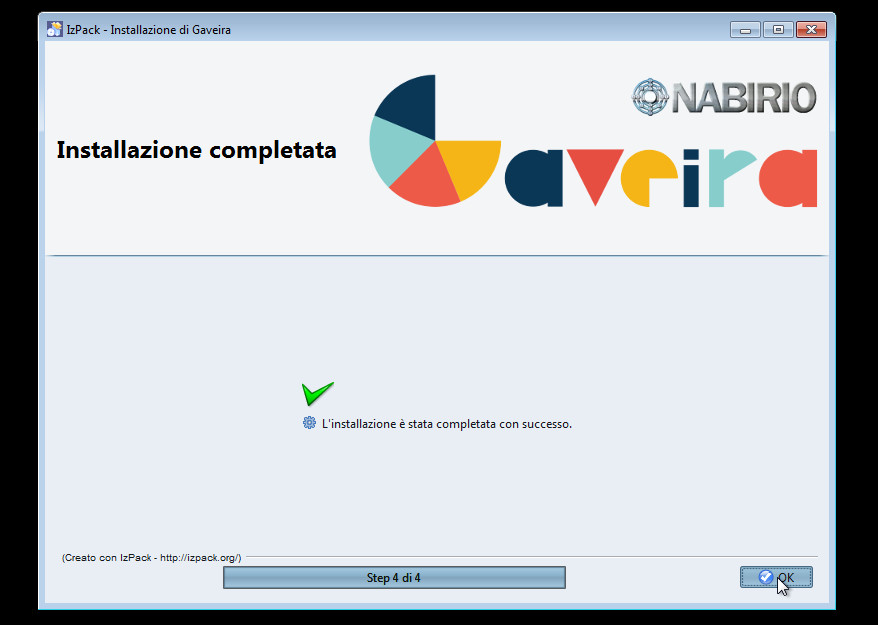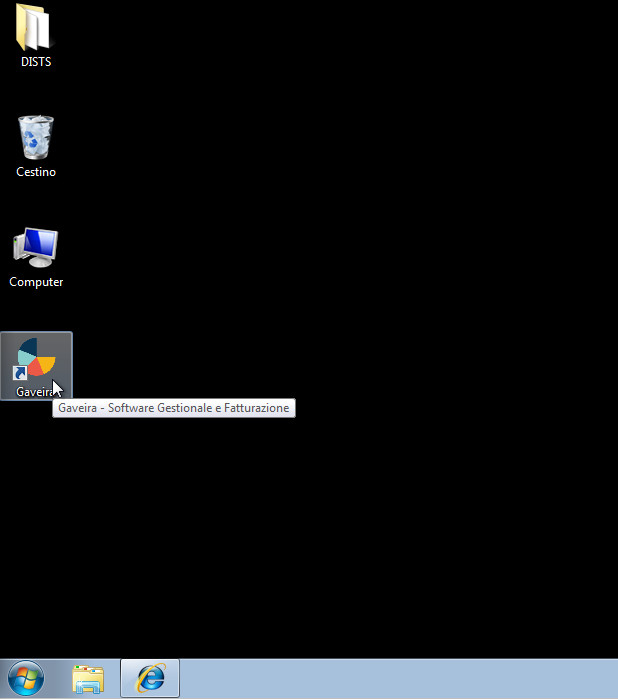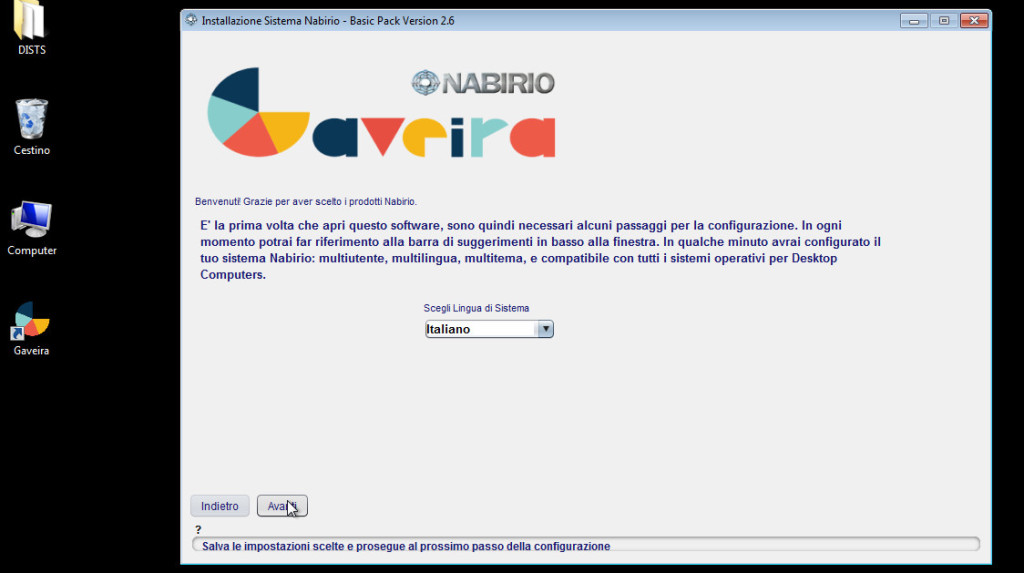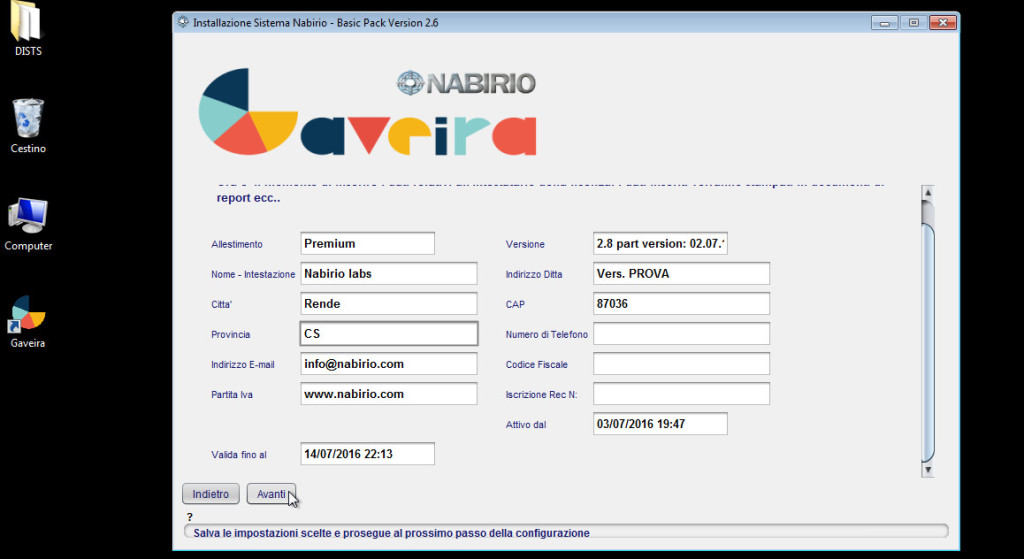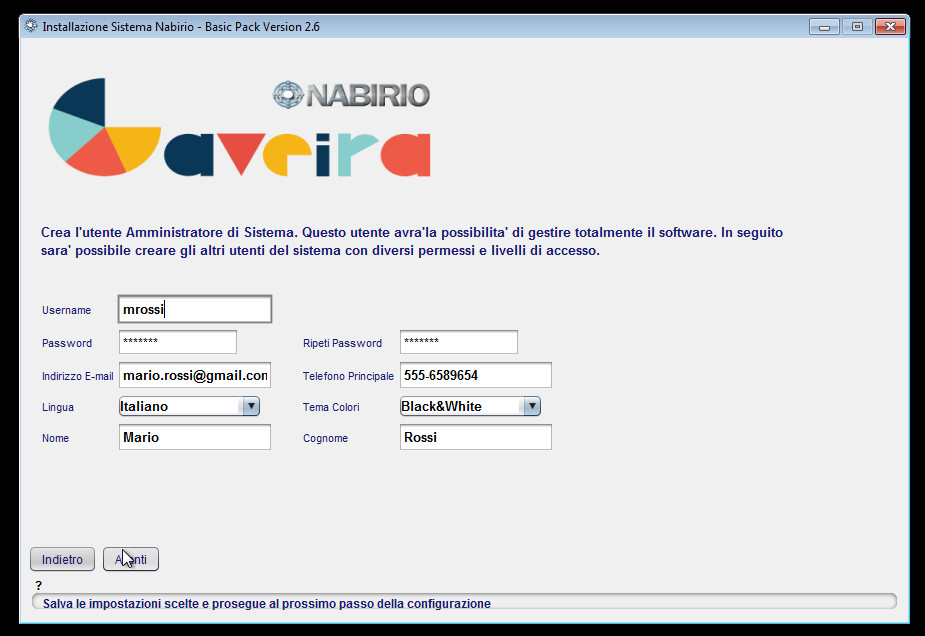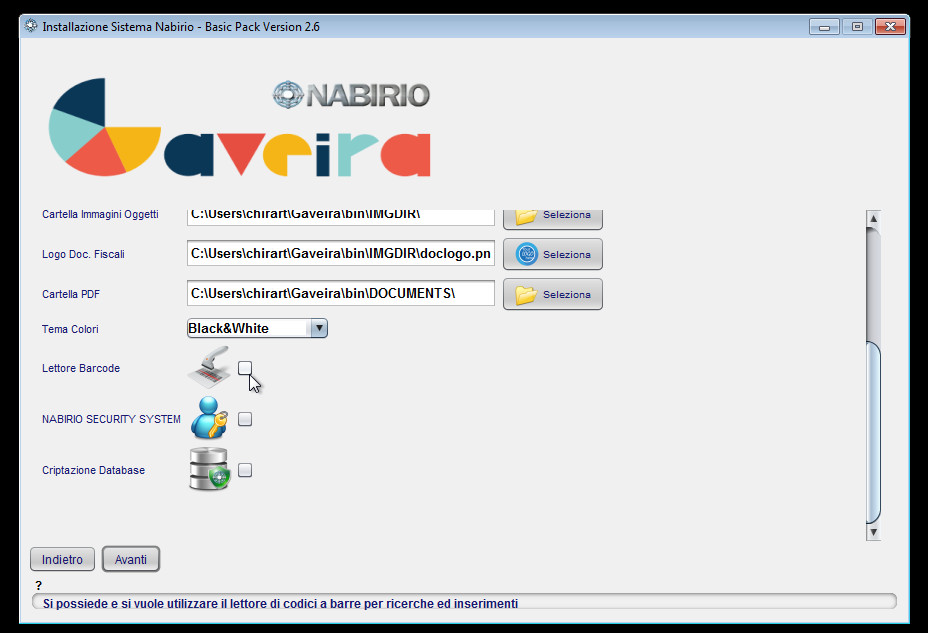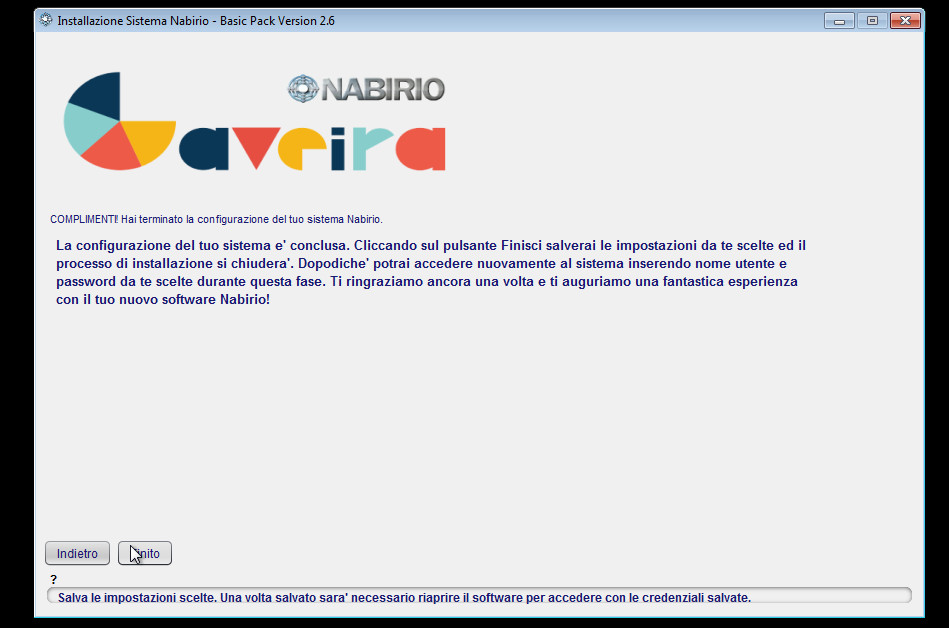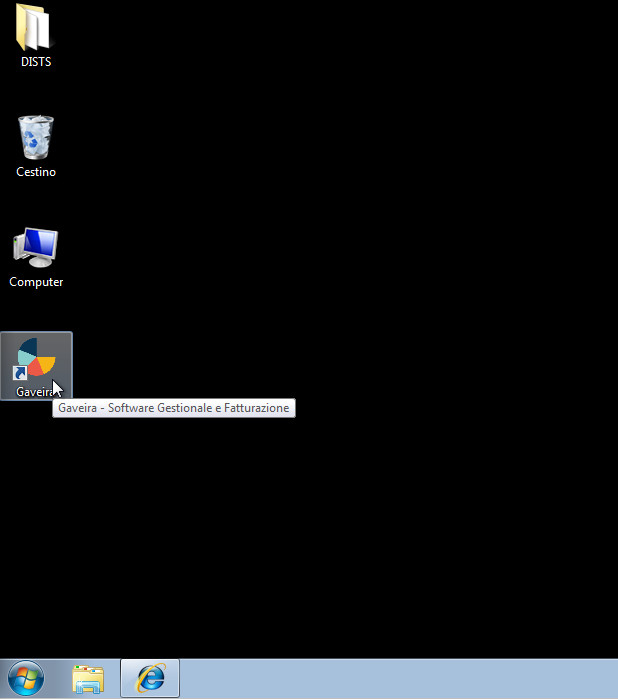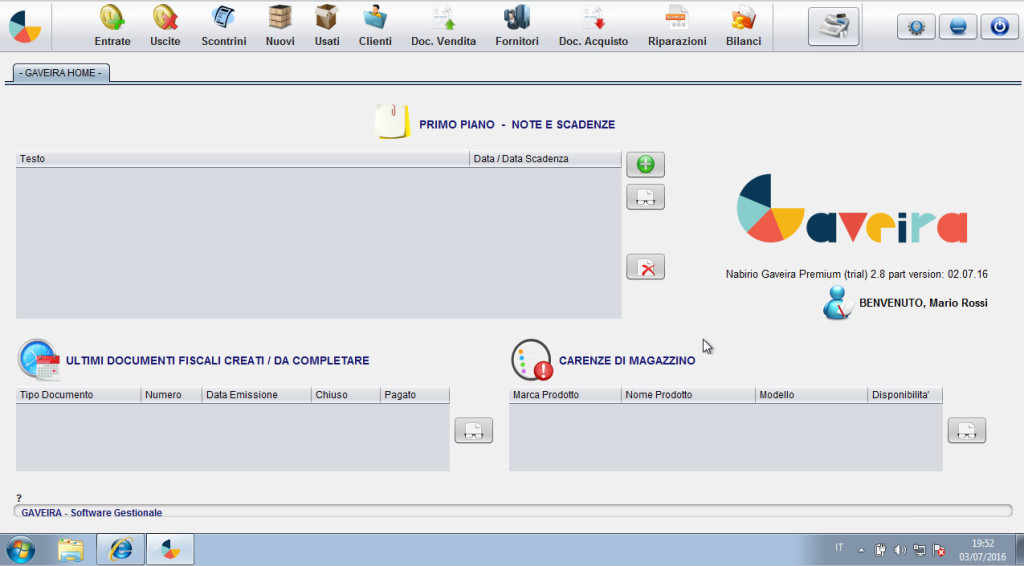Prima di procedere all’installazione del Software Gestionale – Nabirio Gaveira – è necessario avere installato sul proprio computer o tablet l’ambiente di esecuzione Java.
Se non possedete l’ultima versione di Java sul vostro computer o tablet seguire la nostra guida: COME INSTALLARE JAVA
Una volta installata correttamente l’ultima versione di Java è possibile proseguire con l’installazione di Nabirio Gaveira come spiegato di seguito:
INSTALLAZIONE DI NABIRIO GAVEIRA:
Aprire la pagina dedicata a Gaveira al seguente indirizzo: NABIRIO GAVEIRA – SCHEDA E DOWNLOAD , scorrere la pagina fino a “PROVALO SUBITO GRATIS” e cliccare su uno dei tre pulsanti disponibili a seconda del vostro sistema operativo: per Windows, Mac o Linux come illustrato di seguito:
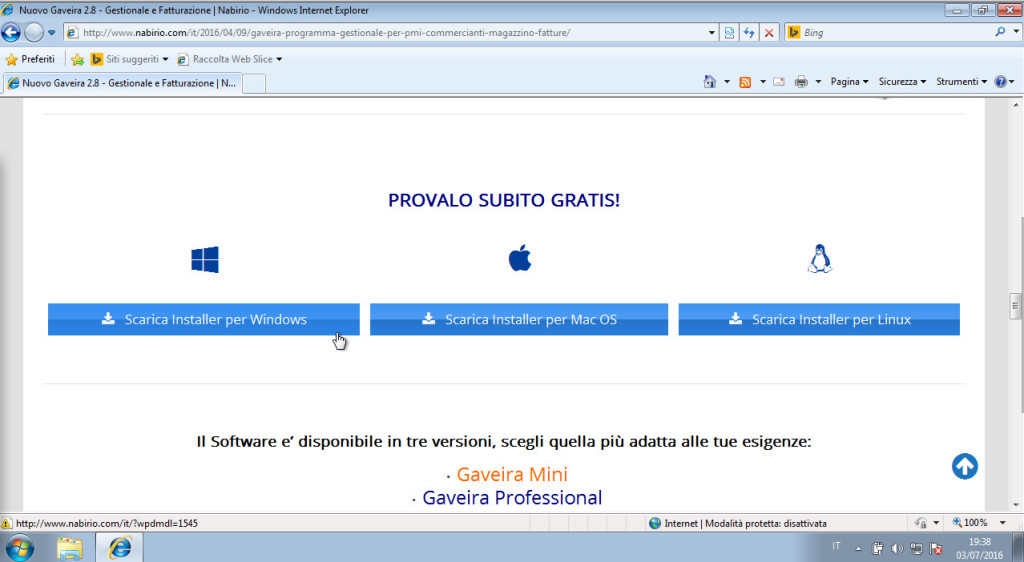
Dopo aver cliccato su uno dei tre pulsanti si aprirà la finestra di Download: cliccare su “Salva” come di seguito:
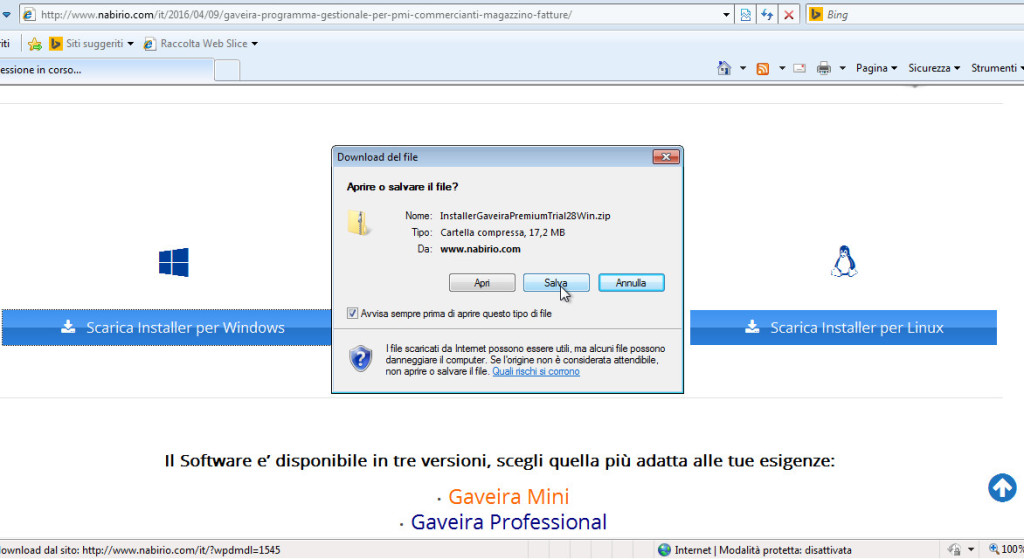
Verrà richiesto di specificare la cartella per il salvataggio: di seguito nell’esempio viene scelta la cartella standard di Download – cliccare su Salva
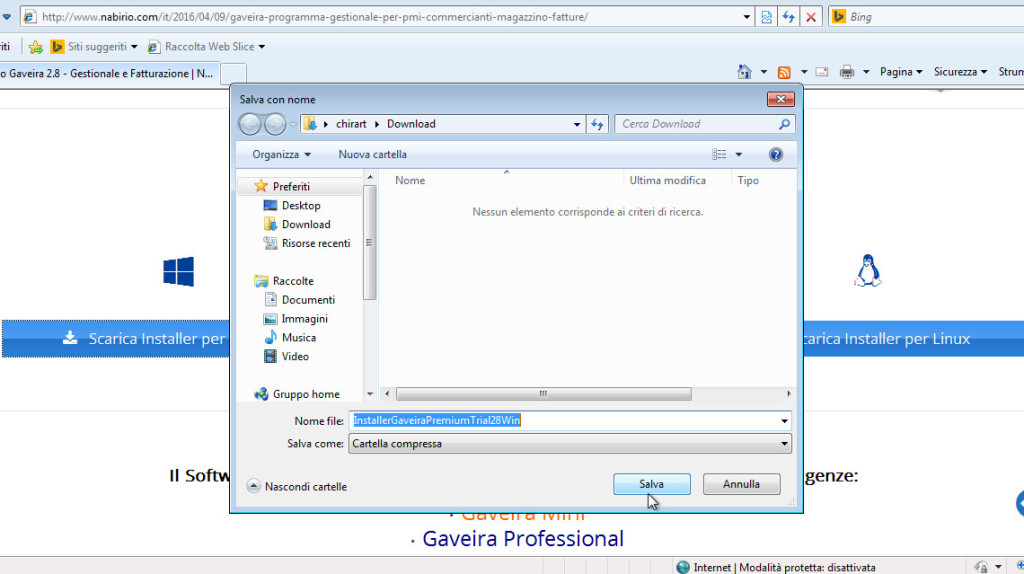
Una volta terminato il download dell’installer di Nabirio Gaveira cliccare su “Apri Cartella” per visualizzare il file appena scaricato:
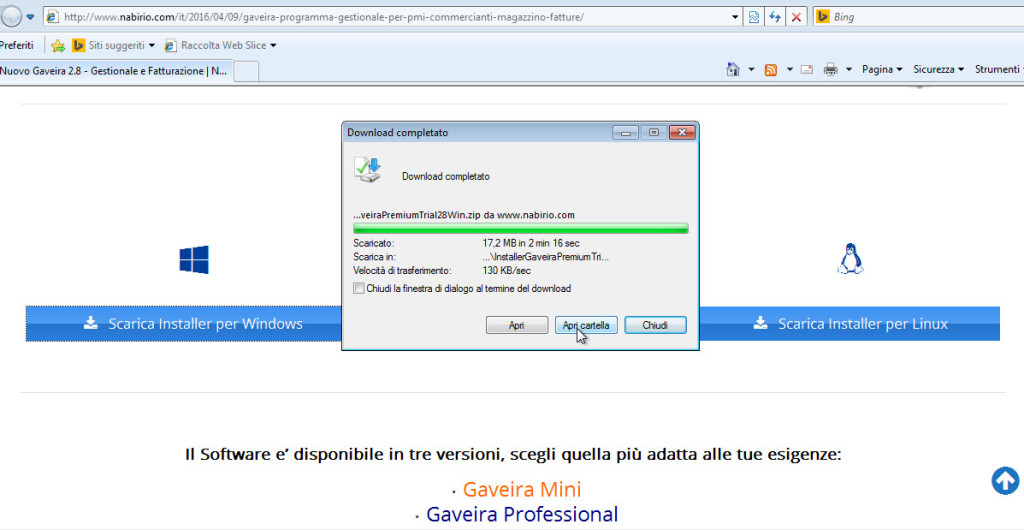
Aprire il file “InstallerGaveiraPremiumTrial.zip” appena scaricato
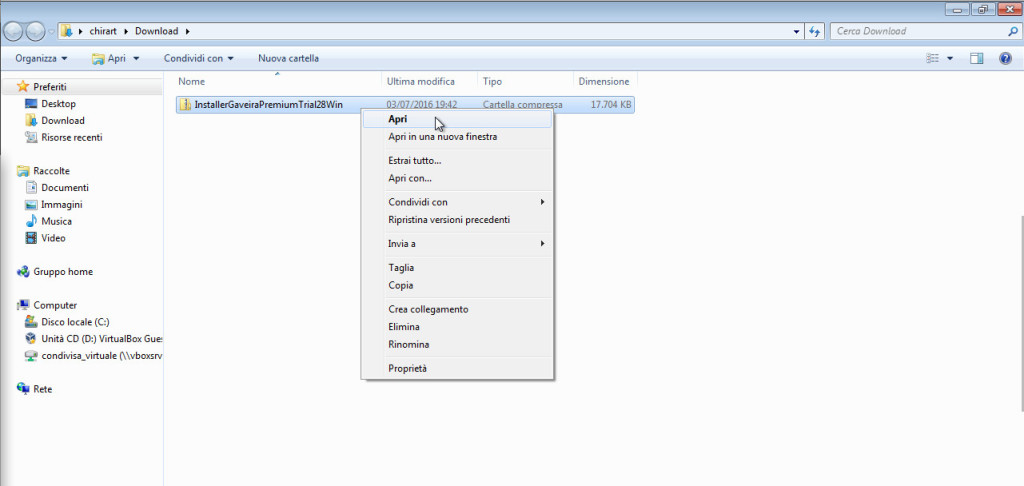
All’interno sono presenti due file: un file di testo contenente istruzioni sull’installazione, ed il file di installazione di Gaveira (InstallerGaveiraPremiumxx.jar): cliccare su InstallerGaveiraPremiumxx.jar con il tasto destro e selezionare “Apri” o “Apri con Java” come di seguito:
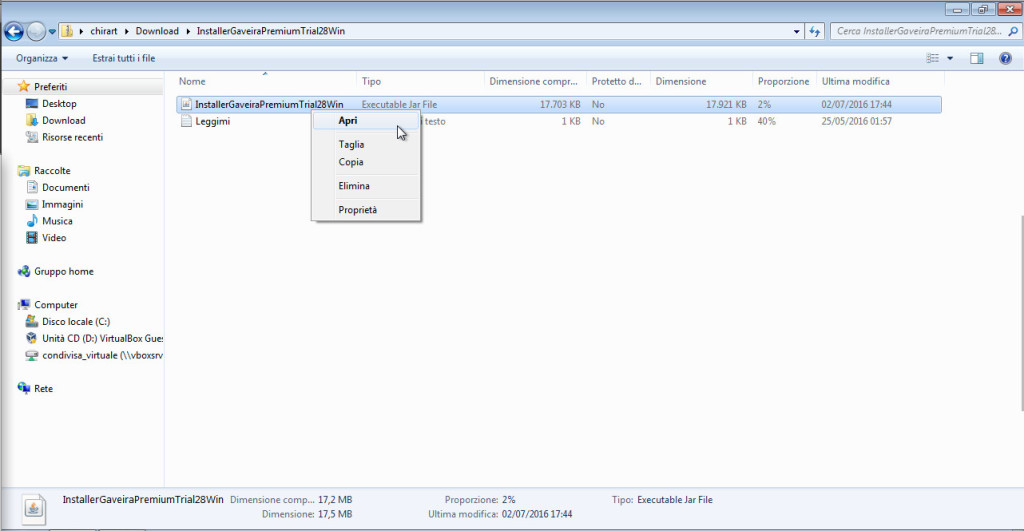
Dopo qualche secondo si aprirà l’installazione guidata di Nabirio Gaveira:
Cliccare su “Avanti”:
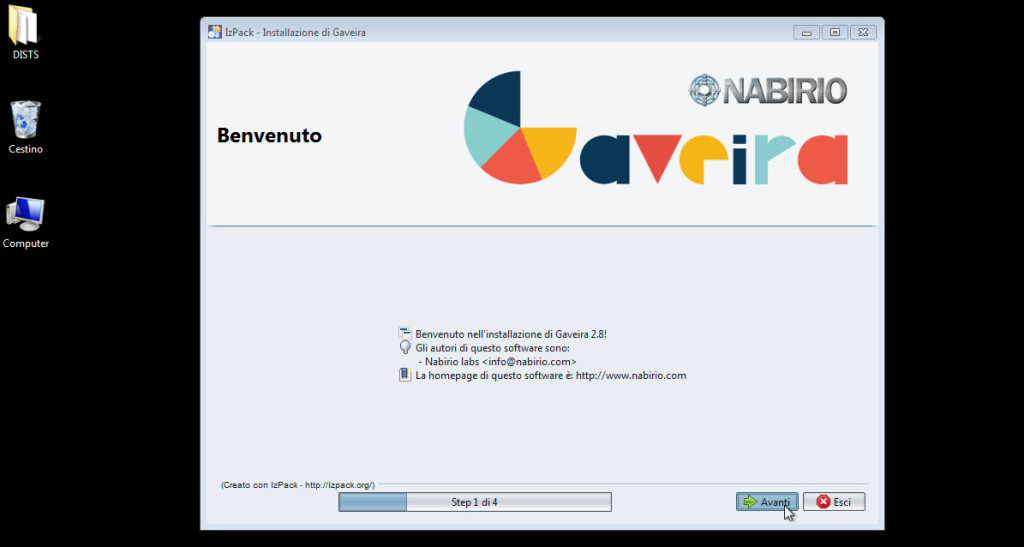
Partirà l’installazione e copia dei file di Gaveira all’interno del vostro computer:
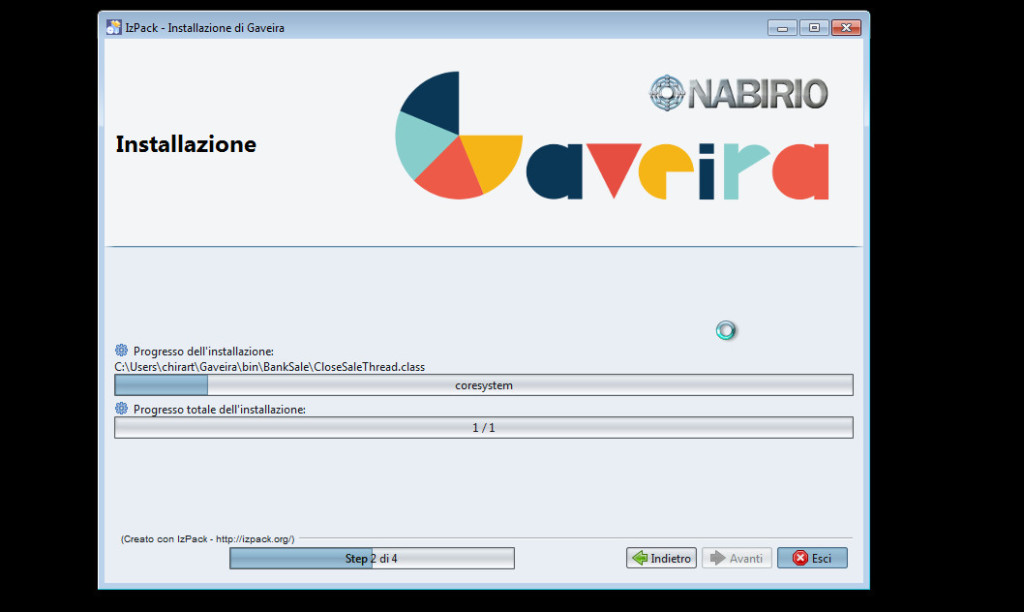
A copia file terminata cliccare ancora su “Avanti”:
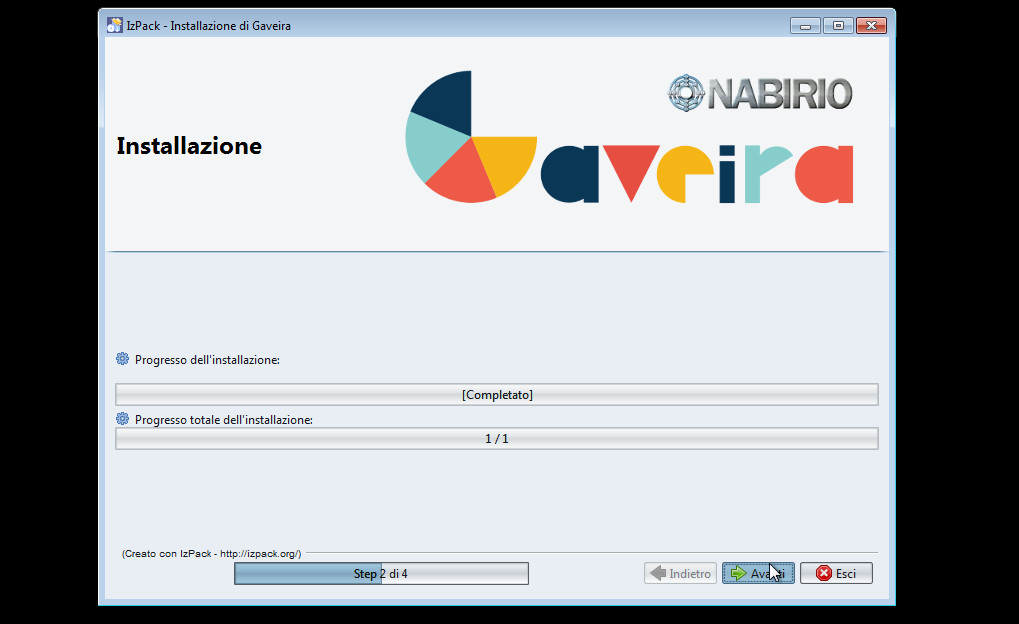
L’installer chiederà di specificare se creare i collegamenti sulla scrivania ecc: è consigliabile lasciare tutto come di default e cliccare ancora su “Avanti”
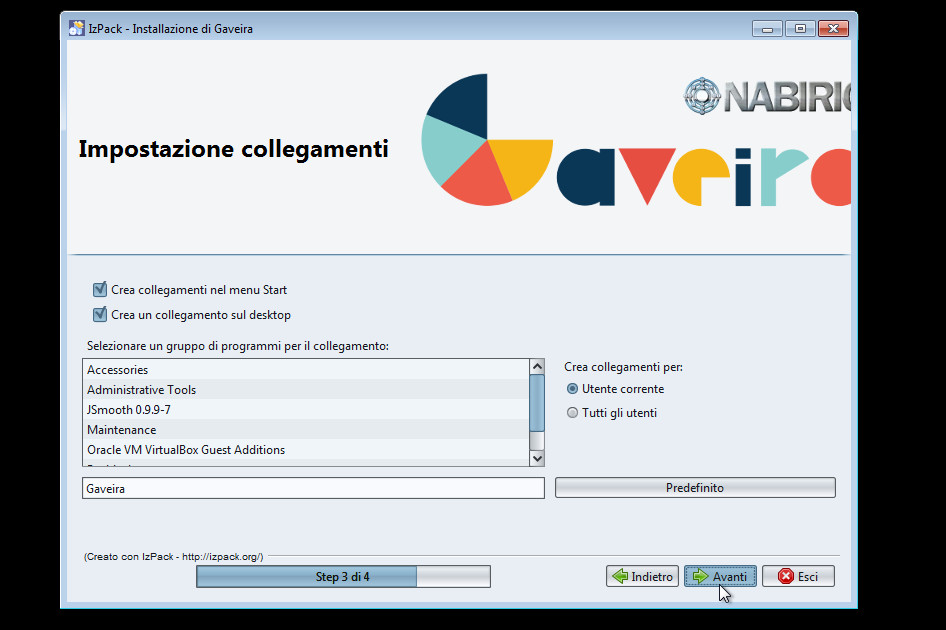
L’installer informerà che la copia di Gaveira è stata effettuata con successo ed i collegamenti nei menu e sulla scrivania sono stati creati. Cliccare su “OK”
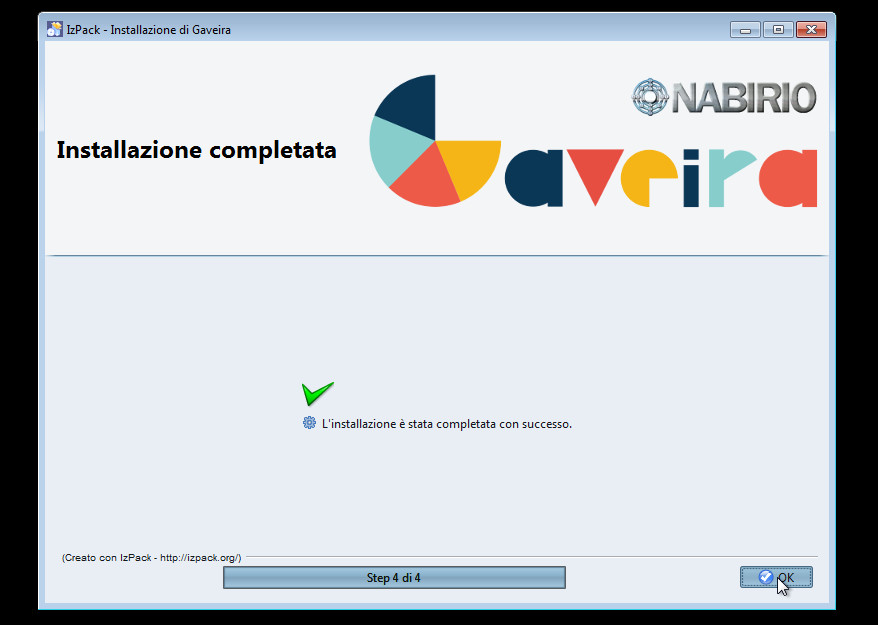
Un collegamento per eseguire il programma è stato creato sulla scrivania: fare doppio click sull’icona di Gaveira:
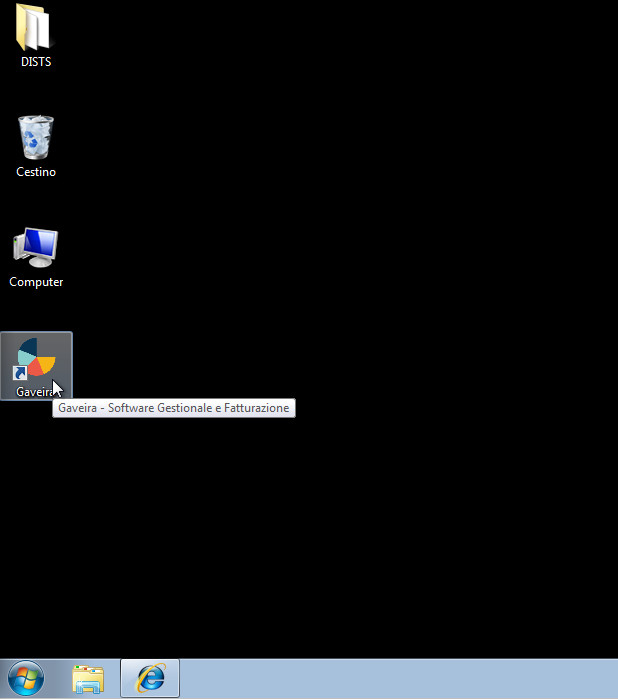
Solo al primo avvio partirà la “Prima Configurazione Guidata” di Nabirio Gaveira che permetterà di scegliere le impostazioni di base del software: è possibile far riferimento per aiuto o suggerimenti al trafiletto in basso alla finestra che darà una spiegazione dettagliata sulla funzione svolta dai pulsanti o campi attraversati dal mouse.
Cliccare su “Avanti” per proseguire
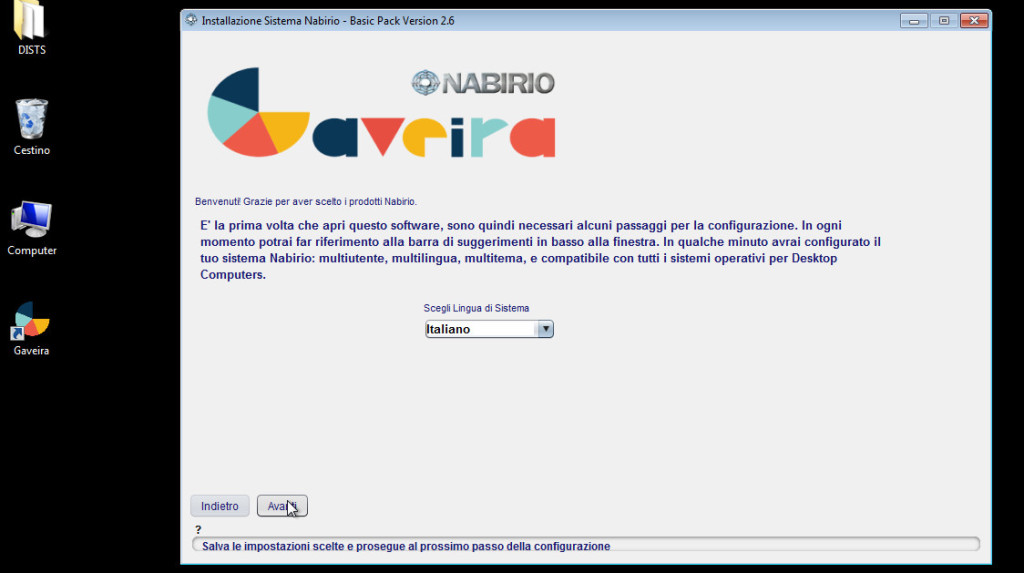
Il passo successivo richiede l’inserimento dei dati dell’intestatario del software (questi dati verranno stampati nei documenti di vendita e fatture). Lasciare i valori di default già inseriti e cliccare su “Avanti” per proseguire:
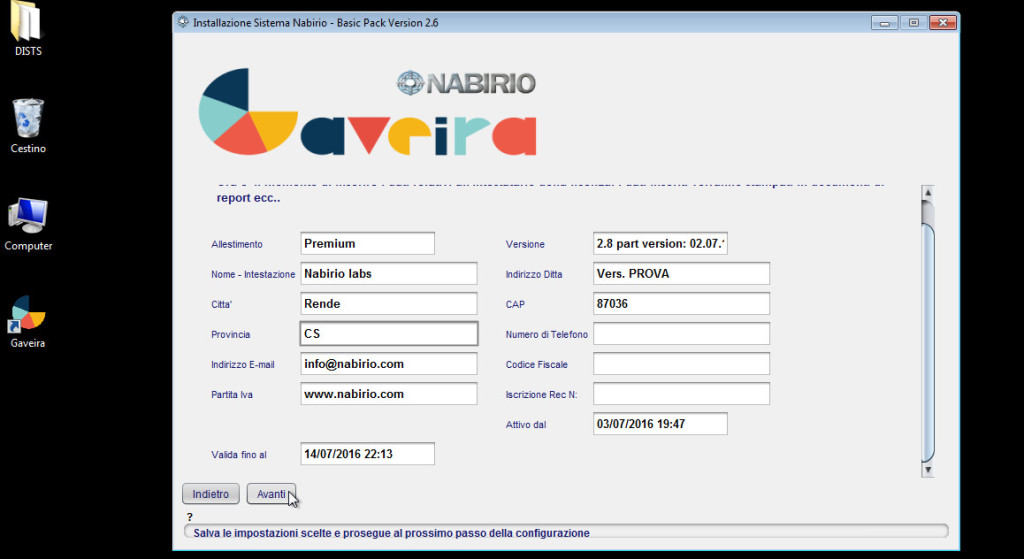
L’installazione richiede ora di inserire i dati dell’utente Super-Amministratore del software: scegliere ed inserire nome utente, password, compilare i rimanenti campi e cliccare su “Avanti” per proseguire:
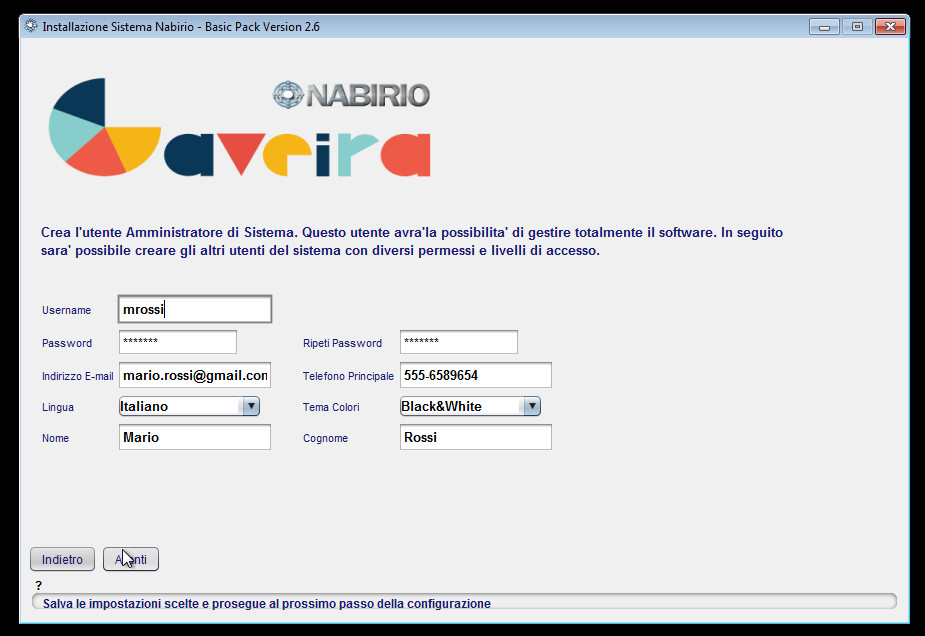
Nella schermata seguente è possibile specificare le cartelle di sistema (lasciare i valori di default), scegliere il logo aziendale per i documenti di vendita, e selezionare le impostazioni relative a Nabirio Security System (abilitare la richiesta di nome utente e password all’avvio) e l’attivazione della criptazione dei Database (si consiglia di lasciarli disabilitati).
Se si possiede un lettore / pistola per codici a barre selezionare “Lettore Barcode” e cliccare su “Avanti” per proseguire:
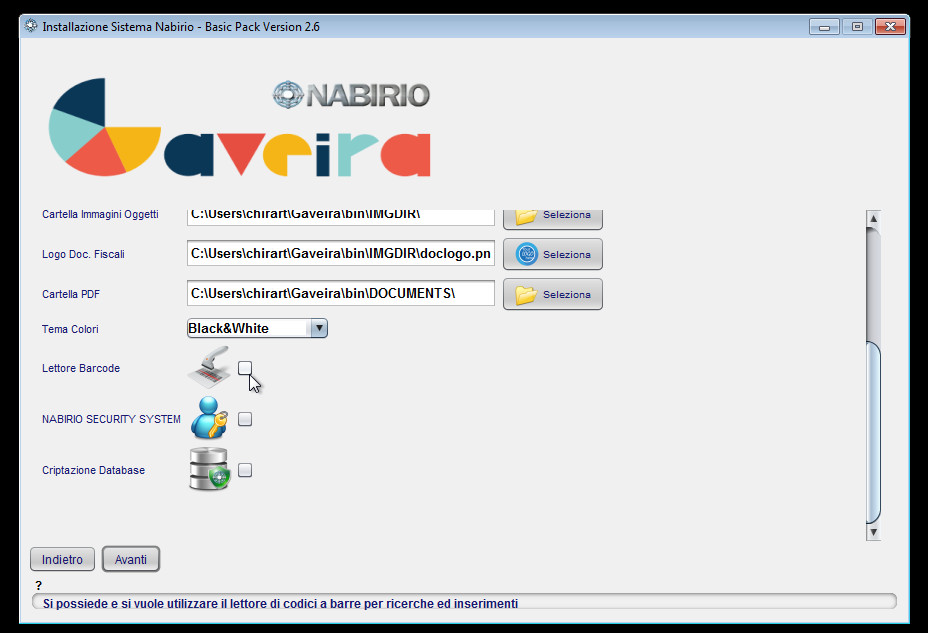
La prima configurazione di Gaveira è terminata: cliccare sul tasto “Finito” per concludere.
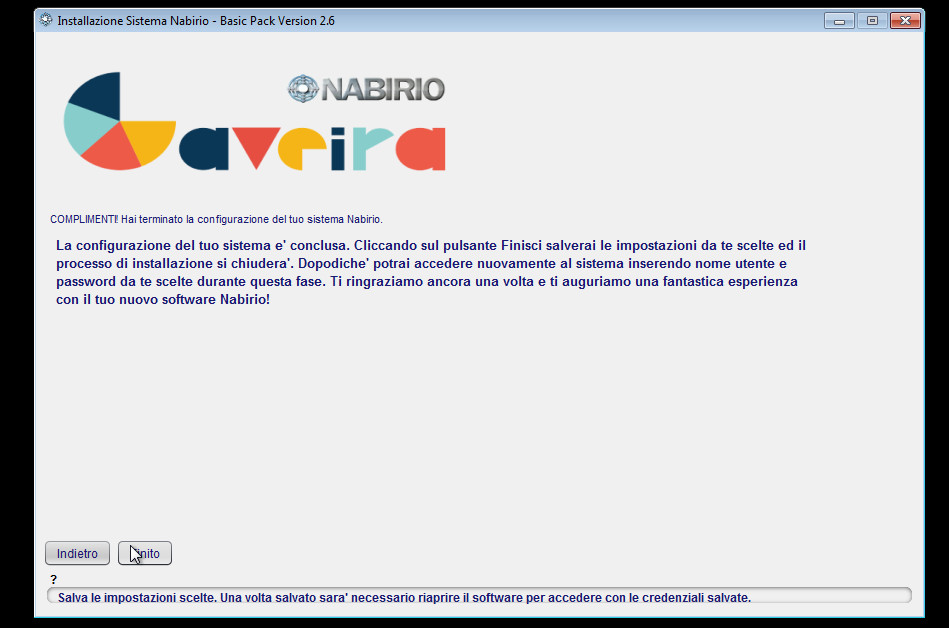
La finestra si chiuderà e sarà possibile aprire Gaveira rieseguendo tramite l’icona presente sulla Scrivania:
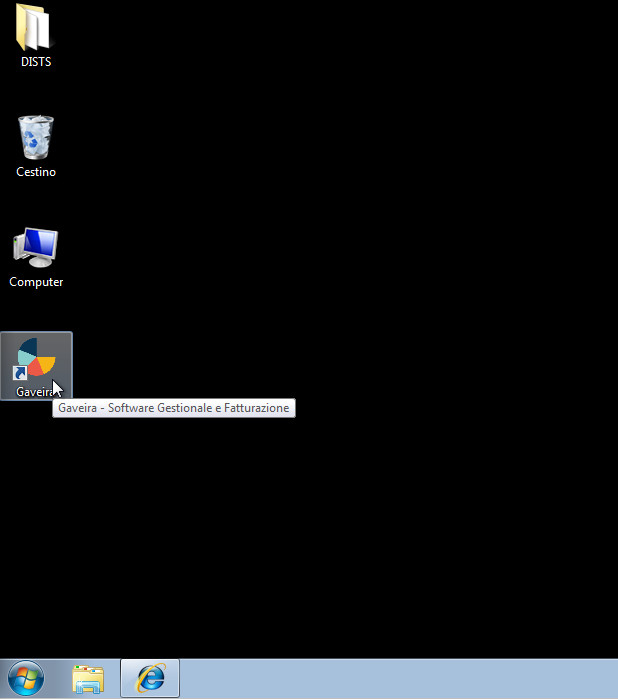
Il primo avvio impiegherà qualche secondo per controllare la correttezza dell’installazione e creare i Database. Al termine verrà mostrata la Home di Gaveira tramite la quale sarà possibile accedere a tutte le funzionalità e moduli del programma: