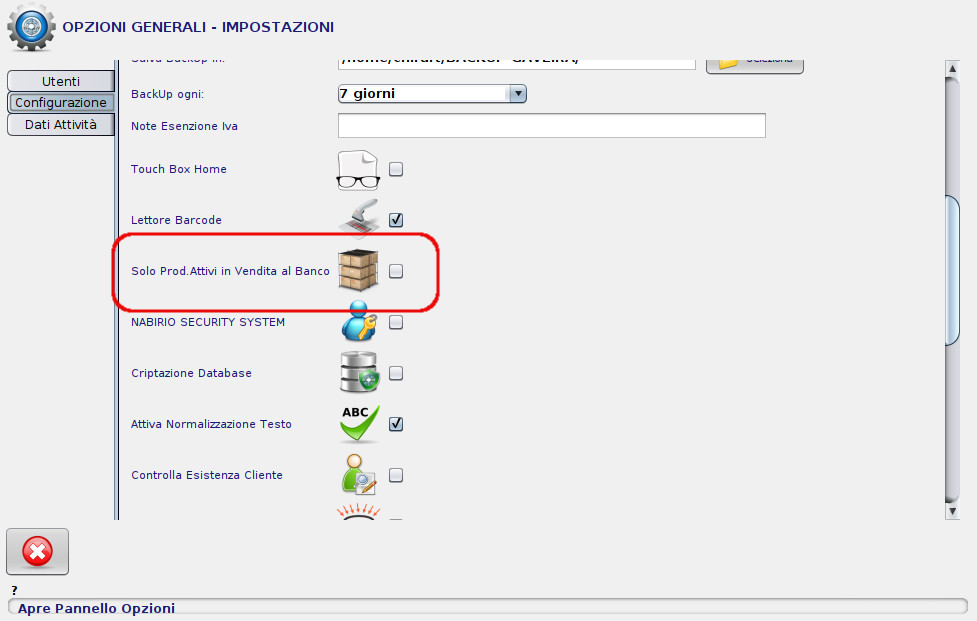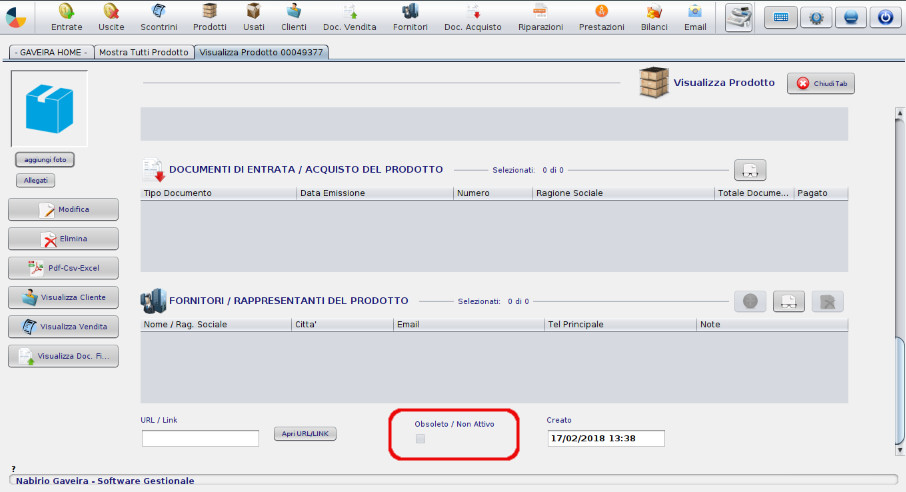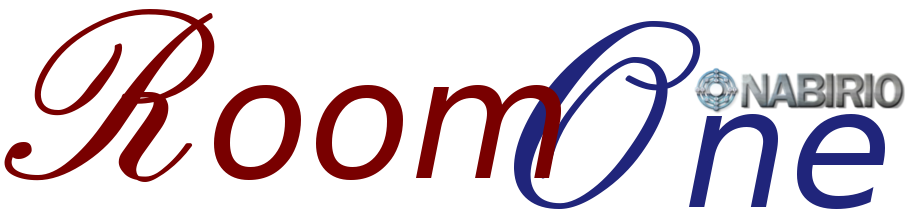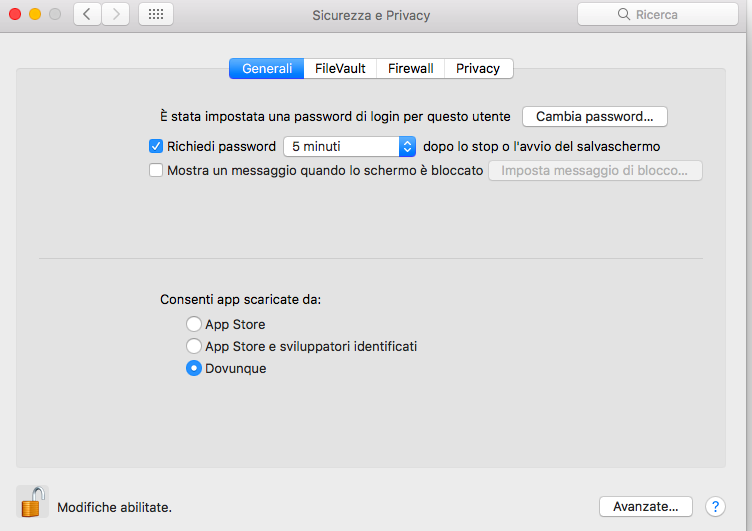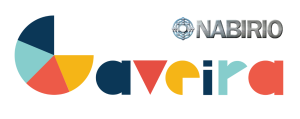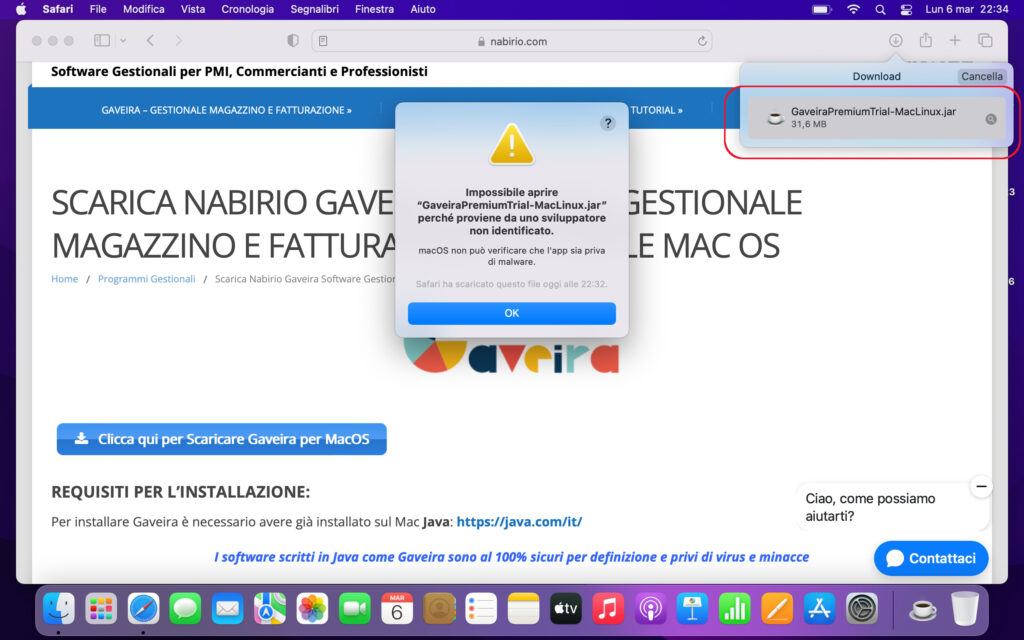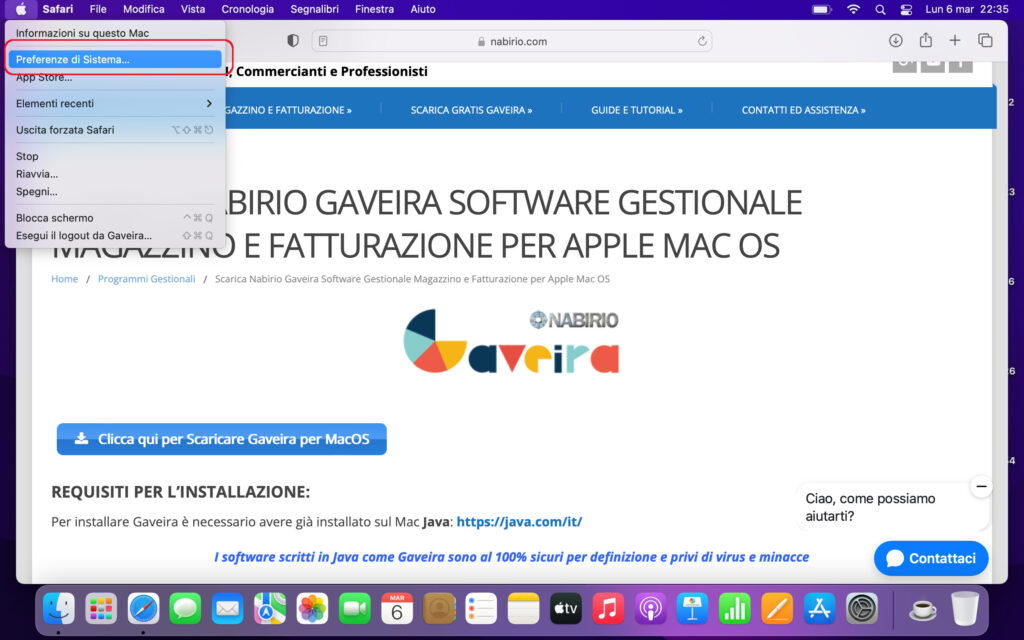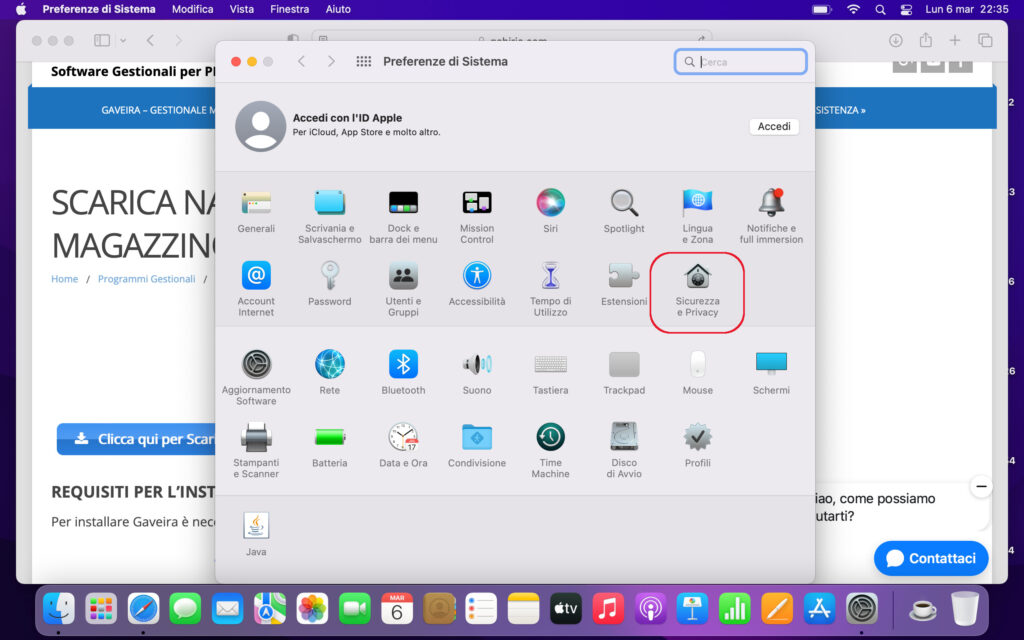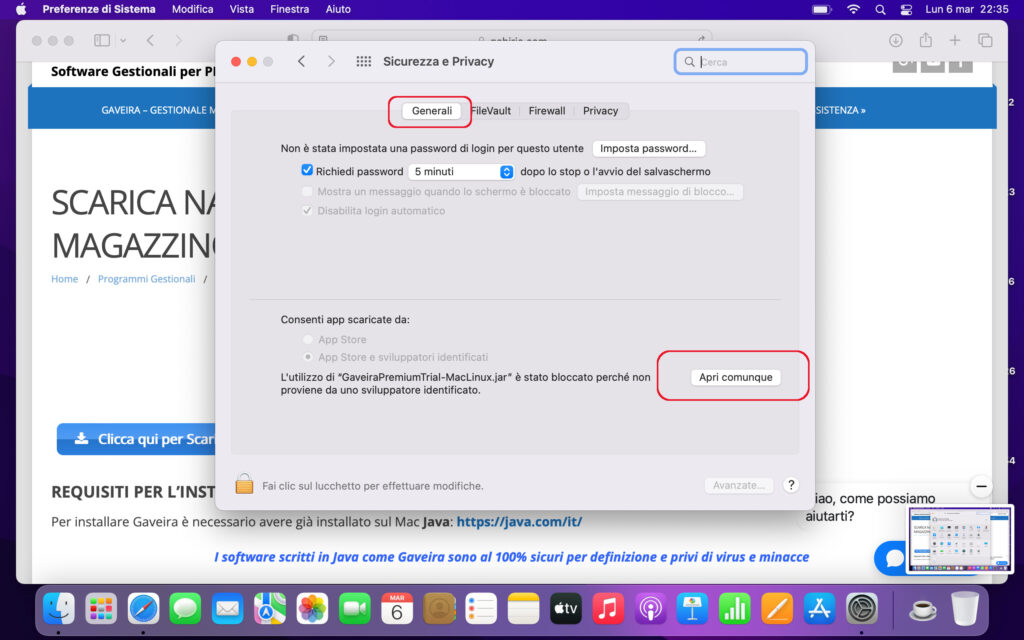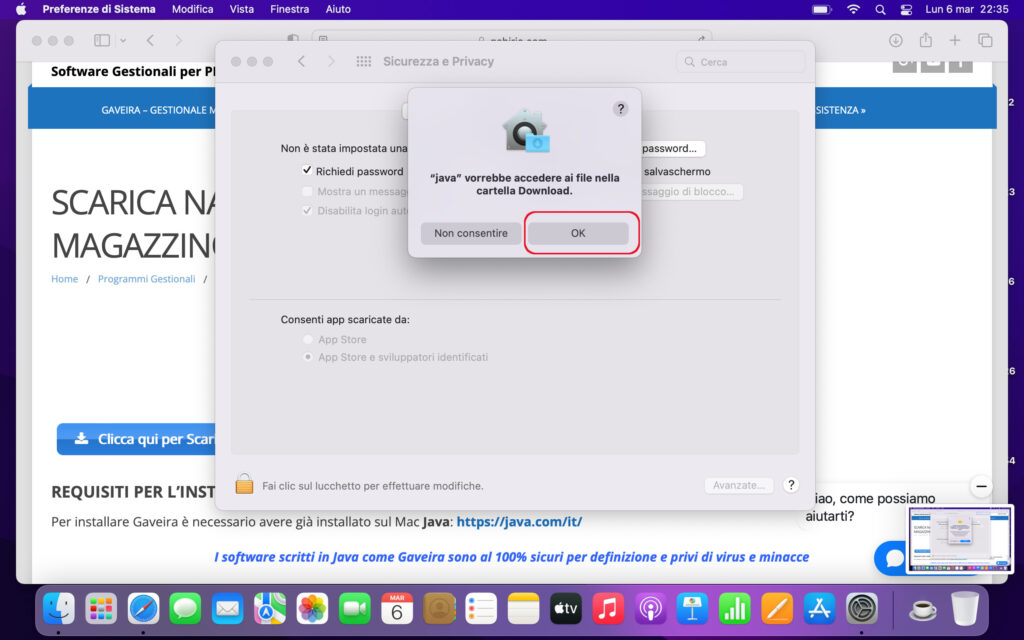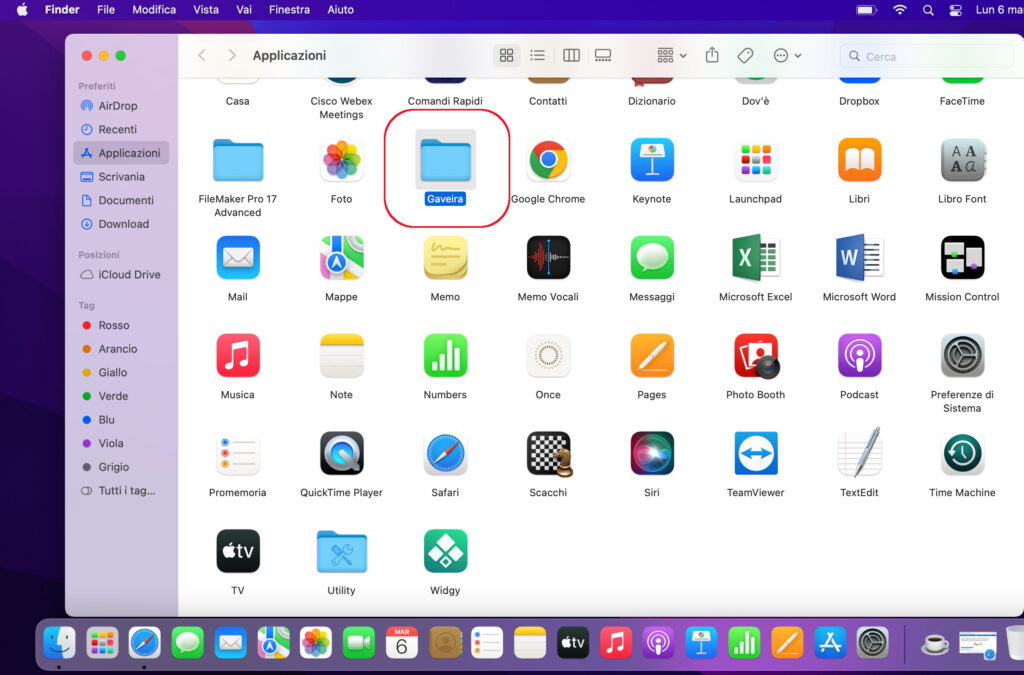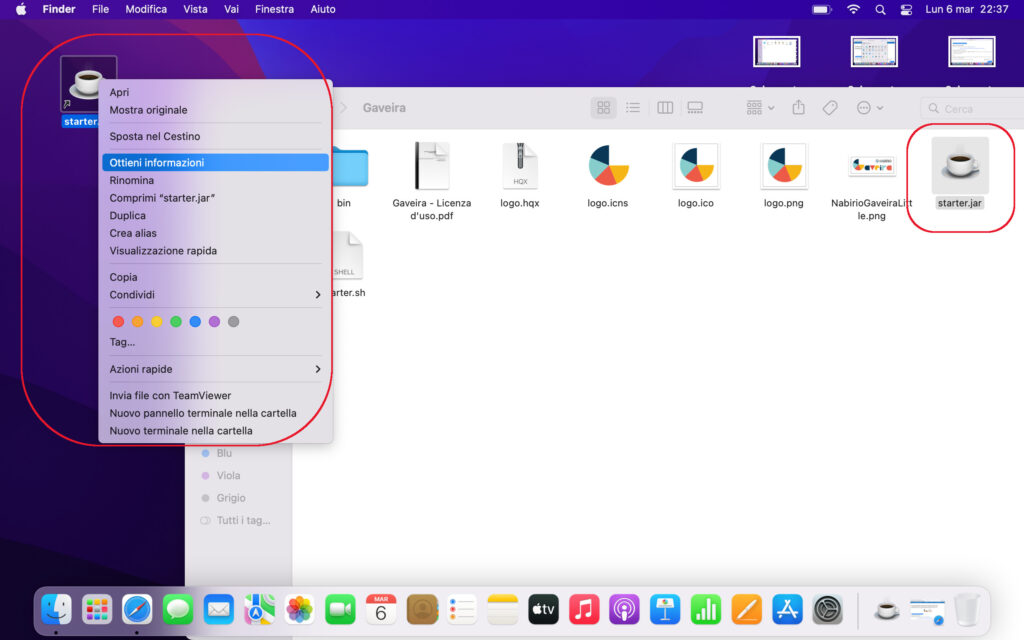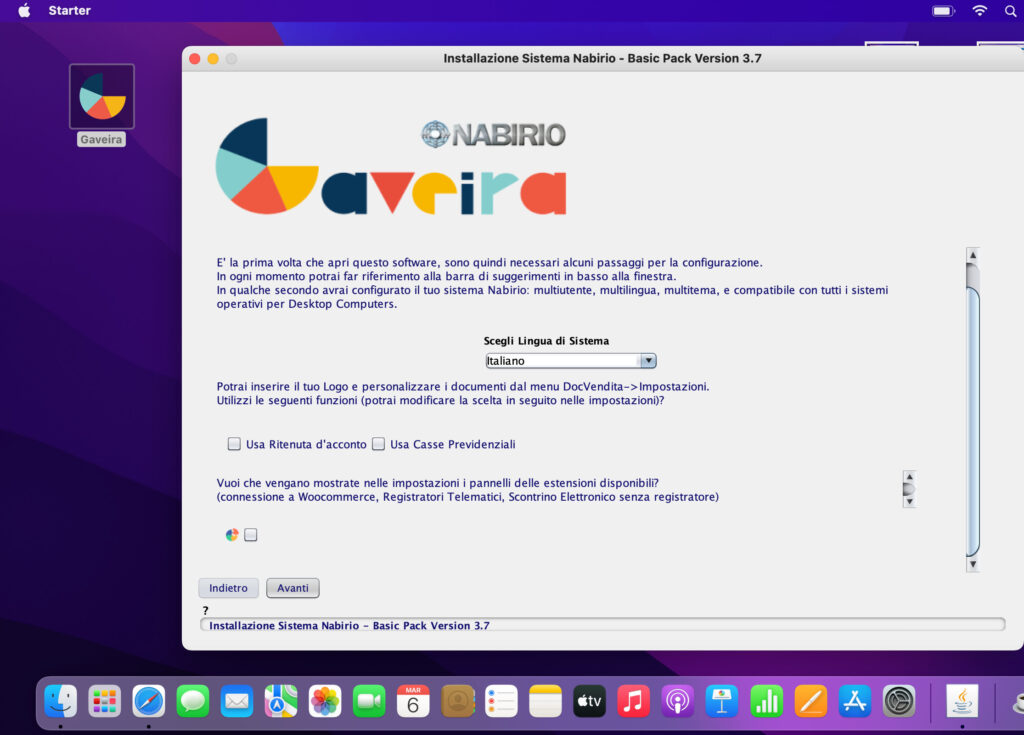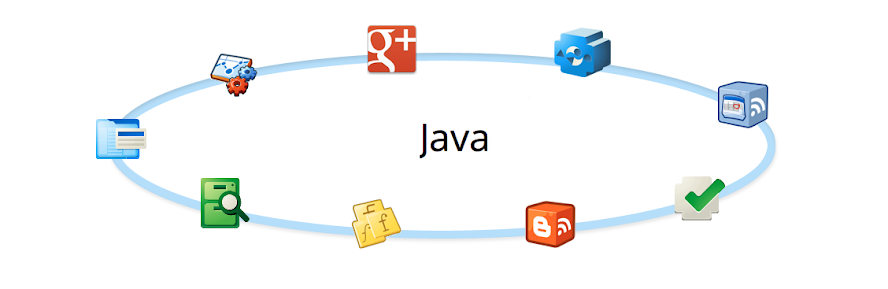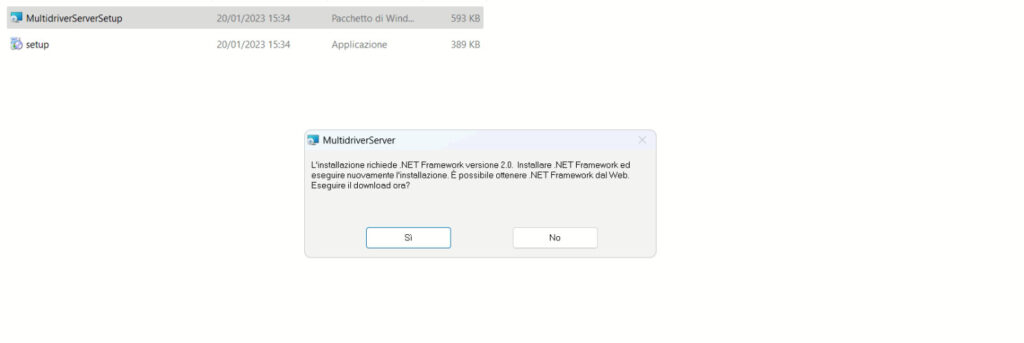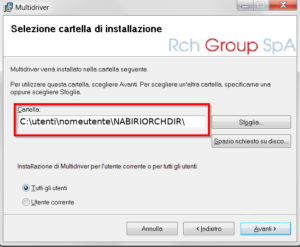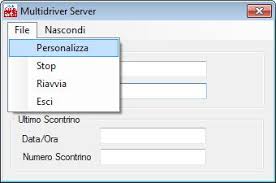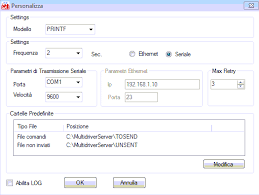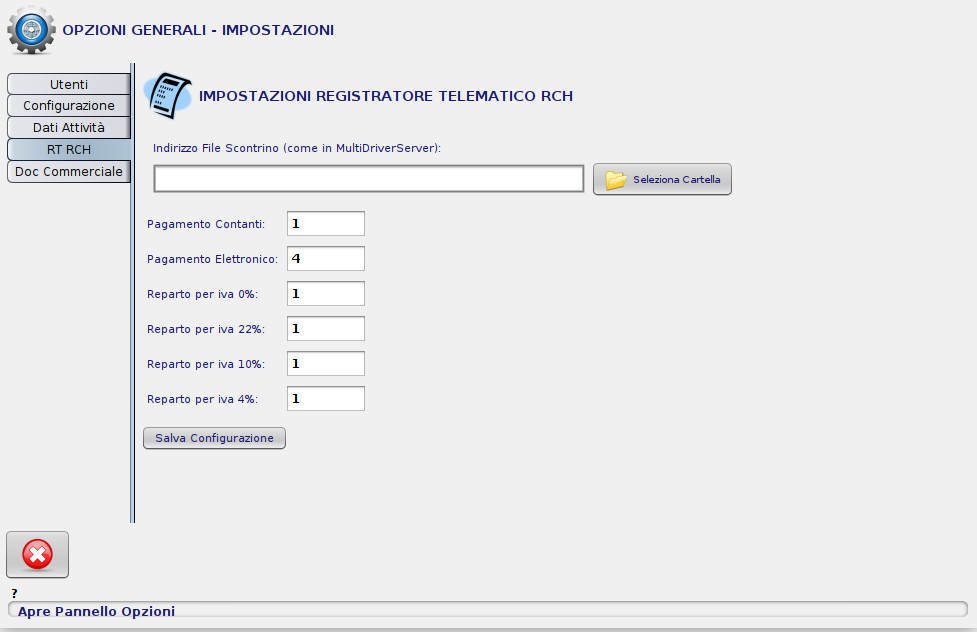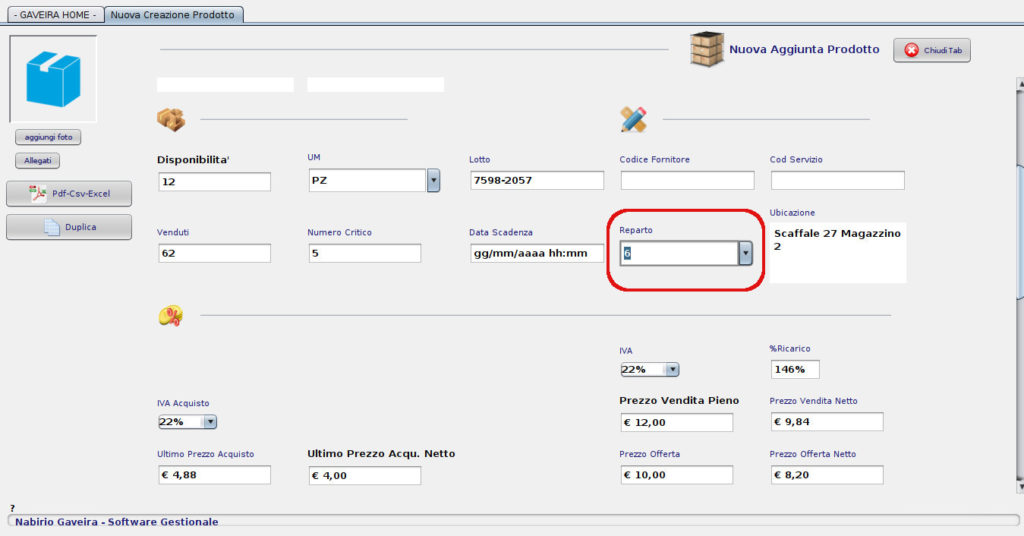Configurazione dell’estensione NabirioRCHMDS
Accedere alle Impostazioni software scheda RT RCH:
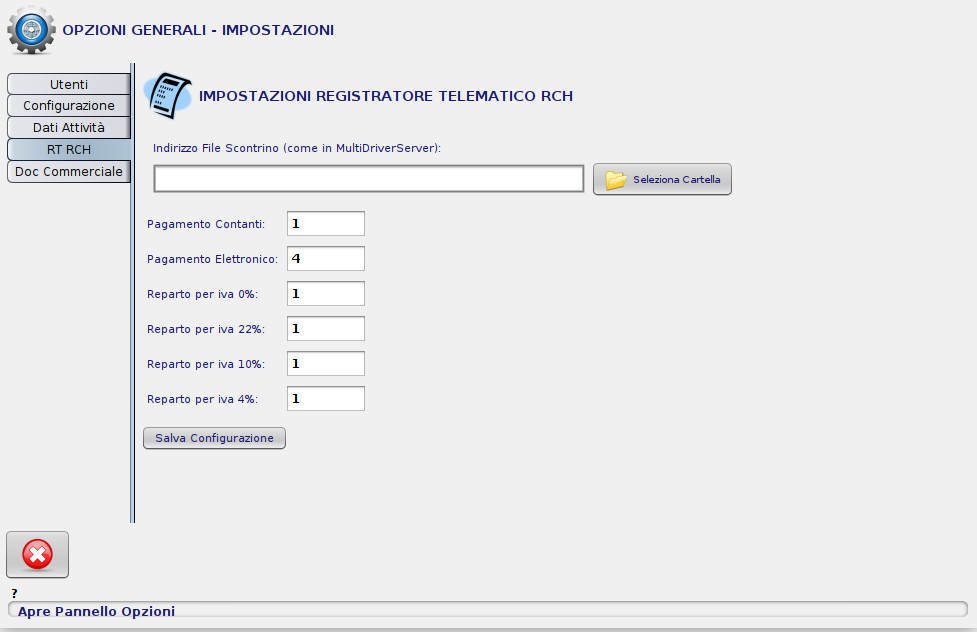
Cliccare su “Seleziona Cartella” e scegliere la cartella TOSEND presente all’interno della cartella NABIRIORCHDIR
Inserire il numero associato nel registratore alle tipologie di pagamento Contanti e Pagamento Elettronico (valori di default: Pagamento Contanti: 1 – Pagamento Elettronico: 4 – chiedere al tecnico installatore i valori inseriti durante la fiscalizzazione del registratore o far riferimento al manuale)
Inserire i valori standard di associazione Reparto / Aliquota Iva ( (Esempio: Reparto 1 = iva 22%, Reparto 2 = iva 10% ecc – scelti dal tecnico installatore durante la fiscalizzazione)
Cliccare “Salva Configurazione”
Più Reparti con la stessa Aliquota Iva
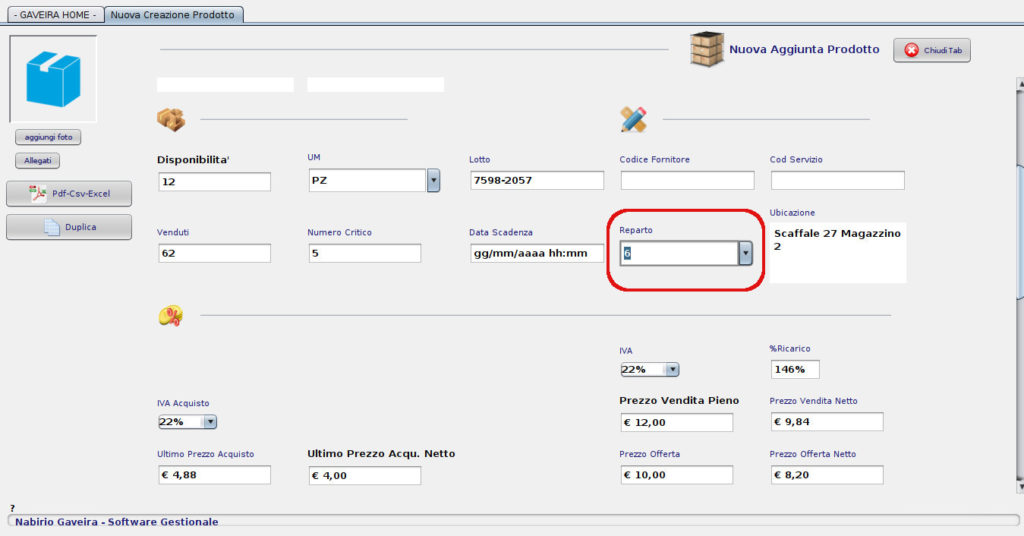
L’estensione da la possibilità di associare più reparti alla stessa aliquota iva: se il prodotto che si sta vendendo ha il campo “Reparto” compilato con un numero (esempio il numero 6) il software gestionale indicherà al Registratore Telematico che il reparto di quel prodotto è il reparto 6, indipendentemente dall’aliquota iva del prodotto.
Se al contrario il campo “Reparto” della scheda prodotto non è compilato oppure è compilato con valori diversi dai numeri (1-9) il software selezionerà il reparto in base all’aliquota iva del prodotto prelevandolo dalle impostazioni Reparto per Iva della schede Opzioni RT RCH.
COME STAMPARE IN AUTOMATICO LO SCONTRINO ELETTRONICO / DOCUMENTO COMMERCIALE DAL SOFTWARE GESTIONALE?
Nella Maschera di Vendita al Banco di Nabirio Gaveira e Nabirio RoomOne è selezionata di default l’ opzione “Registra Vendita” senza stampare lo scontrino, che permette di memorizzare una vendita al banco senza inviare in stampa lo scontrino e senza generare il pdf da inviare alla stampante non fiscale.
Quando però Nabirio Gaveira e Nabirio RoomOne vengono connessi ad un registratore di cassa o stampante fiscale per stampare scontrini, in automatico la scelta di default viene spostata su “Stampa Scontrino”.
E’ possibile quindi, una volta effettuata la connessione tra il software gestionale Nabirio ed il registratore di cassa o stampante fiscale, lanciare la chiusura della vendita e quindi la stampa automatica dello scontrino semplicemente cliccando “Chiudi Vendita->Scontrino” oppure attraverso il tasto F12 della tastiera del pc.
Cos’è lo scontrino parlante?
Lo scontrino parlante è una semplice ricevuta che indica, oltre agli importi e quantità, anche il nome e la descrizione della merce venduta. Lo scontrino parlante può essere sia Fiscale che Non Fiscale (nel caso dello scontrino non fiscale parlante si tratta di una semplice ricevuta memo sull’acquisto).
Cos’è lo scontrino di cortesia?
Lo Scontrino di Cortesia è una ricevuta / memo che non contiene importi. E’ uno scontrino NON FISCALE utile quando si vuole consegnare una “copia” dello scontrino fiscale senza importi che il cliente potrà consegnare ad esempio al destinatario di un regalo che lo potrà utilizzare come prova della data di acquisto (per usufruire di un cambio merce o per provare la validità della garanzia del prodotto).
Che tipi di Scontrino è possibile stampare con i software gestionali magazzino Nabirio e le stampanti / Registratori fiscali RCH?
Con Nabirio Gaveira e Nabirio RoomOne è possibile stampare scontrini elettronici / documenti commerciali dettagliati parlanti (con nome, marca e descrizione articolo, nota sconto, ecc) sia che di cortesia non fiscali.
Come si personalizza l’intestazione dello scontrino stampato dal registratore fiscale?
Il software gestionale non invia dati sull’intestazione dello scontrino, sul logo, sul numero scontrino o sulla data di emissione. Queste informazioni vengono gestite automaticamente dal registratore di cassa, devono essere quindi settate all’atto della fiscalizzazione da parte del tecnico installatore.
Acquista NabirioRCHMDS