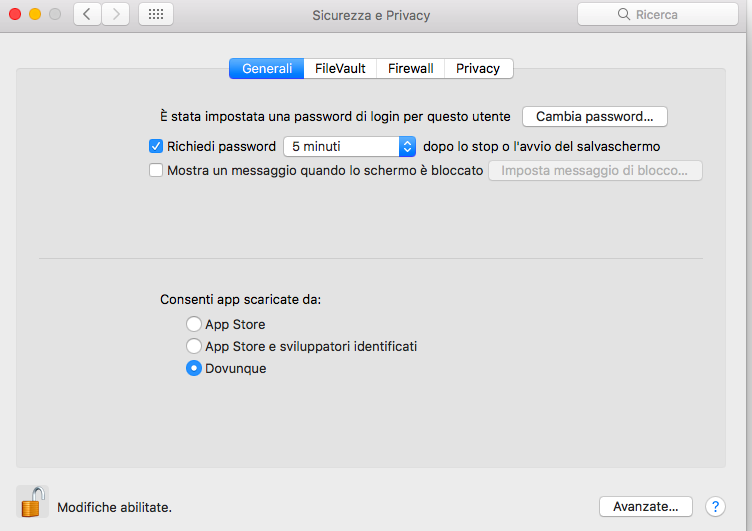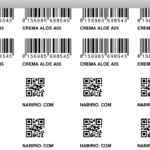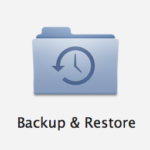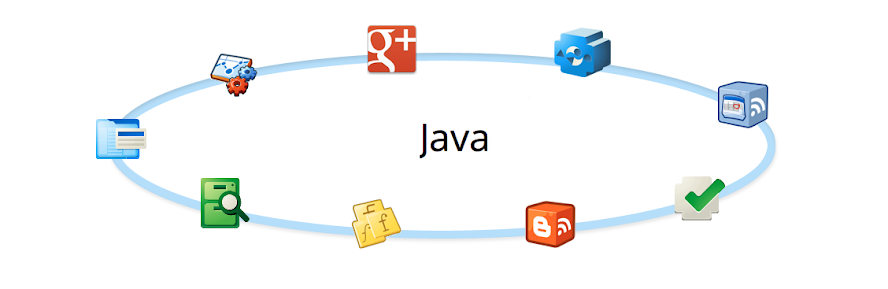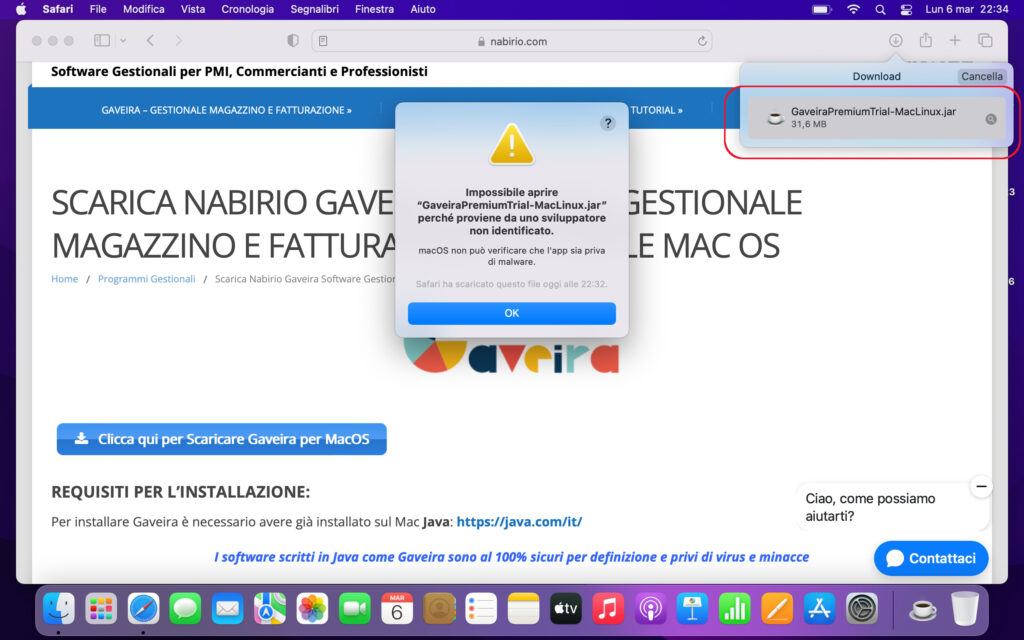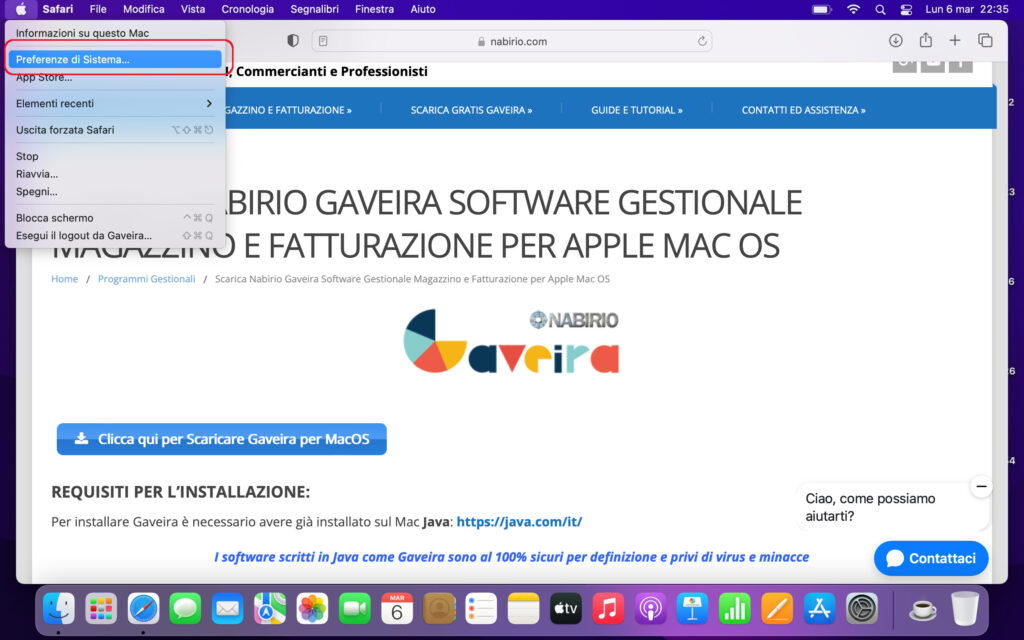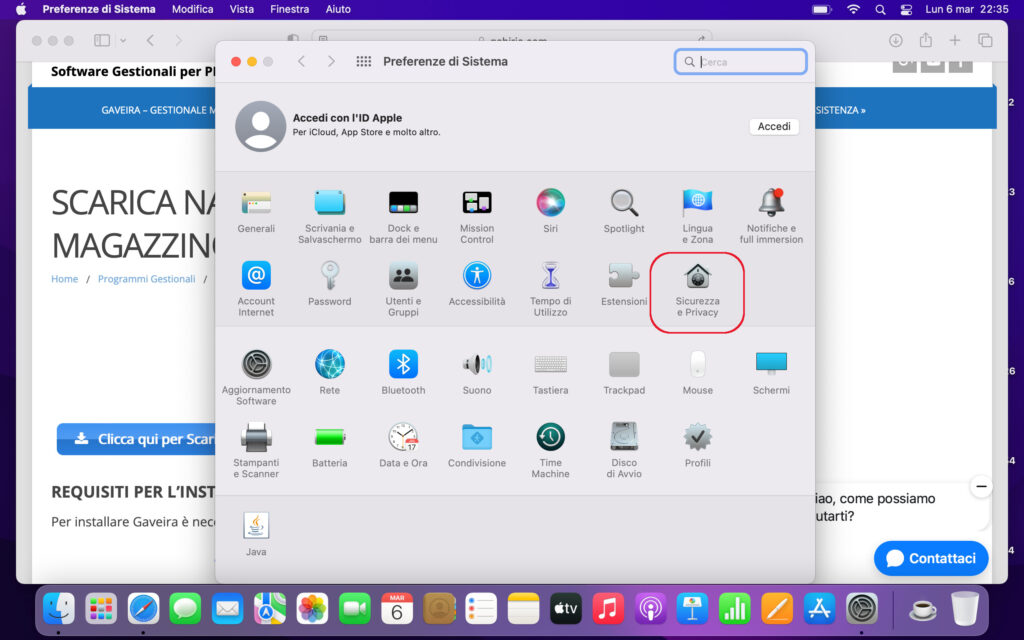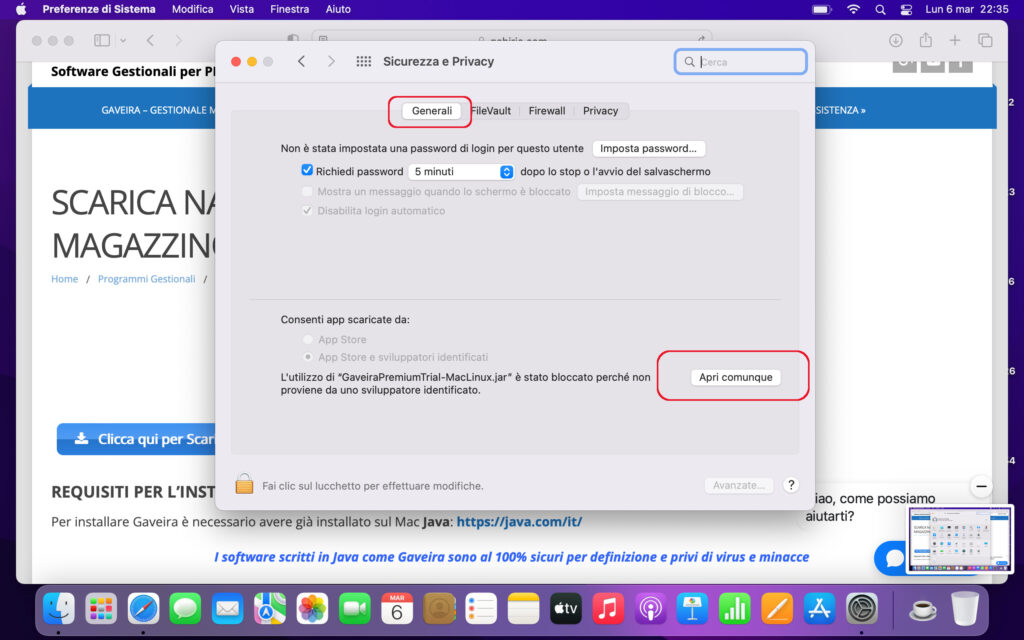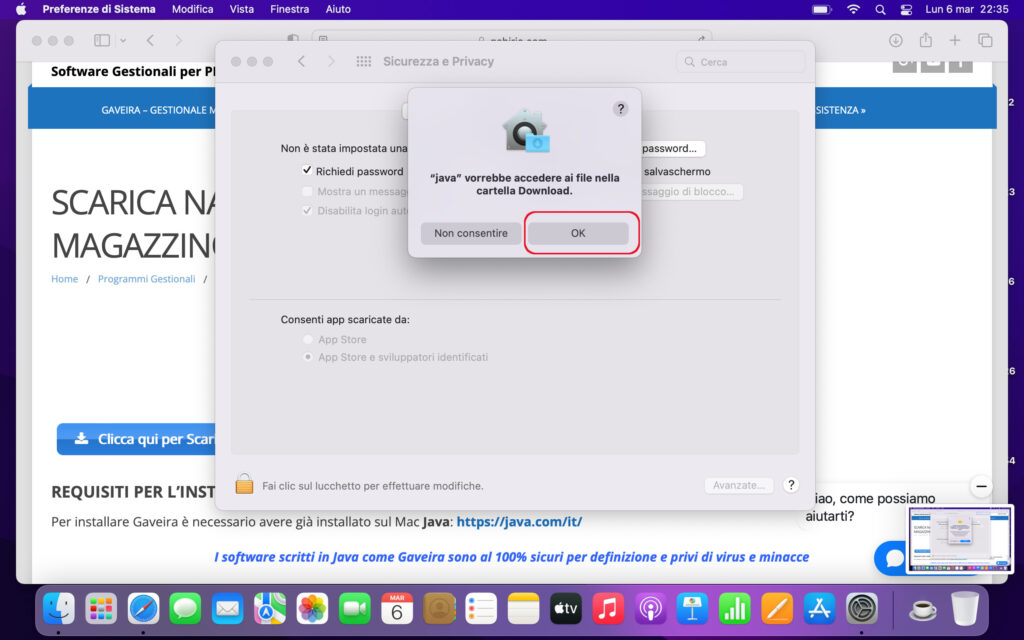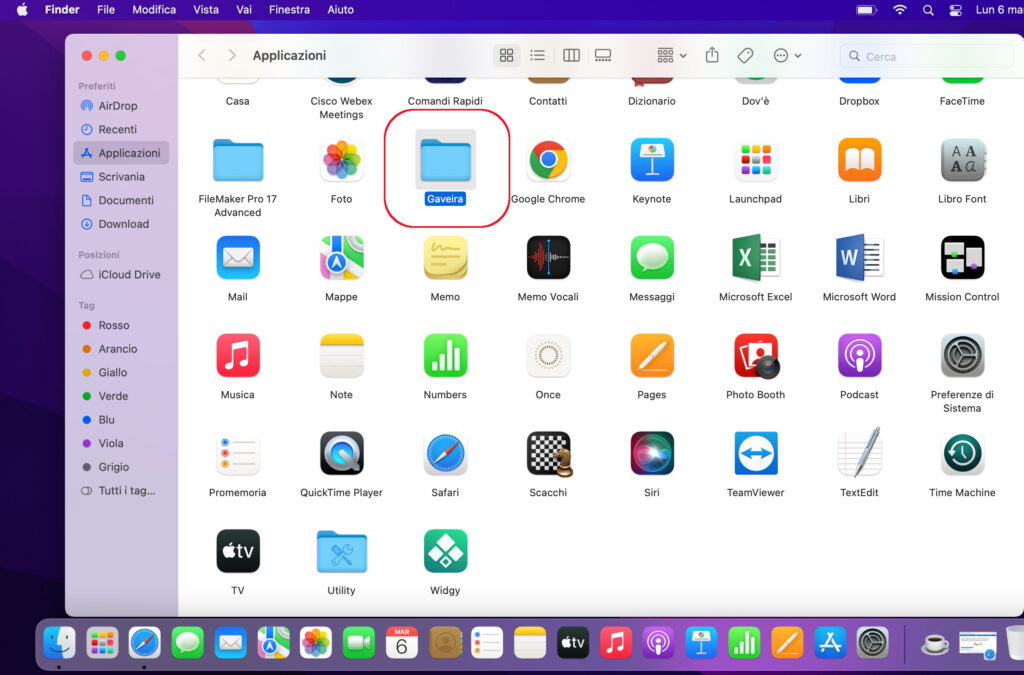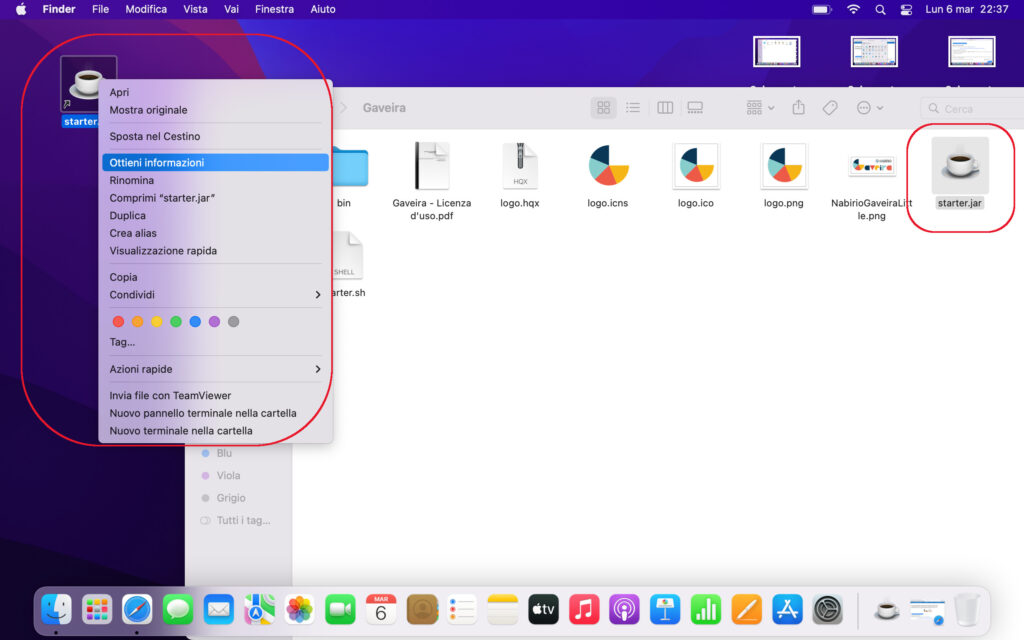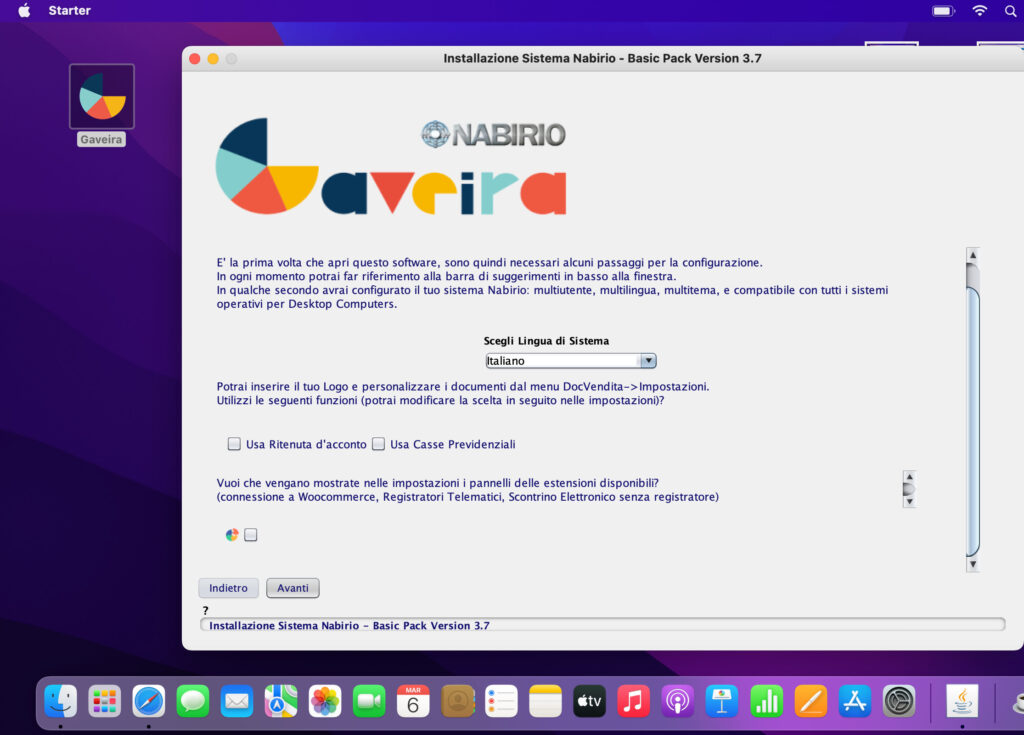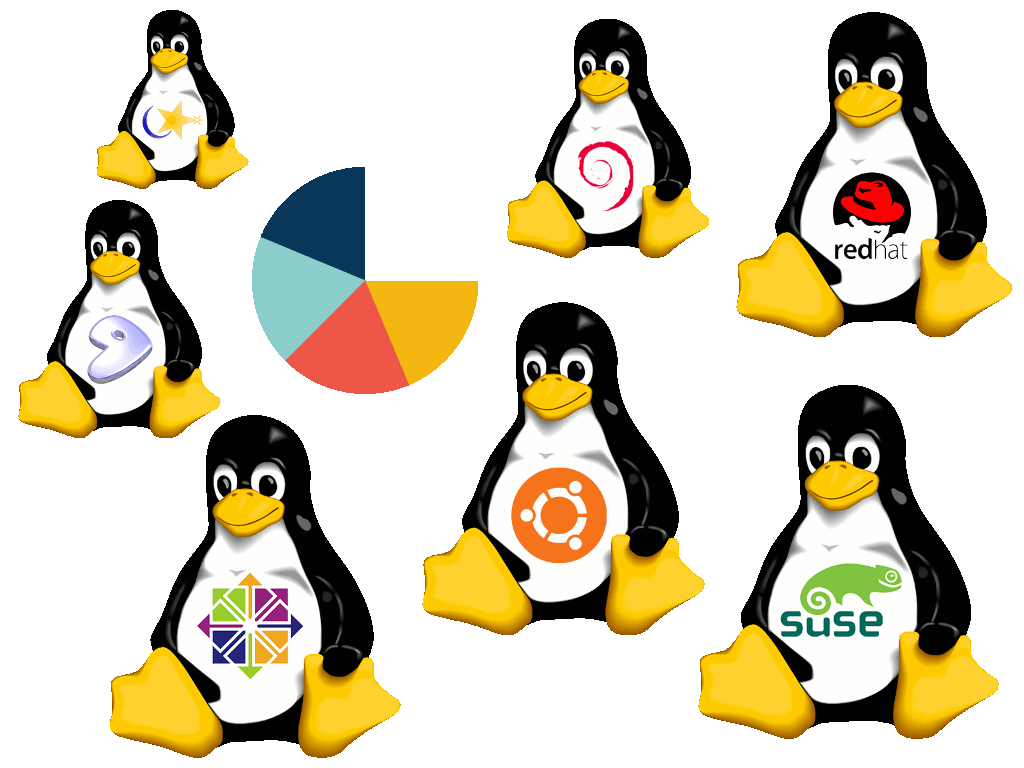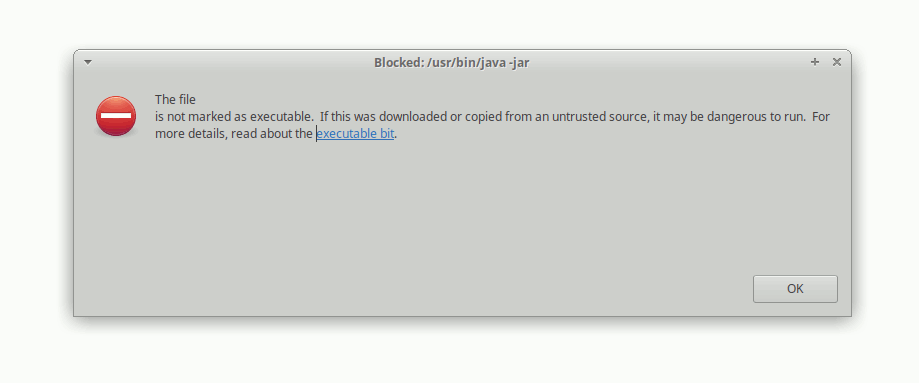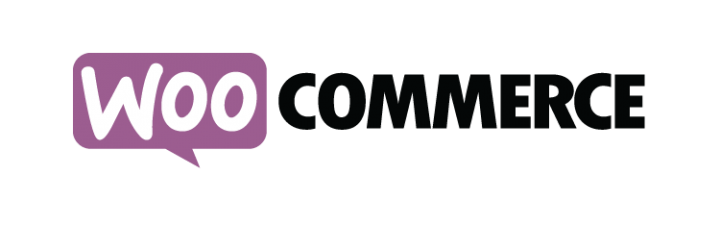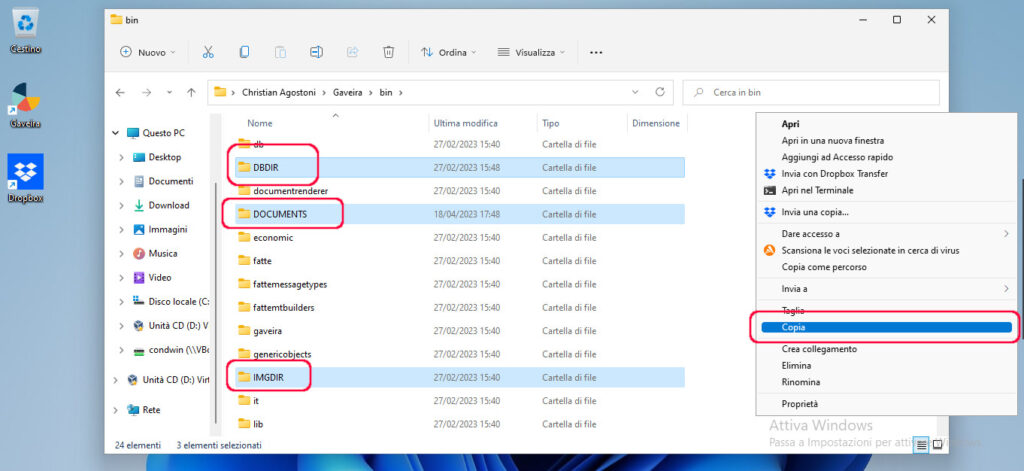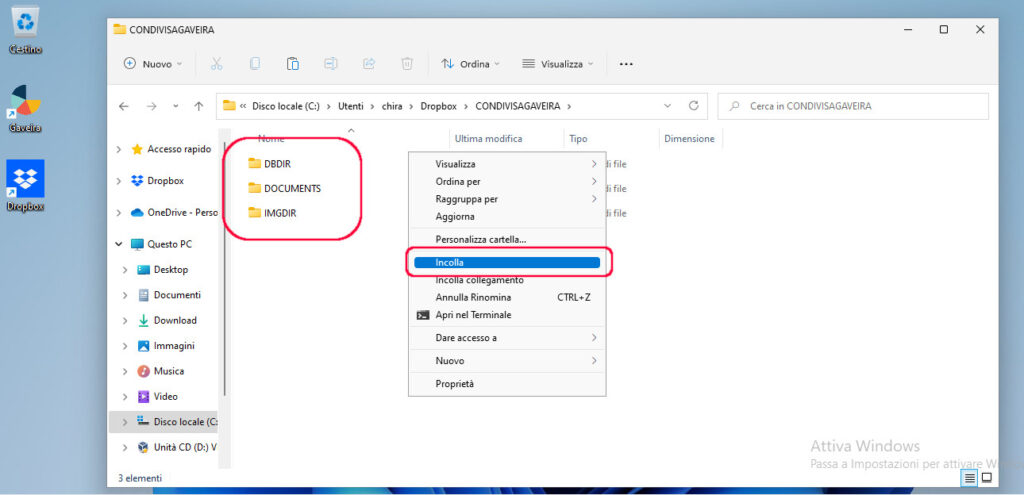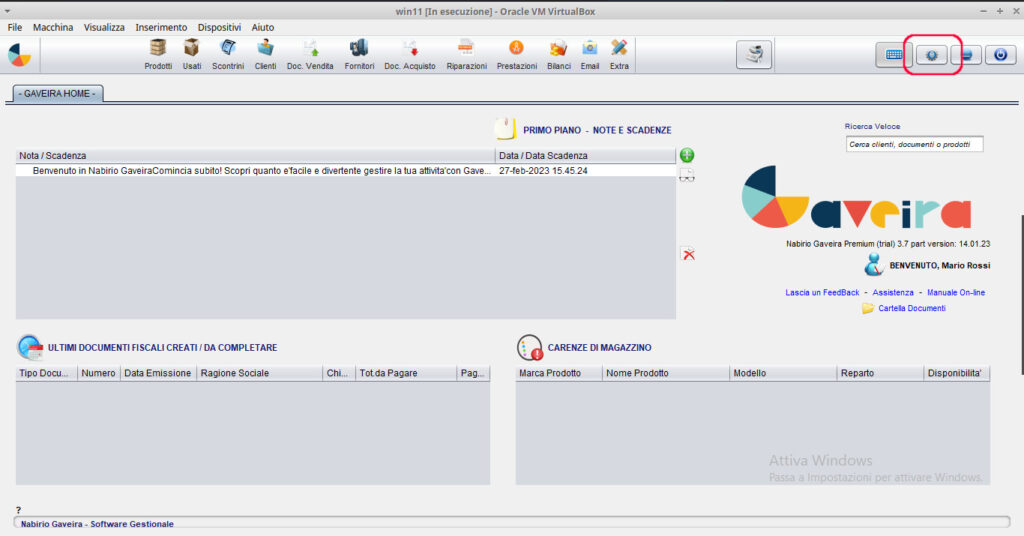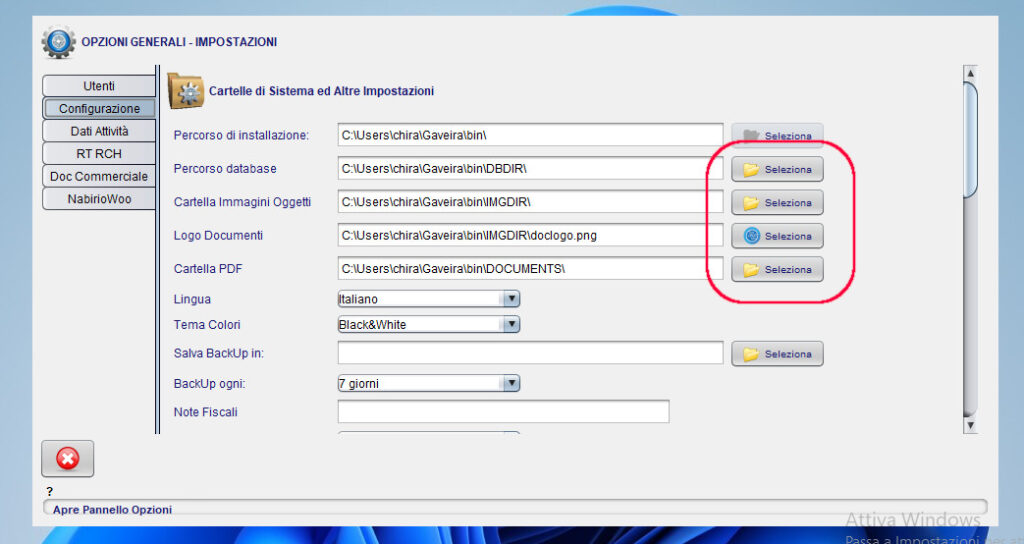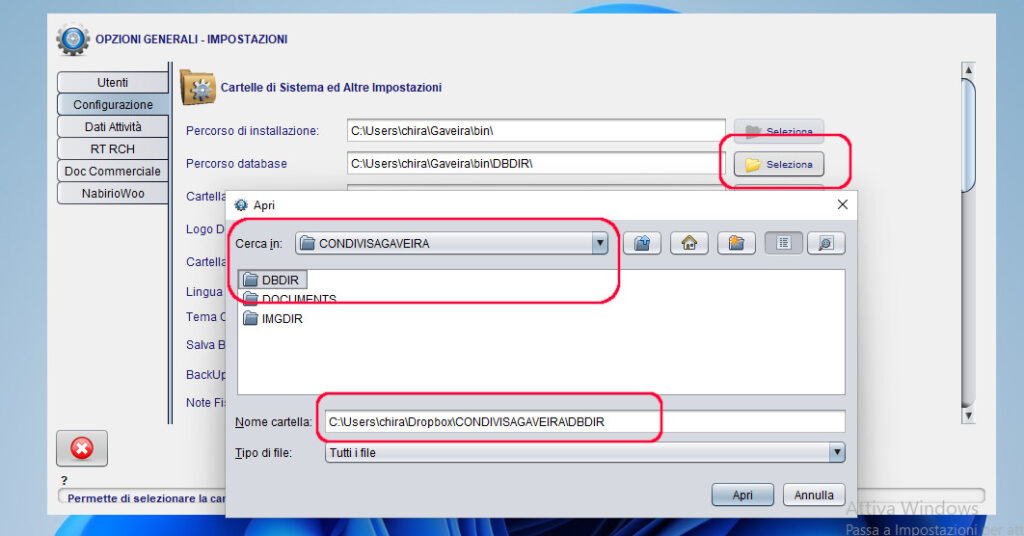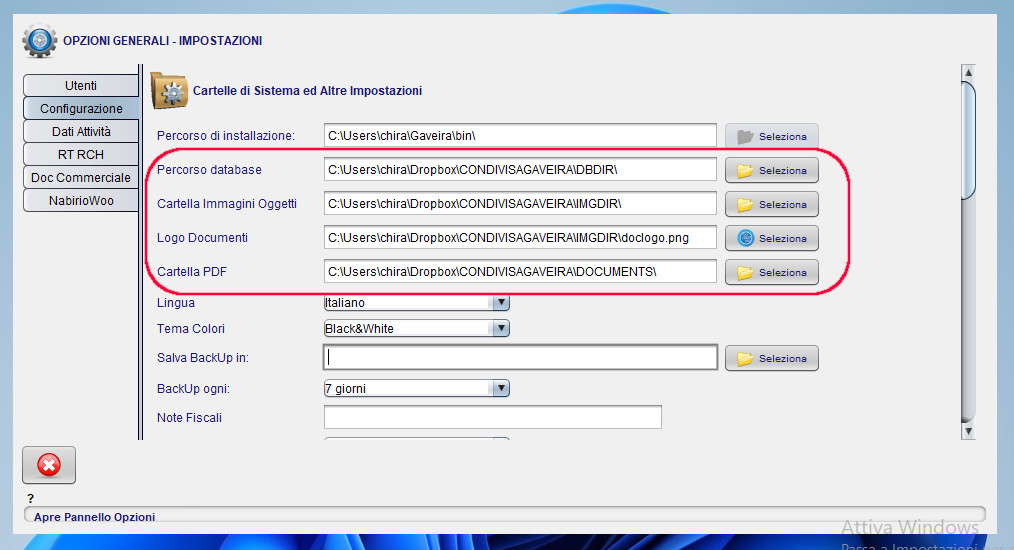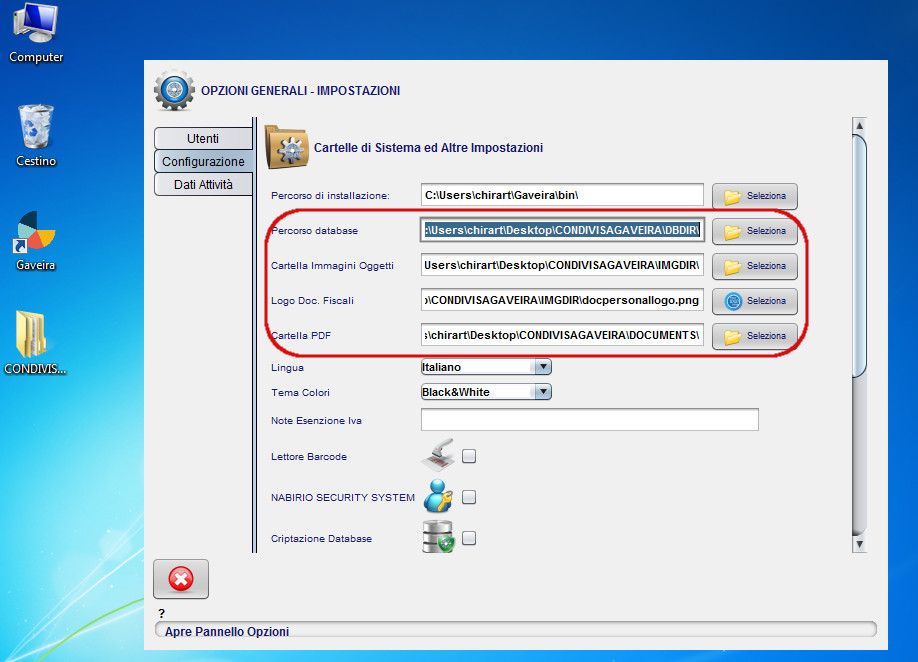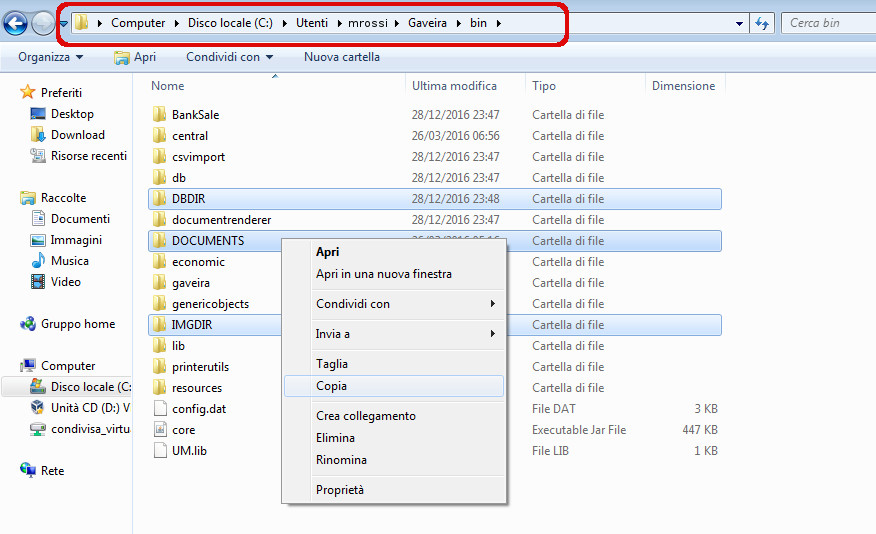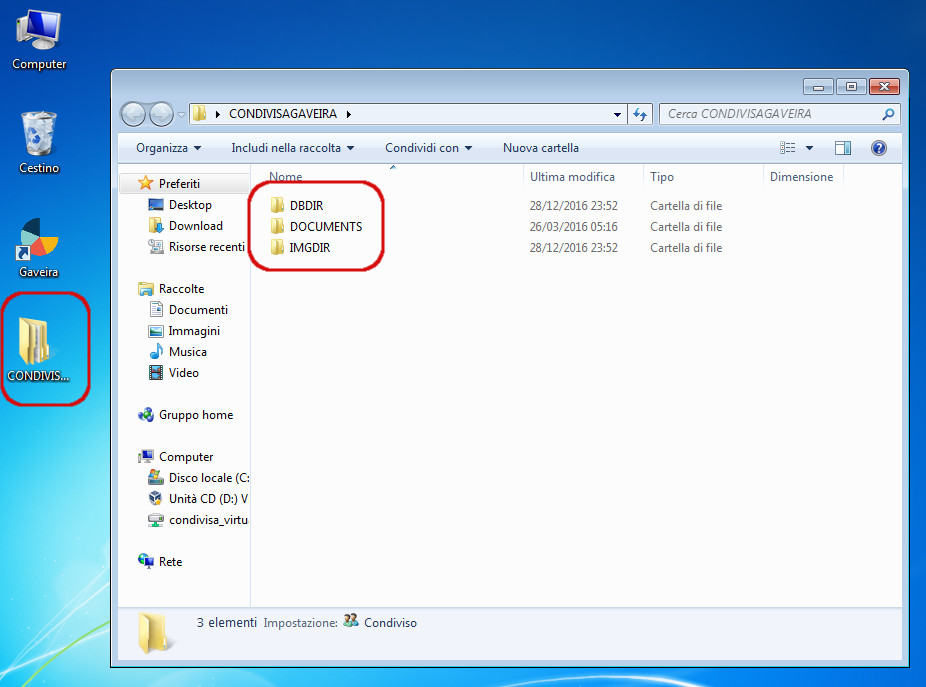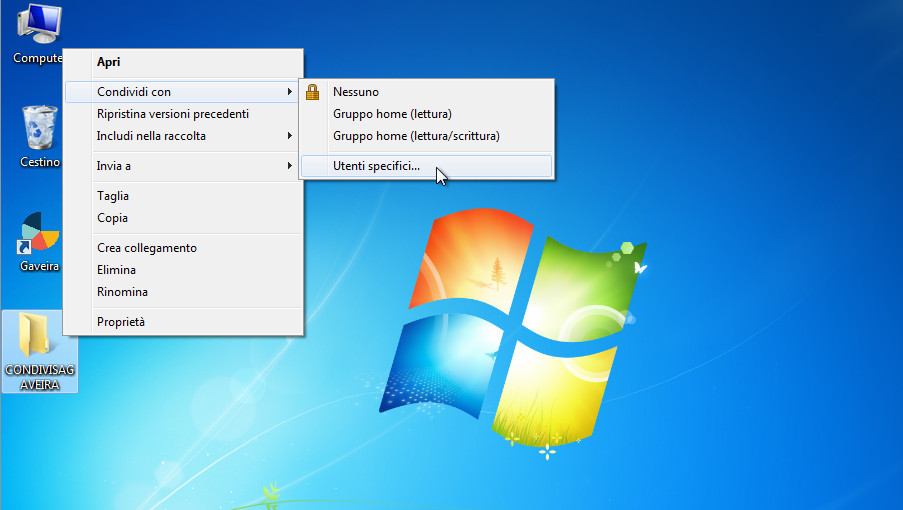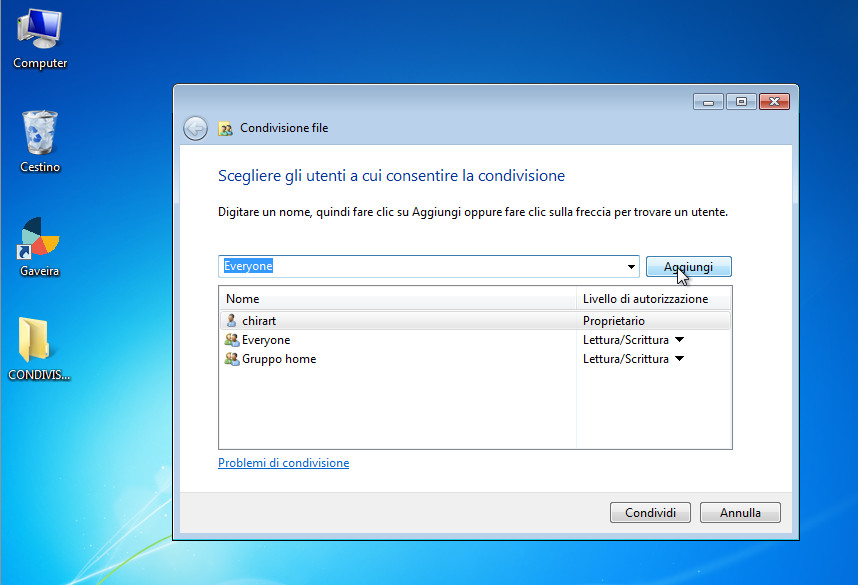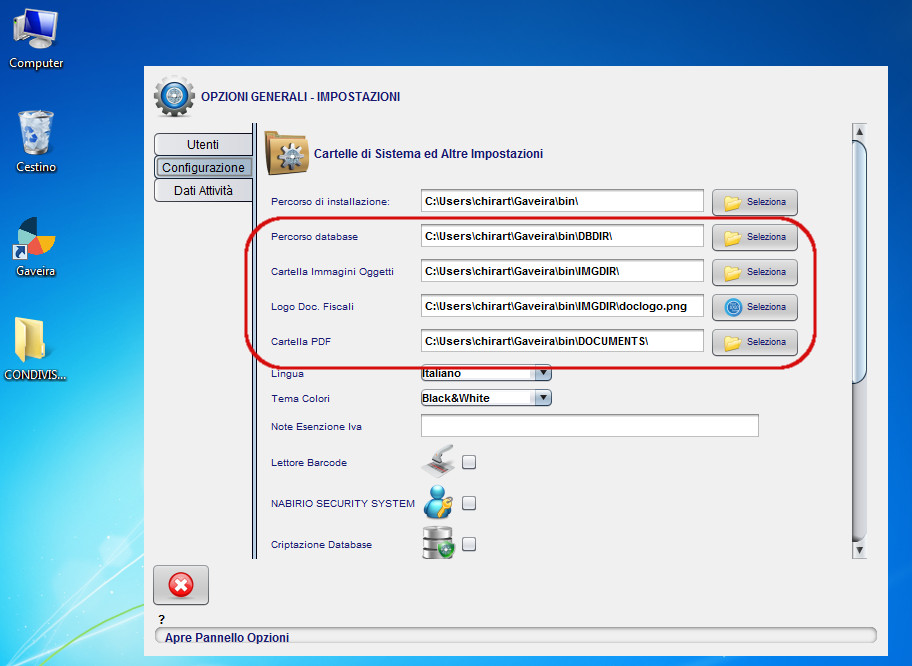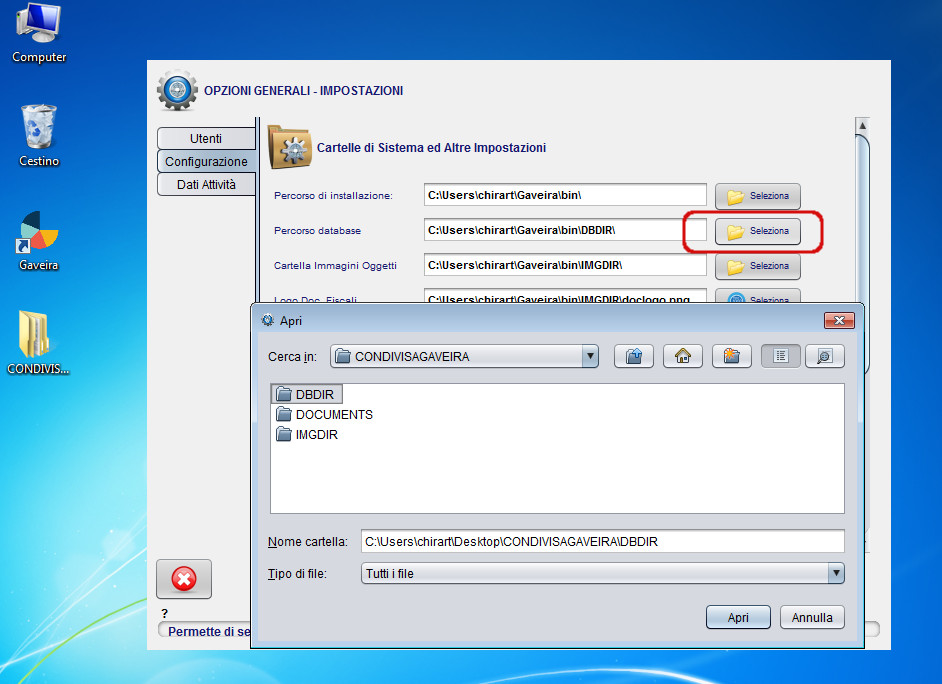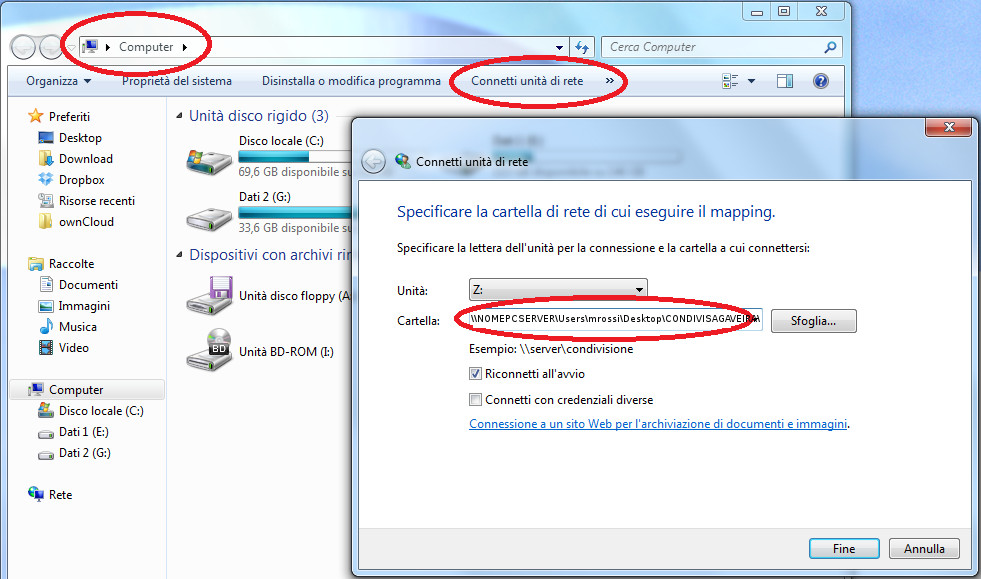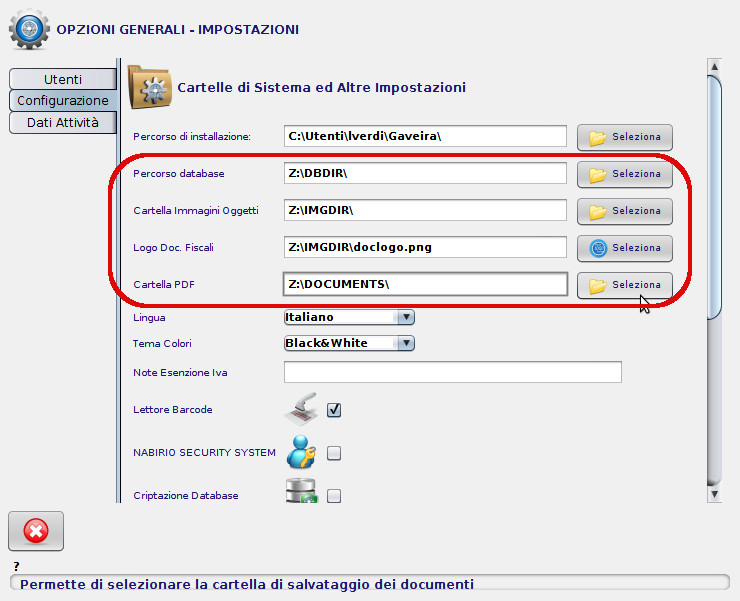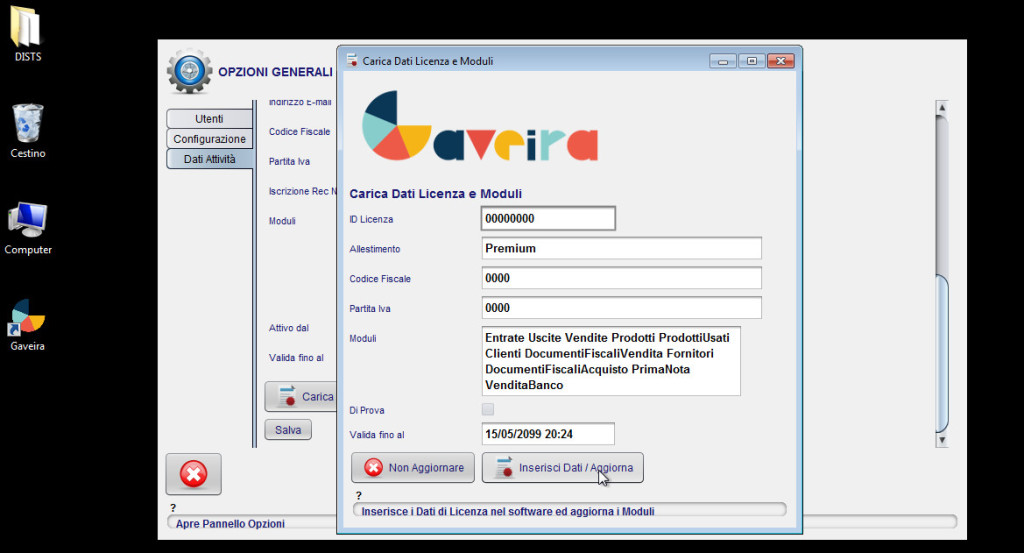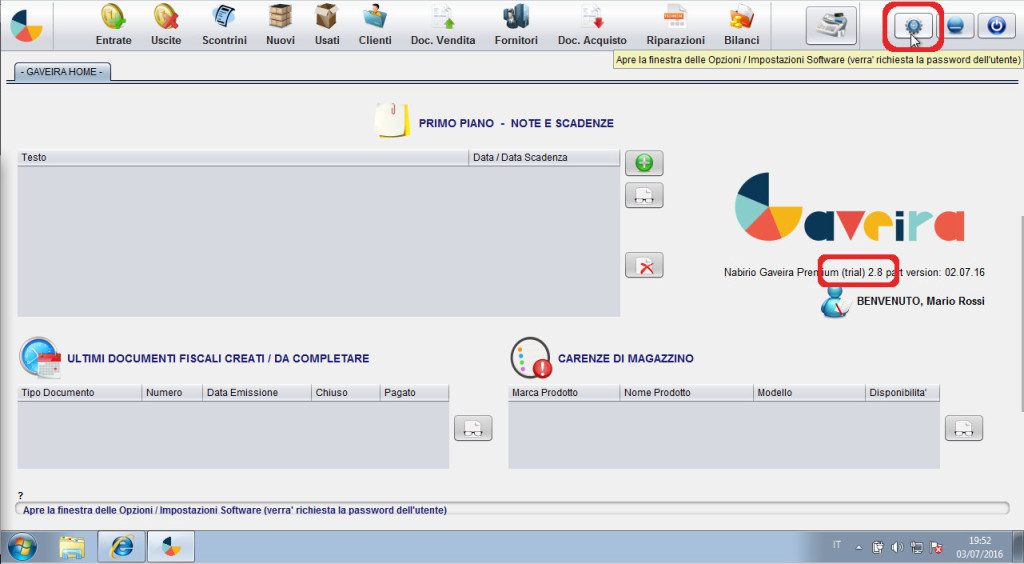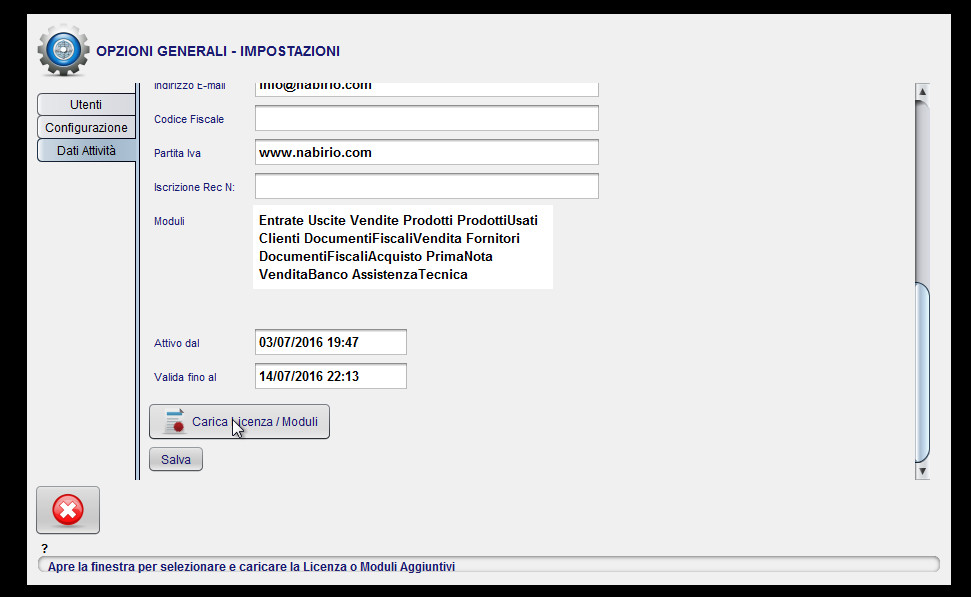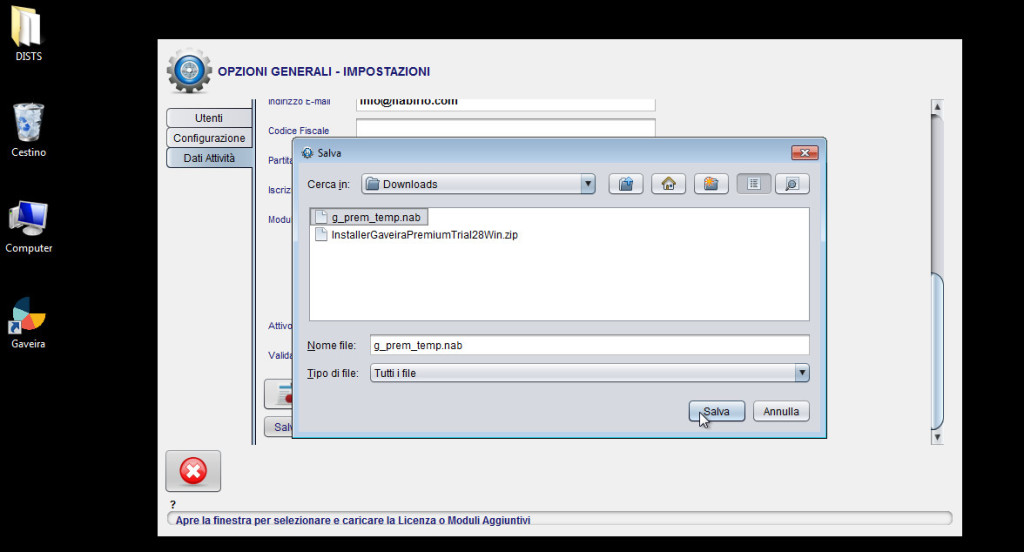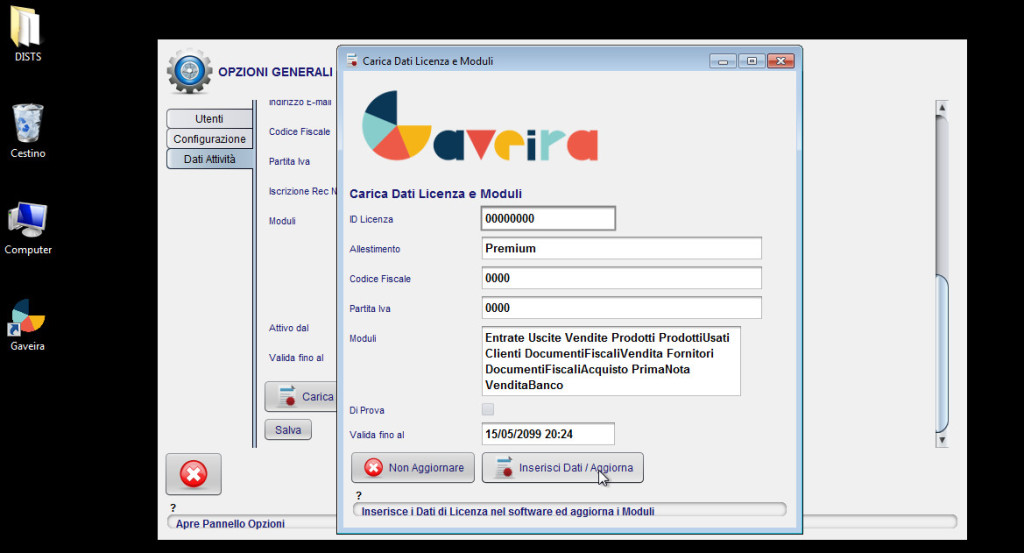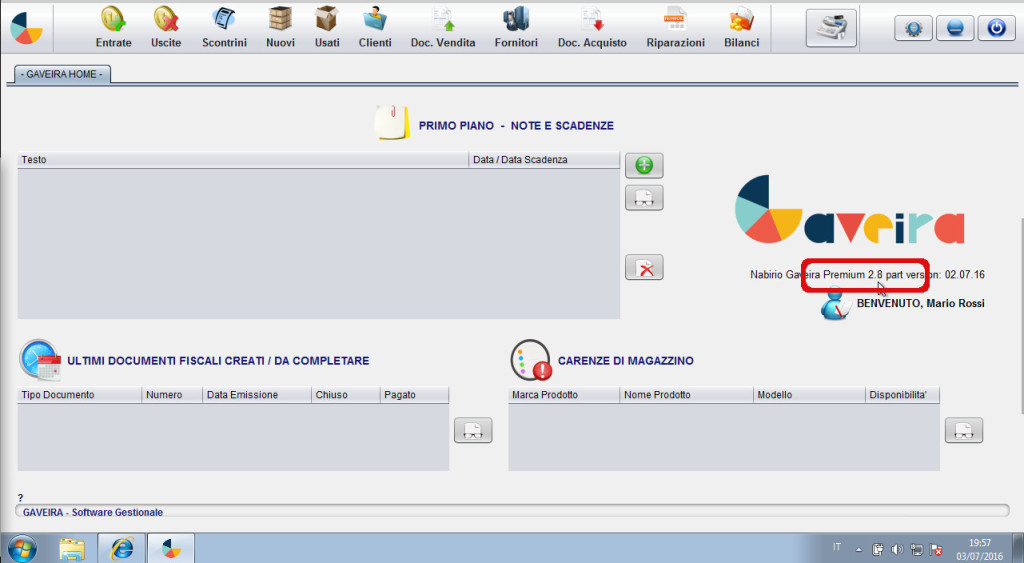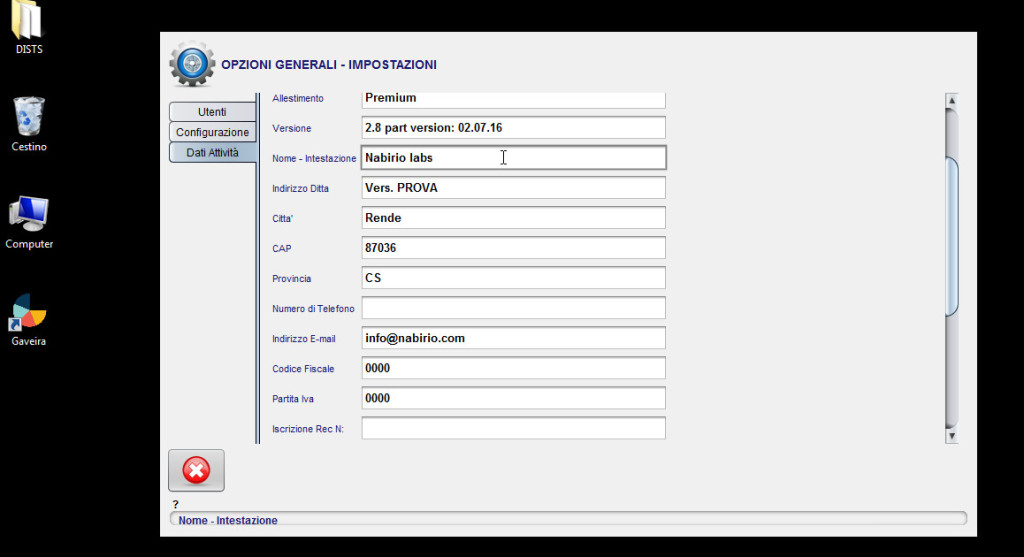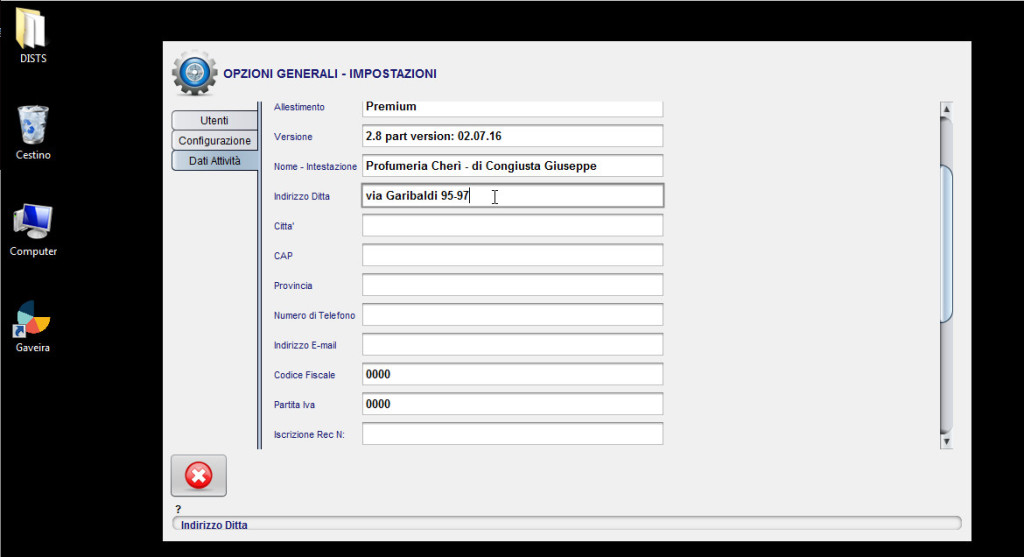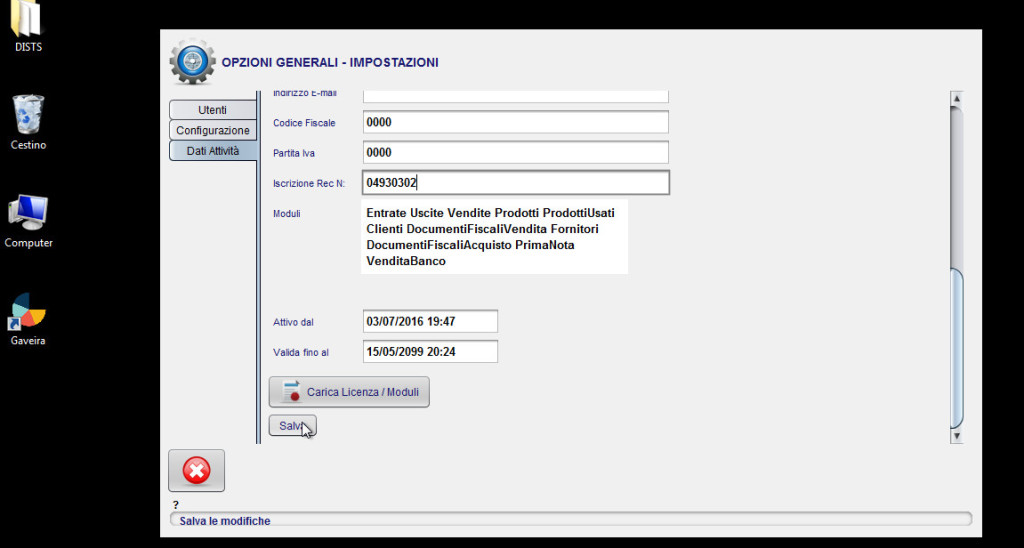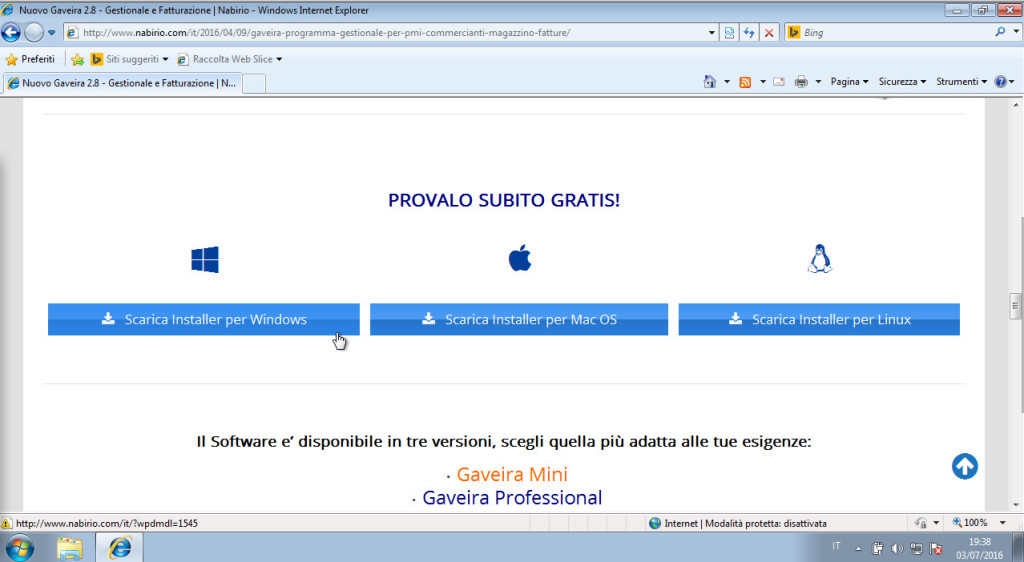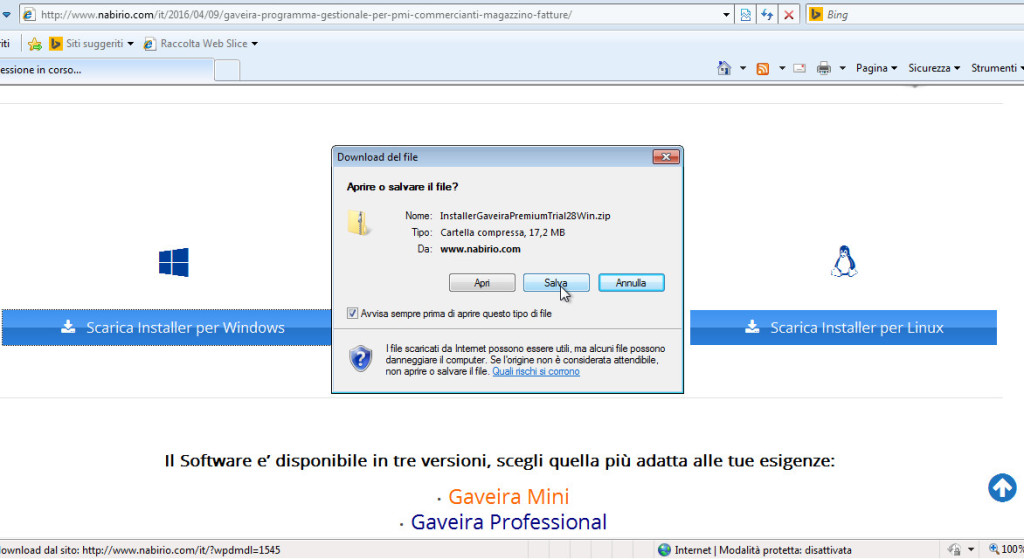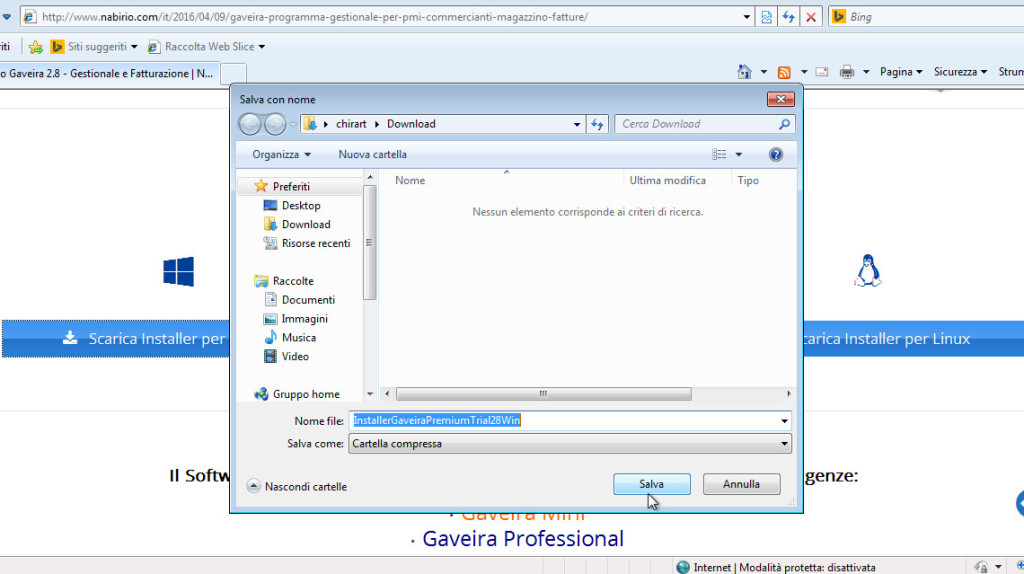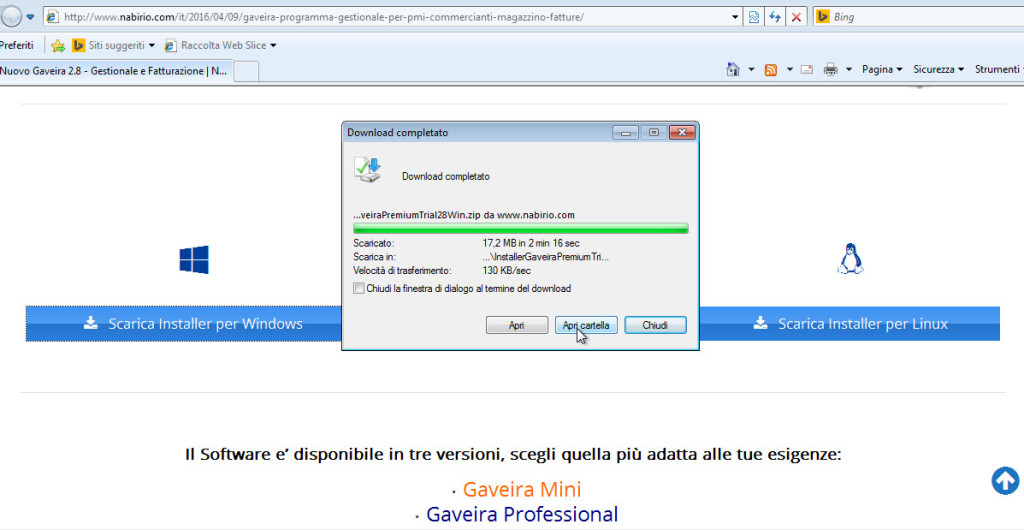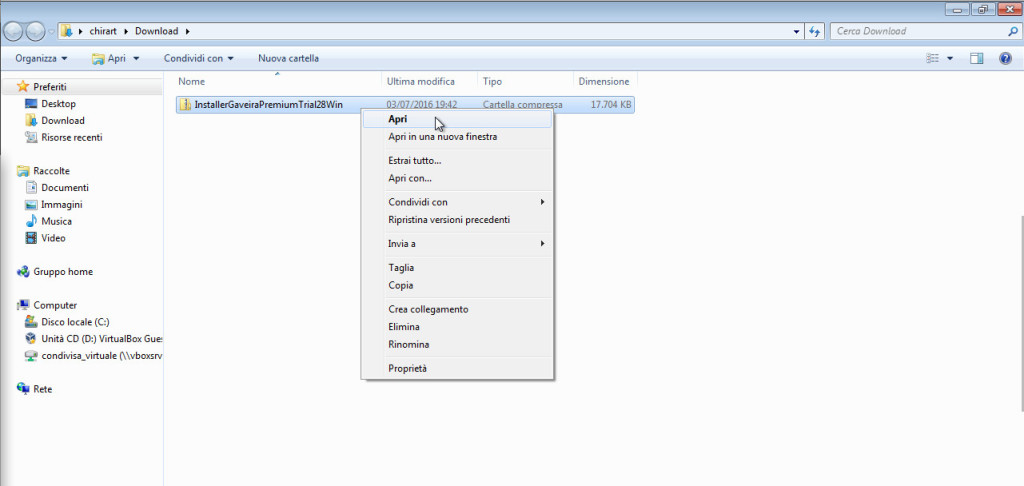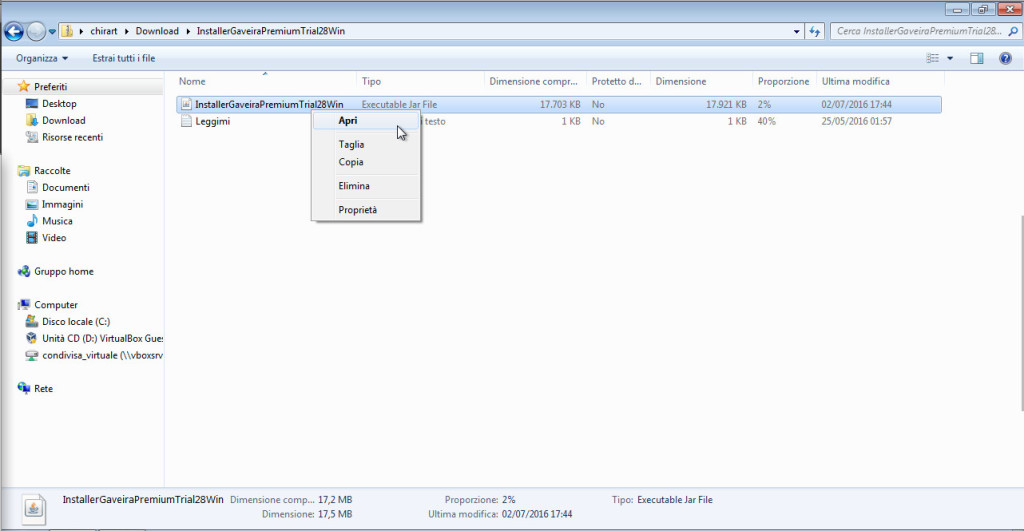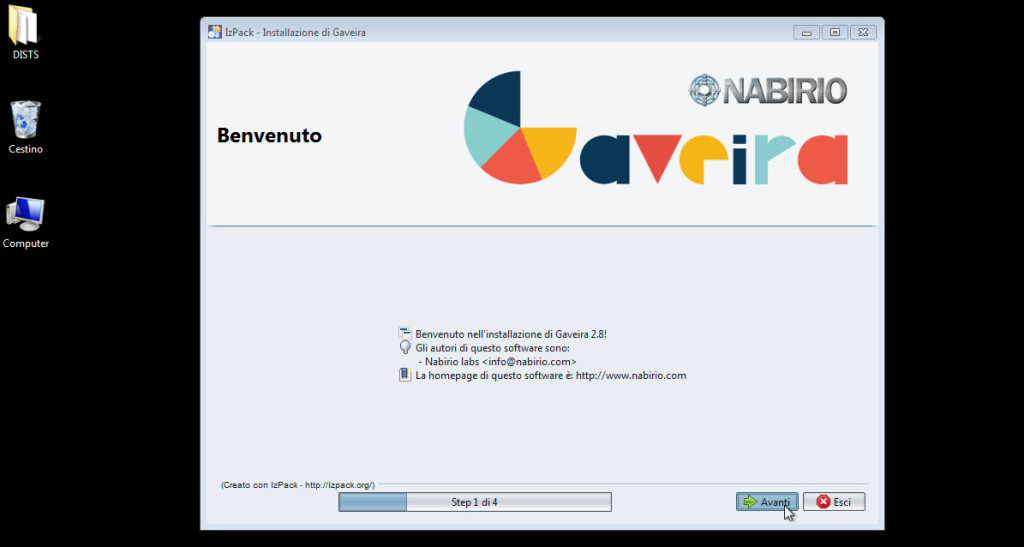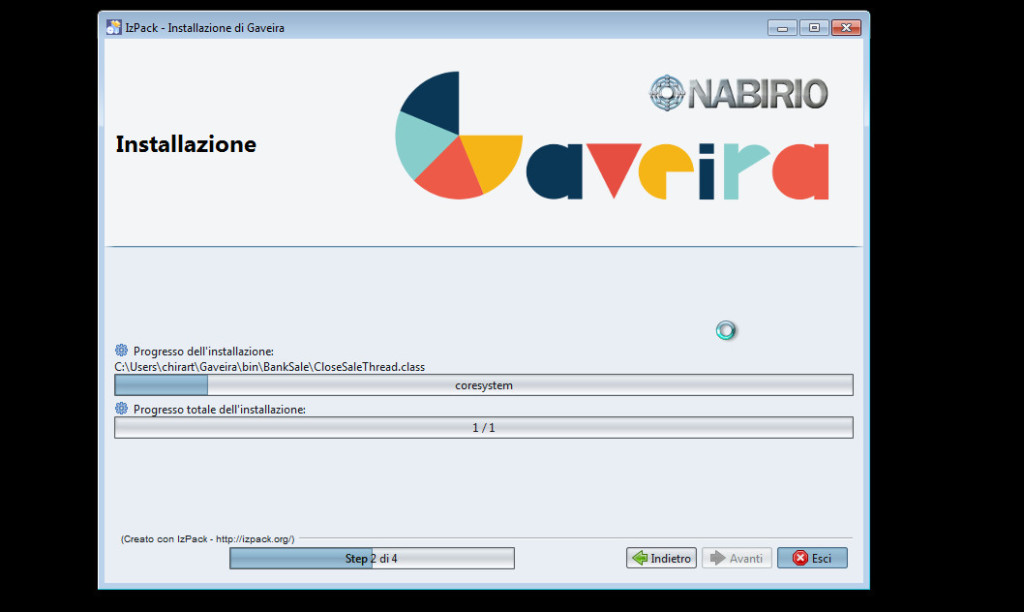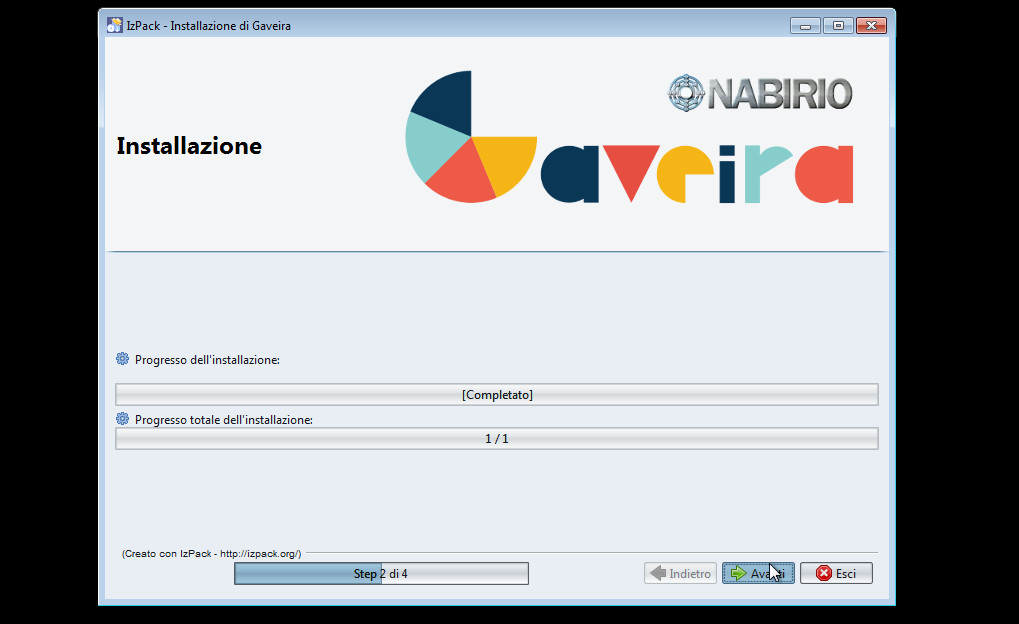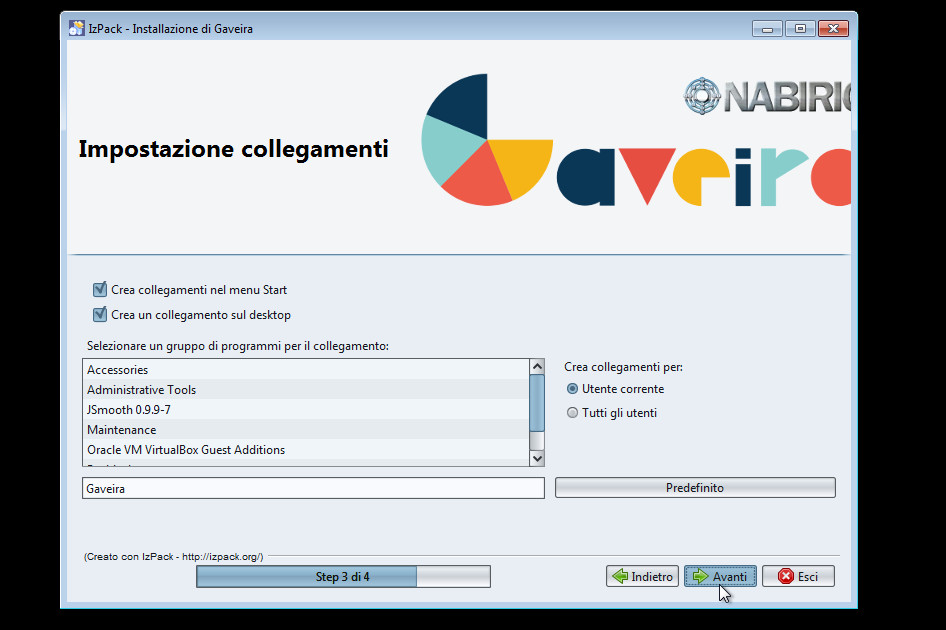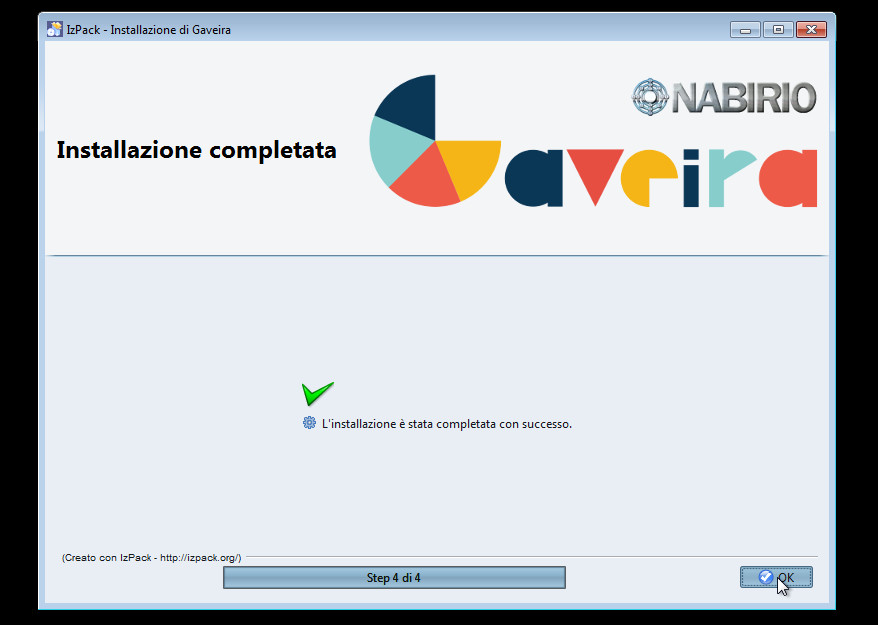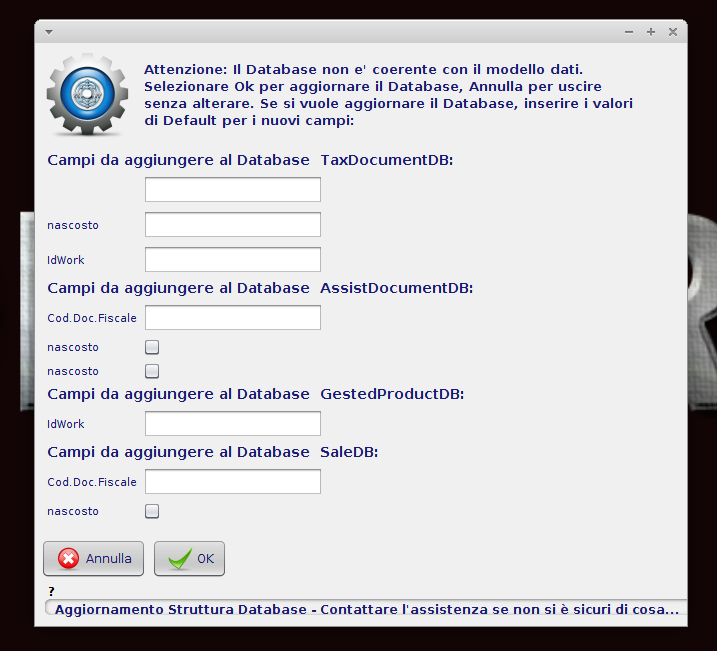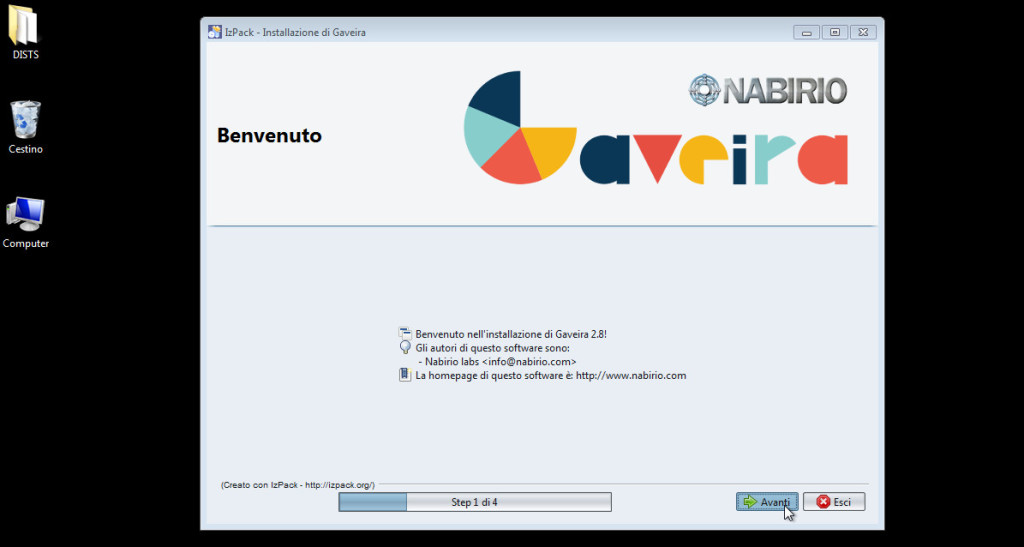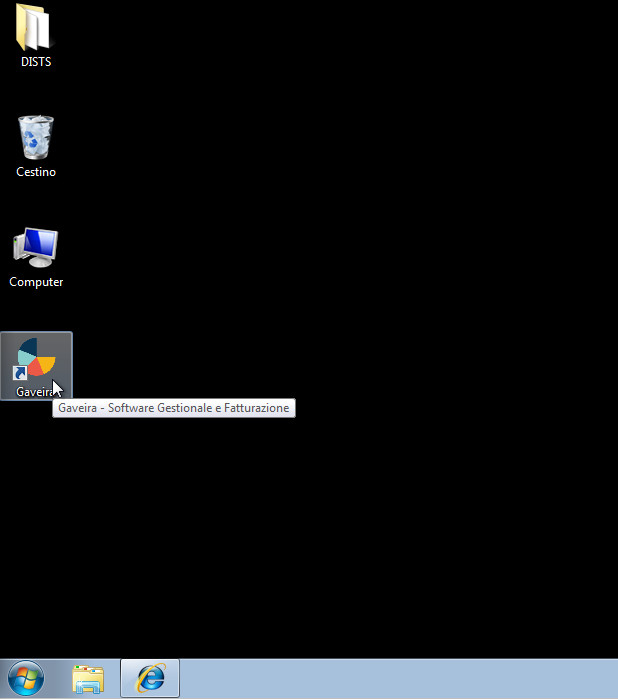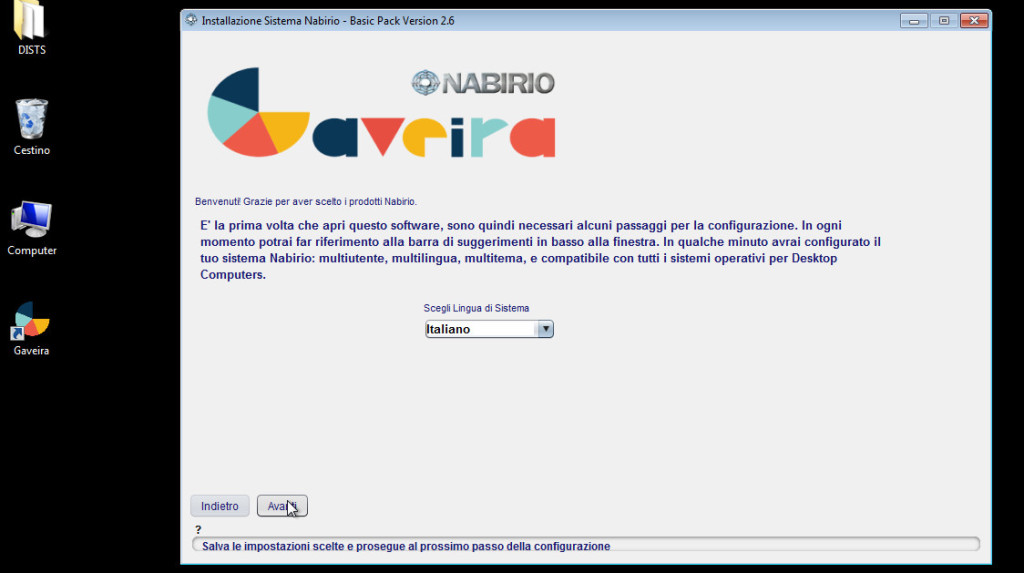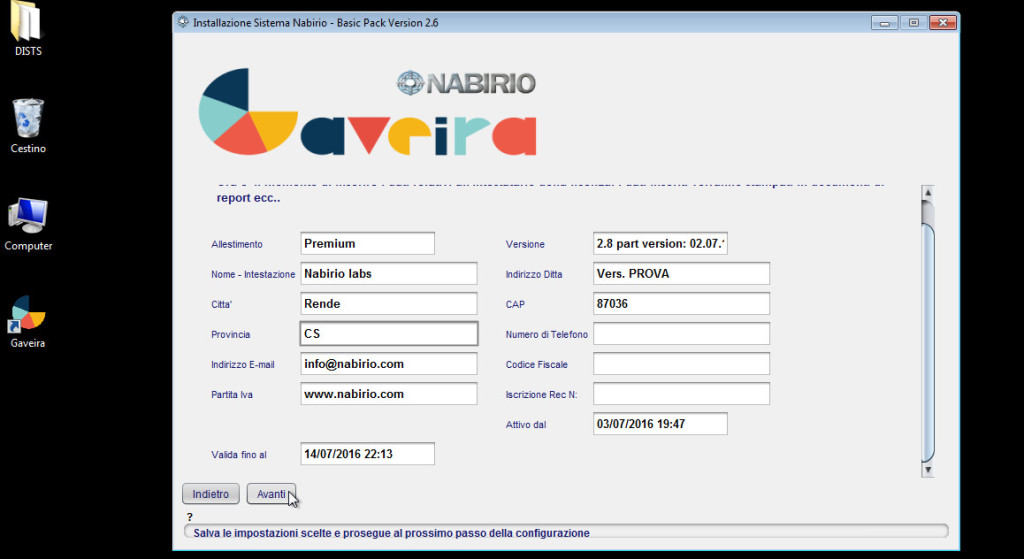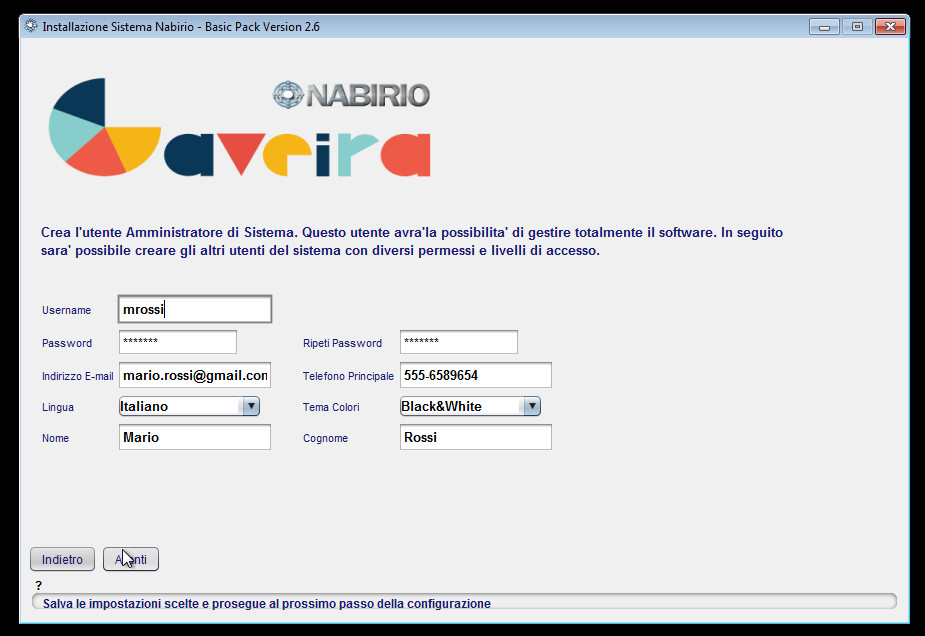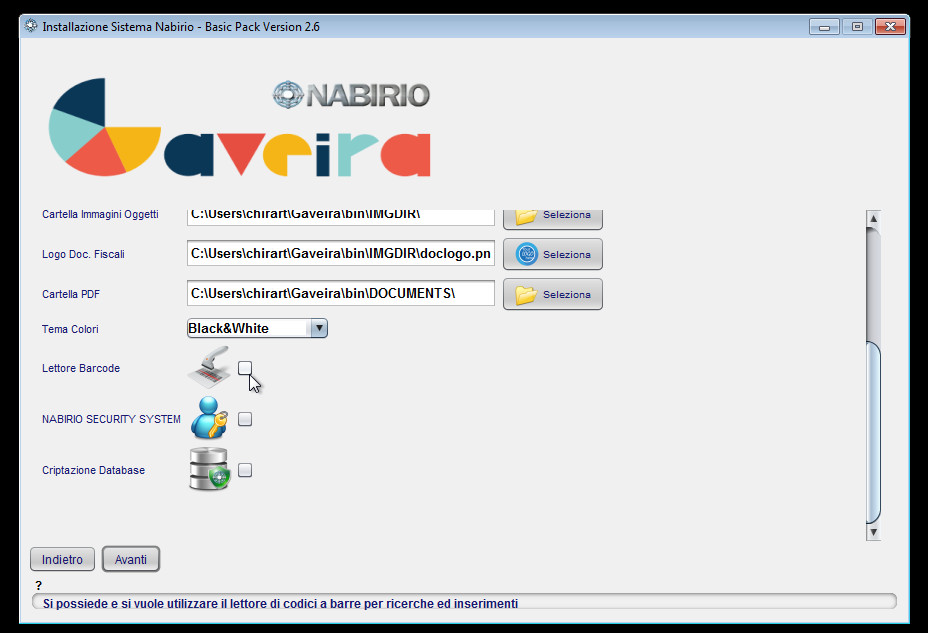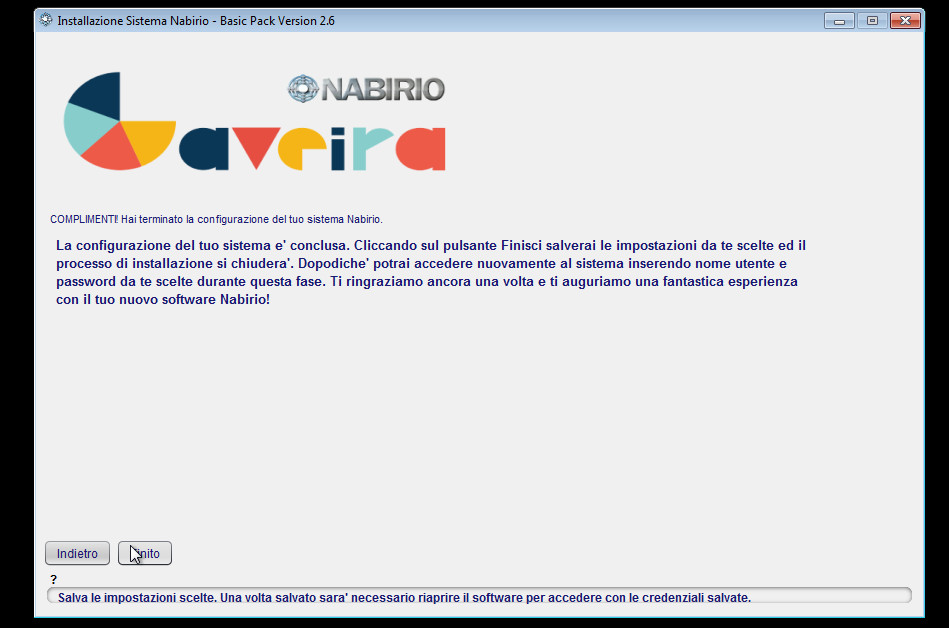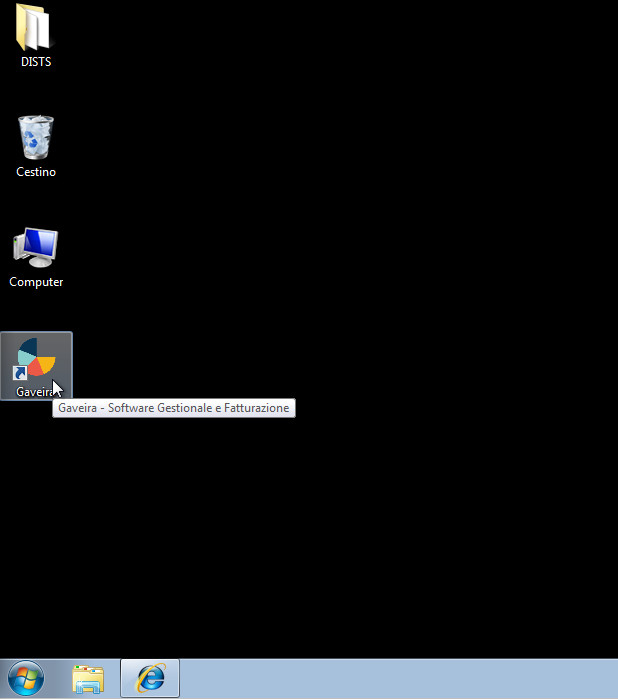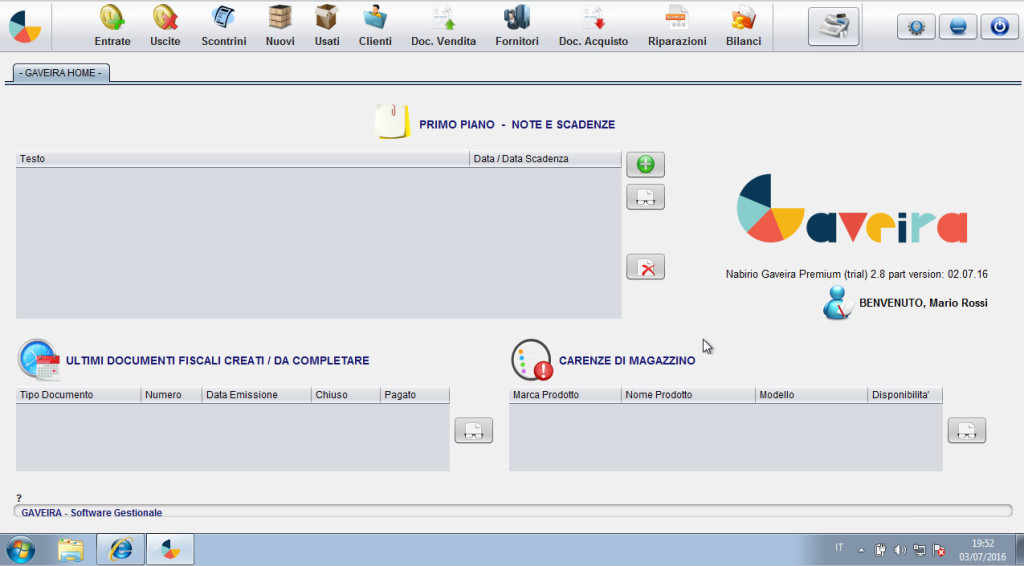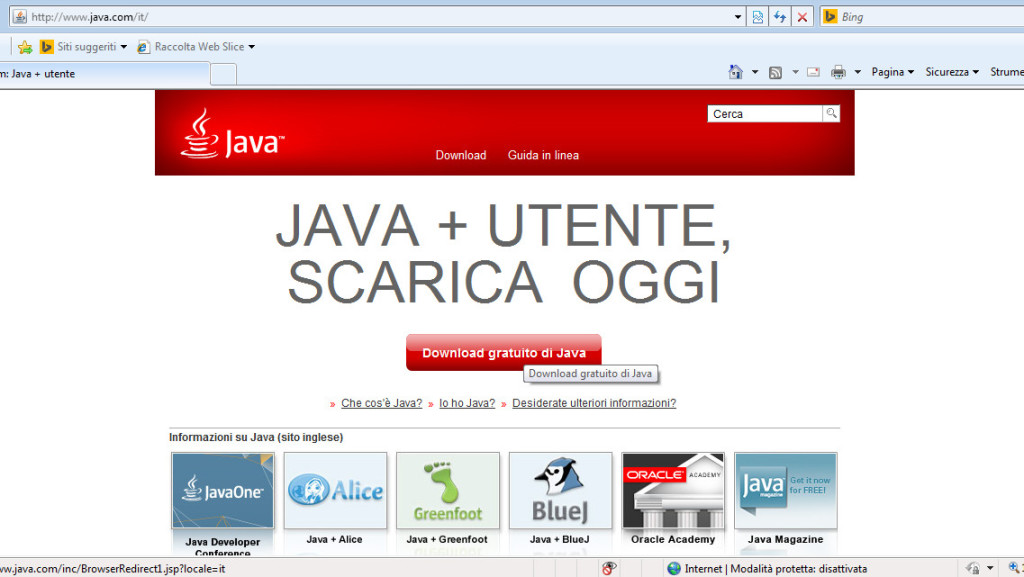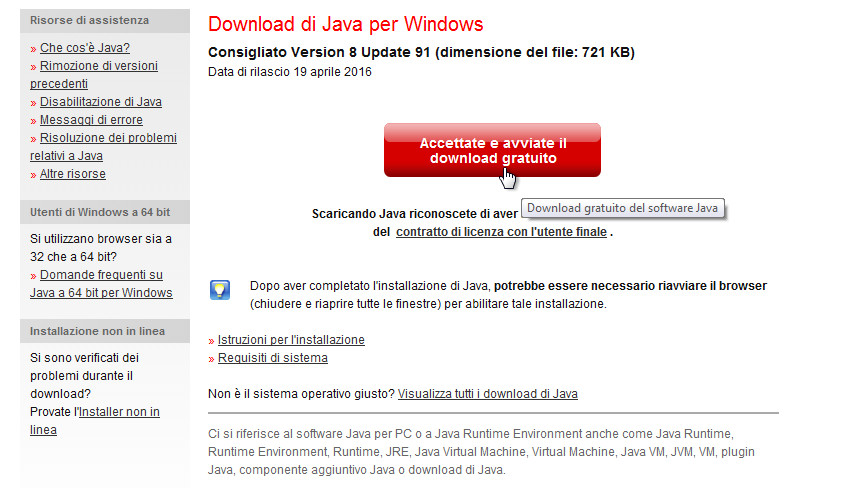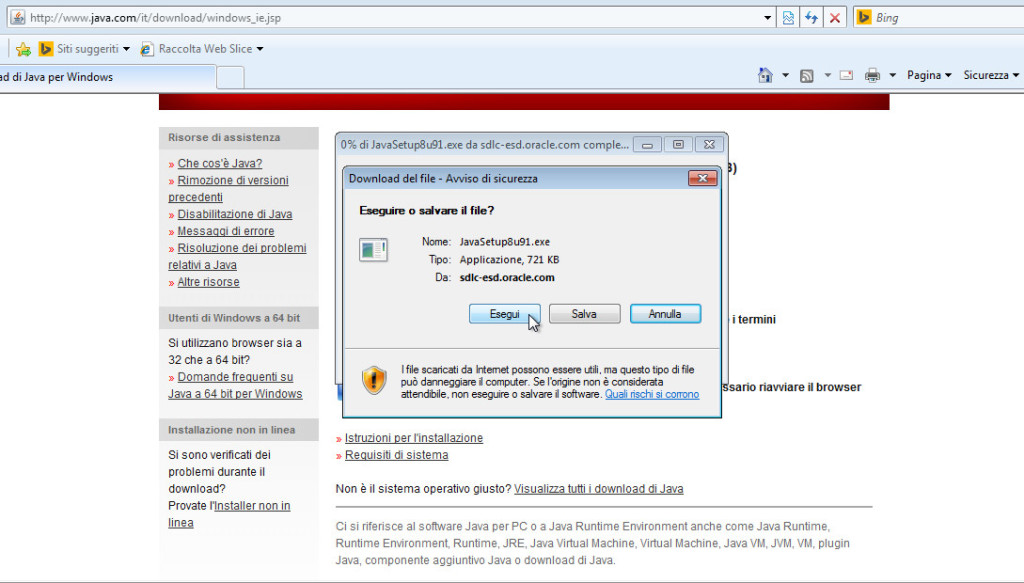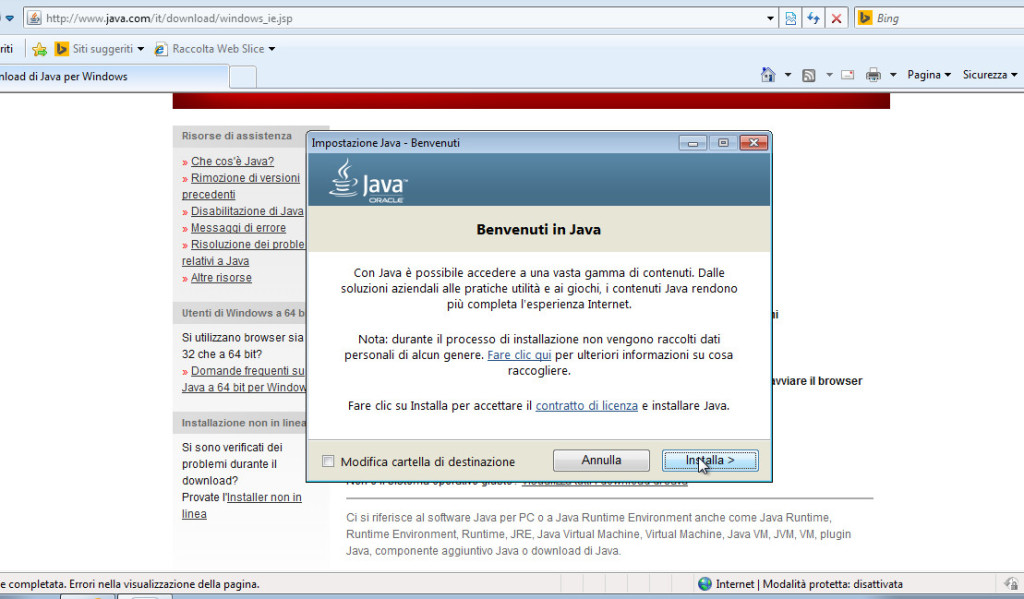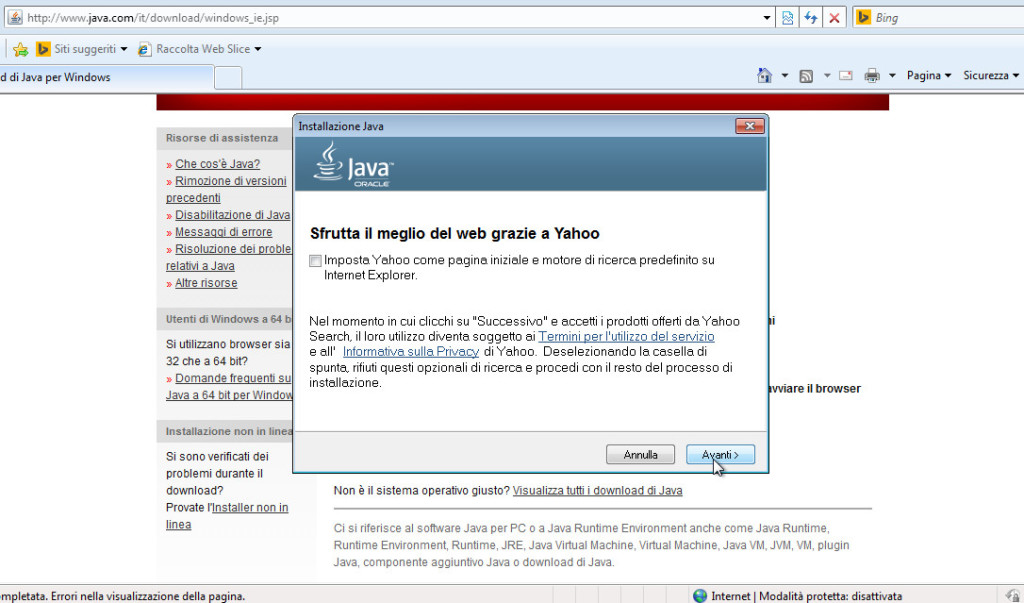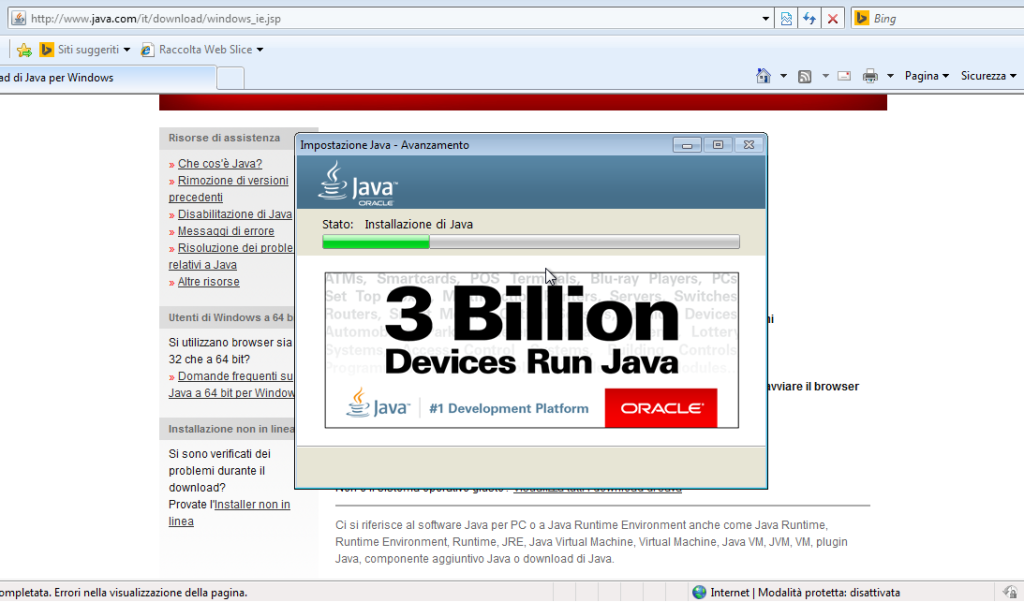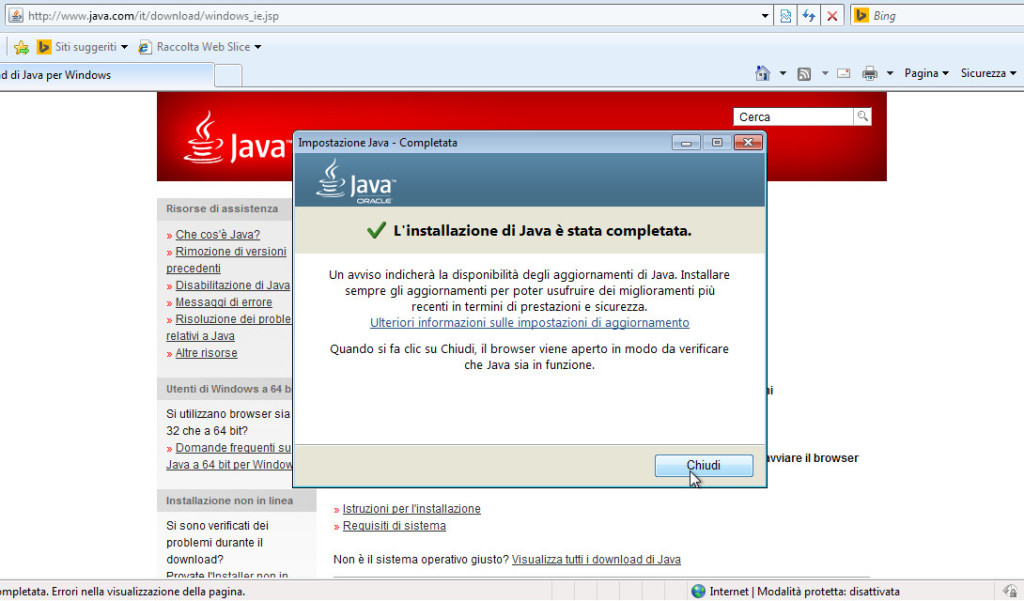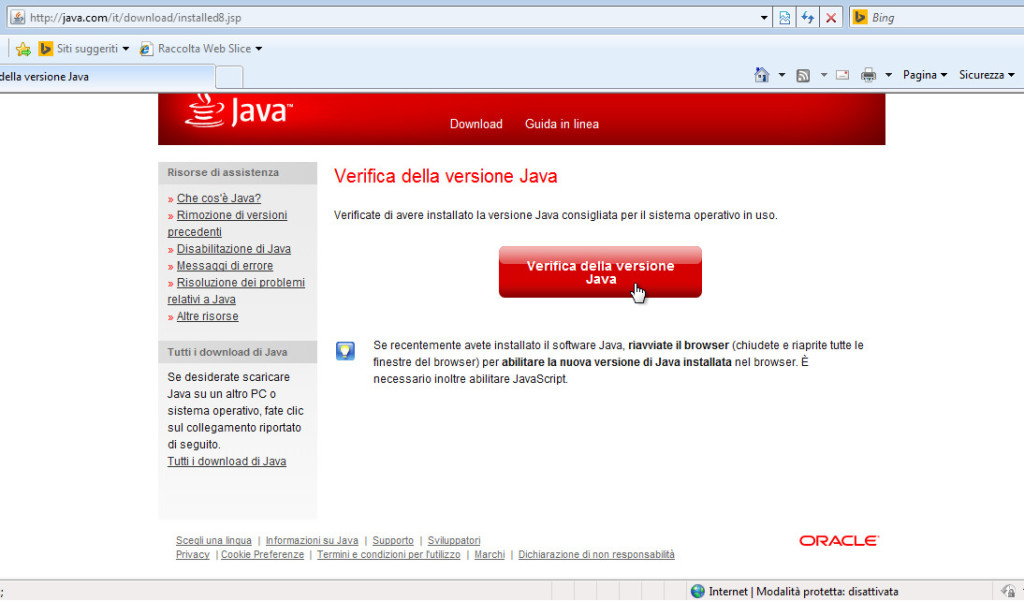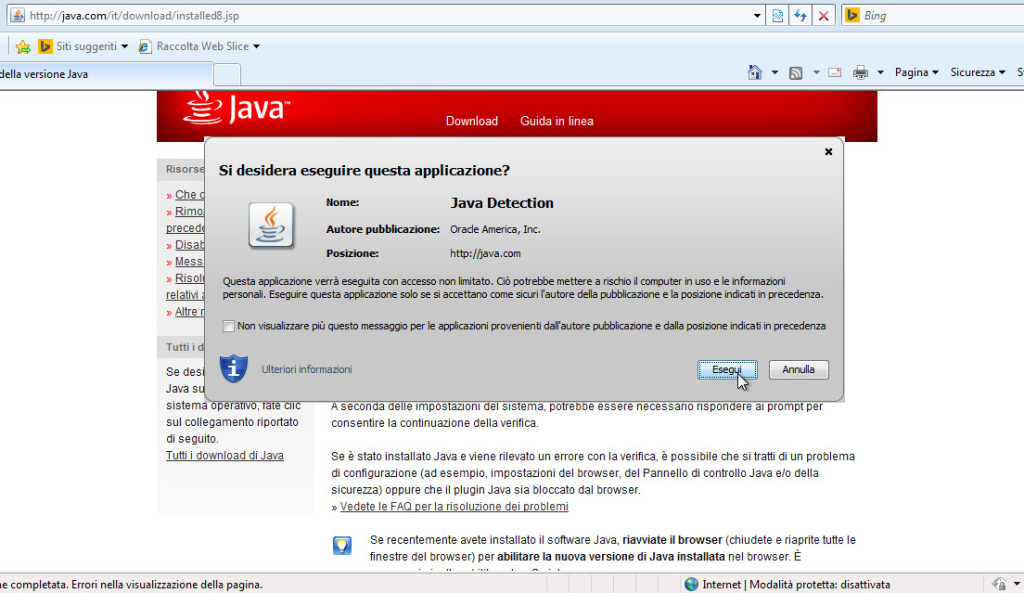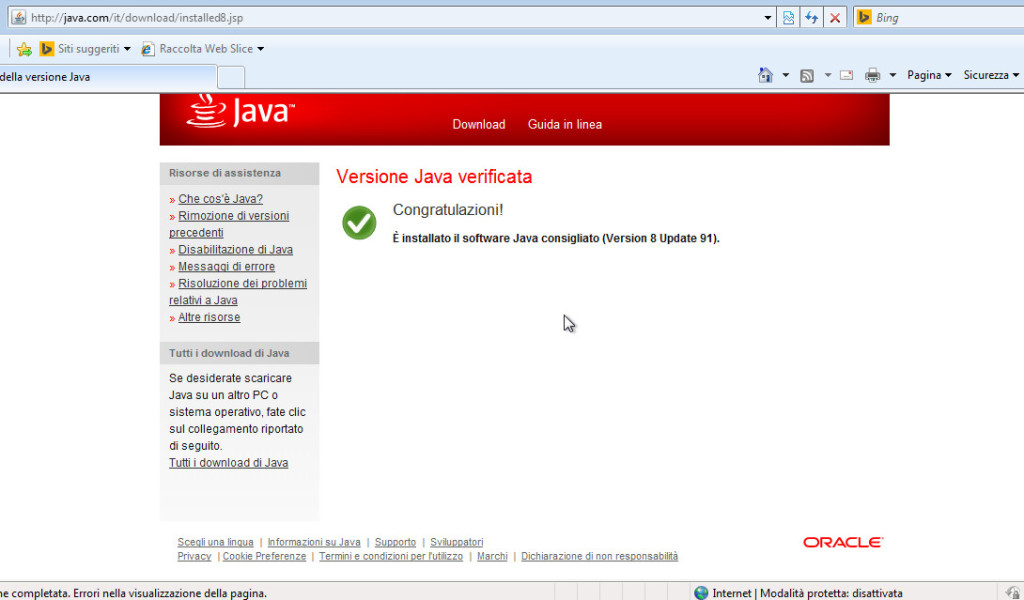E’ possibile installare Gaveira su più postazioni condividendo i dati.
Per fare ciò è necessario che tutte le postazioni siano connesse alla stessa rete locale LAN e che sia presente una cartella condivisa su un computer principale (il server) che deve essere sempre necessariamente avviato prima dell’apertura di Gaveira sulle altre postazioni (i client).
GUIDA PER WINDOWS
- Installare Gaveira su tutte le postazioni (server e client)
NEL COMPUTER SERVER
Il computer Server è il luogo nel quale vengono memorizzati i dati condivisi tra le varie postazioni di Gaveira: è necessario quindi che il Server sia sempre avviato e connesso alla rete locale prima di avviare Gaveira sui client.
- Creare sul computer Server, nella posizione desiderata, una cartella che verrà utilizzata come cartella per condividere i file tra le varie postazioni di Gaveira (nell’esempio verrà creata una cartella di nome CONDIVISAGAVEIRA sulla scrivania)
- copiare le cartelle DBDIR, IMGDIR, DOCUMENTS e tutto il loro contenuto all’interno della cartella condivisa creata (es. CONDIVISAGAVEIRA). Le cartelle DBDIR, IMGDIR e DOCUMENTS si trovano nella cartella di installazione di Gaveira (es. in C:\users\tuonomeutente\Gaveira\bin\)
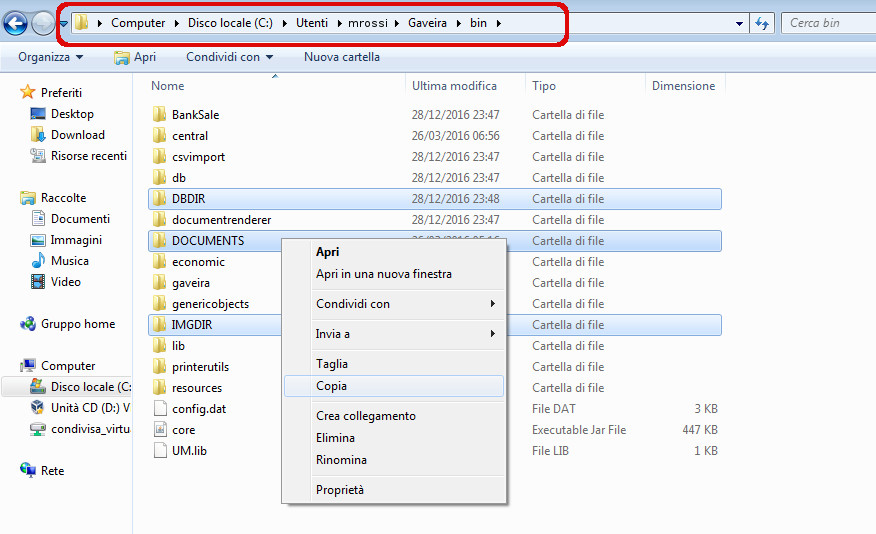
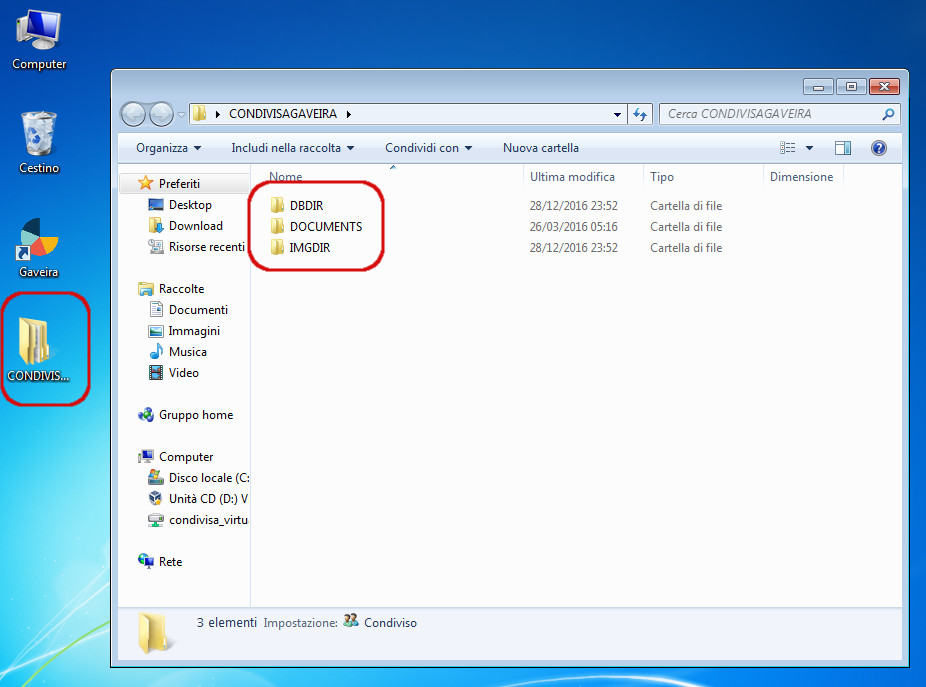
- assegnare alla cartella CONDIVISAGAVEIRA i permessi di lettura e scrittura ad Everyone ed al gruppo Home come immagine seguente:
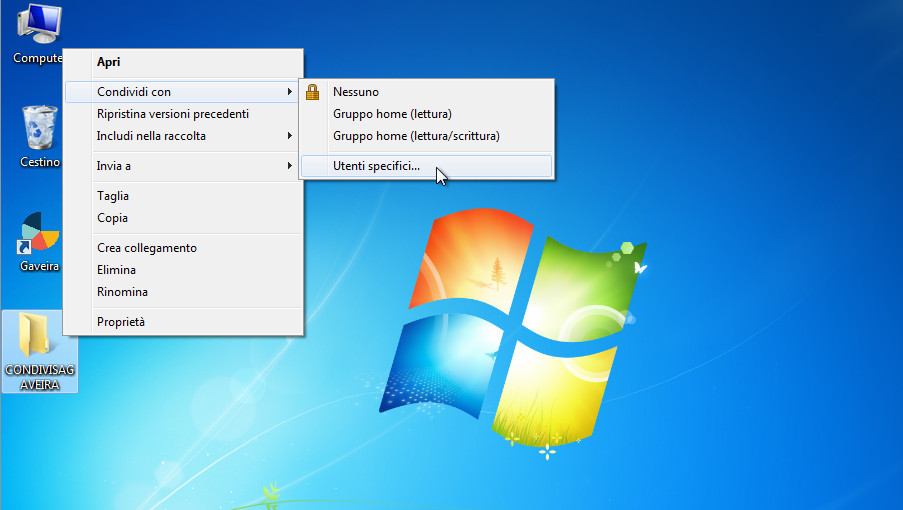
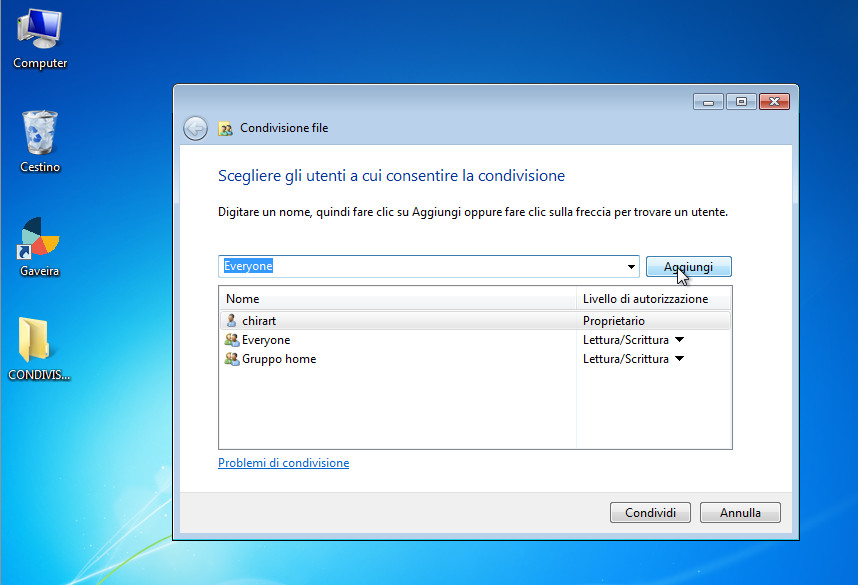
- aprire Gaveira, accedere al pannello Opzioni -> Scheda Configurazione e selezionare la nuova posizione delle cartelle DBDIR, IMGDIR, Posizione del logo personale (dentro IMGDIR) e DOCUMENTS (per ognuna cliccare il pulsante Apri e selezionare la corrispondente cartella ora contenuta nella cartella condivisa CONDIVISAGAVEIRA) come di seguito:
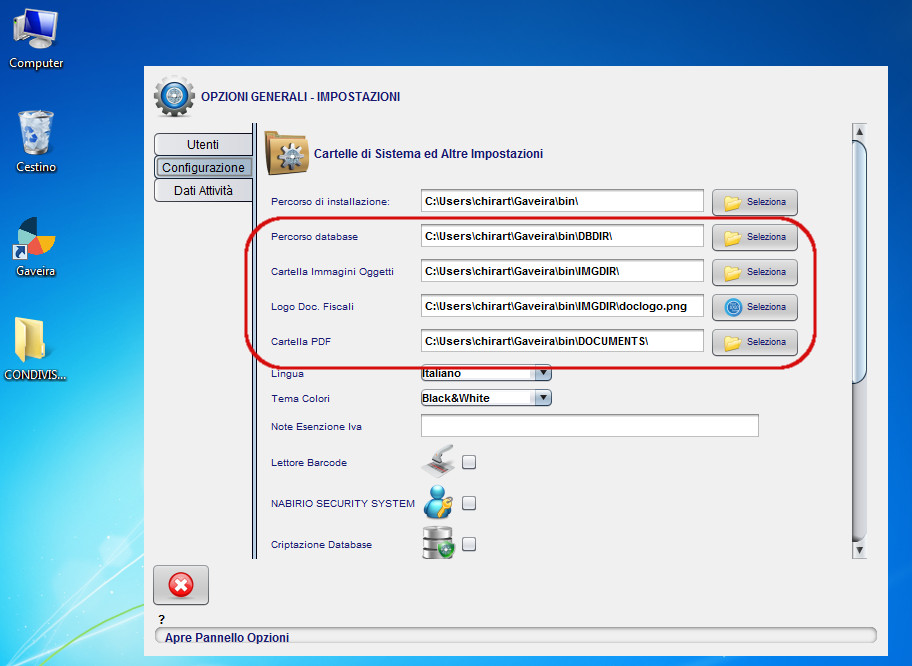
(percorsi da cambiare – cartelle DBDIR, IMGDIR, Immagine Logo, DOCUMENTS – attenzione: non cambiare il percorso di installazione)
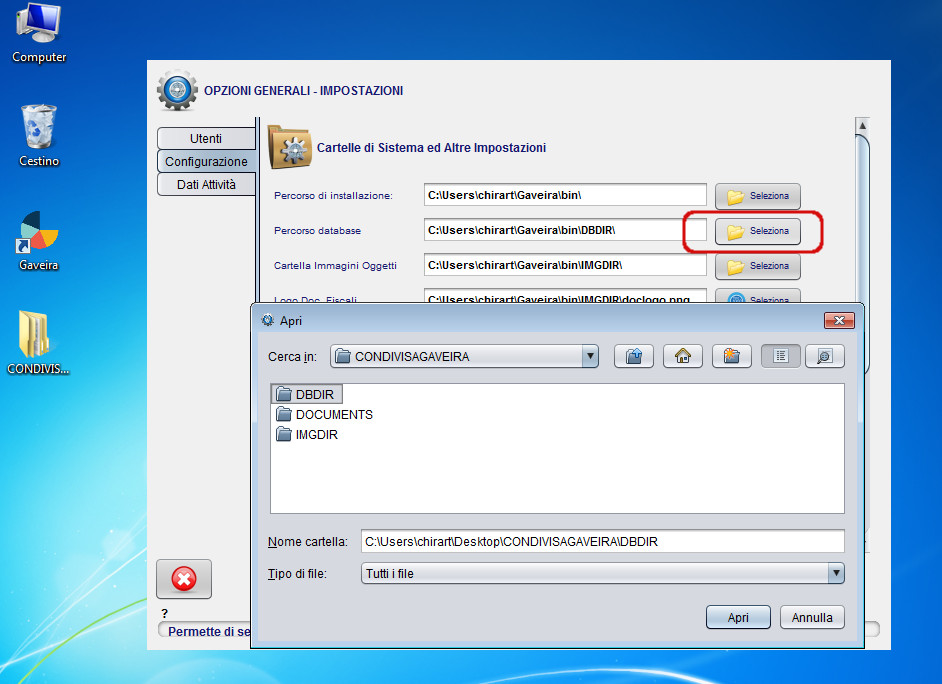
(esempio selezione nuovo indirizzo cartella DBDIR)
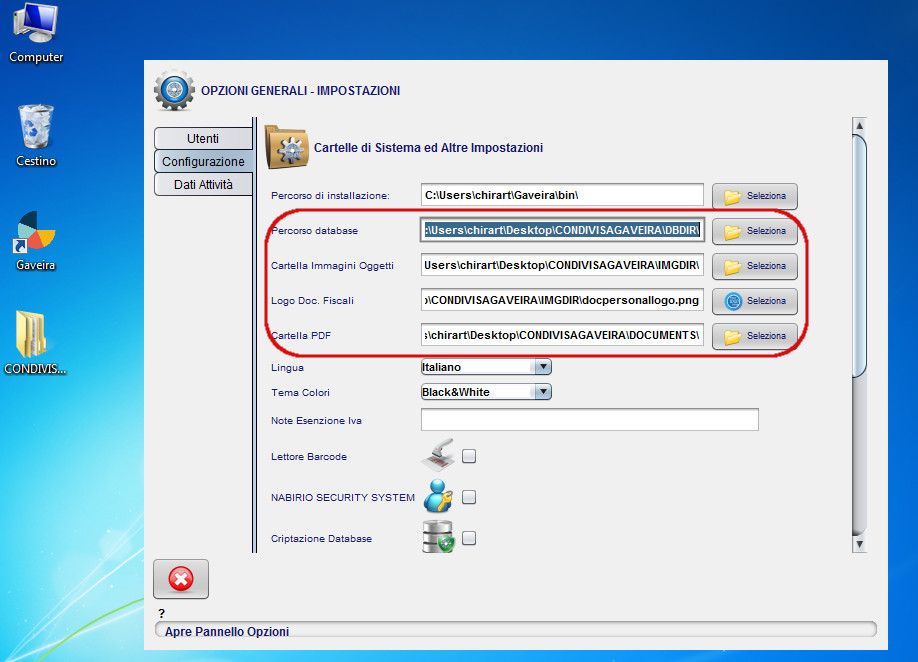
(nuovi indirizzi)
- Scorrere il pannello e cliccare su “SALVA”. Chiudere Gaveira sul computer Server.
NEI COMPUTER CLIENT
Ogni Computer Client deve essere registrato nella rete Home e deve riuscire a raggiungere con permessi di lettura e scrittura la cartella CONDIVISAGAVEIRA sul Server.
In ogni Client è necessario realizzare una connessione persistente alla cartella CONDIVISAGAVEIRA del Server:
- Aprire Computer e cliccare su “Connetti Unità di Rete”. Assegnare una lettera all’unità di rete (nell’esempio “Z:\”), cliccare su Sfoglia e navigare nella rete locale Home fino a raggiungere la cartella CONDIVISAGAVEIRA presente sul computer Server, selezionare “Riconnetti all’avvio” e cliccare su Fine.
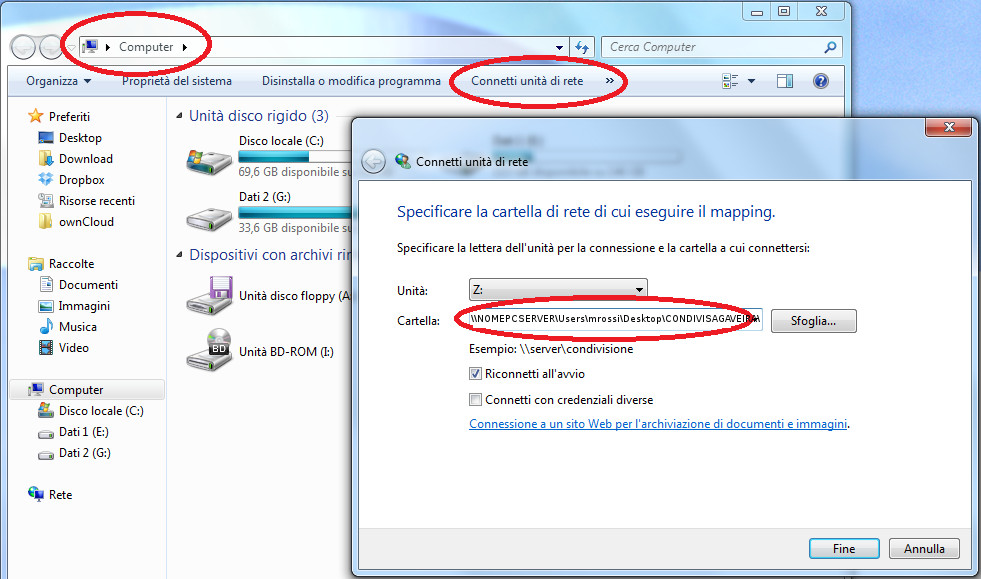
- Aprire Gaveira e modificare, come fatto nel Server, gli indirizzi delle cartelle DBDIR, IMGDIR, File Logo e DOCUMENTS, facendole puntare all’unità di rete Z:\ come di seguito:
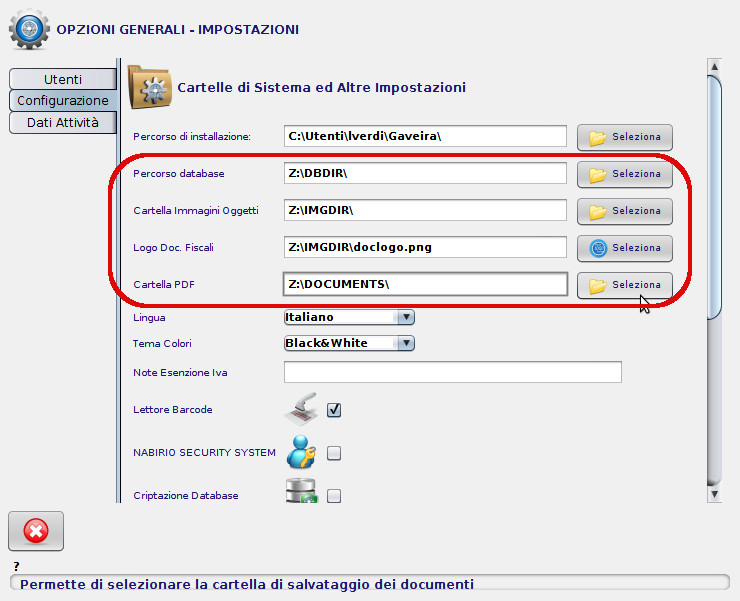
- Scorrere il pannello IMPOSTAZIONI e cliccare su SALVA
- Riavviare Gaveira per rendere effettive le modifiche
GUIDA PER LINUX (testata su ubuntu)
In linux la condivisione dei dati avviene creando una cartella condivisa sul server nella quale inseriremo le cartelle DBDIR, IMGDIR e DOCUMENTS (come nella guida Windows).
NEL SERVER
E’ necessario che il server abbia un indirizzo ip statico all’interno della rete locale lan (configurare la connessione di rete in modo da ottenere ad esempio l’indirizzo 192.168.1.55) .
Aprire il terminale e dare i seguenti comandi:
- sudo apt-get install cifs-utils
- sudo apt-get install samba samba-common system-config-samba
Creare la cartella per la condivisione (nell’esempio creeremo la cartella CondivisaGaveira sulla Scrivania) e copiare al suo interno le cartelle DBDIR, IMGDIR e DOCUMENTS presenti nella cartella bin nell’installazione di Gaveira (solitamente in /home/tuonomeutente/Gaveira/bin).
Nel terminale digitare il comando:
(se il comando sopra dovesse restituire un errore, risolvere dando il comando: sudo touch /etc/libuser.conf)
Si aprirà l’interfaccia di configurazione Samba, cliccare su Aggiungi e selezionare in Directory la cartella CondivisaGaveira sulla Scrivania, in Nome Condivisione inseriamo CondivisaGaveira ed inseriamo i segni di spunta in Scrivibile e Visibile; Nella scheda Accesso inseriamo il segno di spunta su Consentire l’accesso a tutti; cliccare OK per salvare e chiudere l’interfaccia di configurazione di Samba.
Sostituire gli indirizzi delle cartelle Database, Immagini, Documenti e LogoDocumenti nel pannello di Opzioni/Impostazioni di Gaveira (vedere guida per windows) facendole puntare alla cartella condivisa creata sulla Scrivania (CondivisaGaveira) e salvare.
NEI CLIENT
Aprire il terminale e dare i seguenti comandi:
- sudo apt-get install cifs-utils
- sudo apt-get install samba samba-common system-config-samba
Creare una cartella nel percorso /media/ con il comando seguente:
- sudo mkdir /media/condgav/
- sudo chmod -R 777 /media/condgav/
Ora dovremo editare il file fstab per fare in modo che la cartella condivisa presente sul server venga montata in automatico all’avvio del computer e che sia accessibile attraverso il percorso /media/condgav/: per fare questo editiamo il file fstab dando il comando
ed alla fine del file aggiungiamo la riga
- //ip.del.server/CondivisaGaveira /media/condgav/ cifs user=username_del_server,password= 0 0
sostituendo ovviamente ip.del.server e username_del_server con l’ip della macchina sulla quale è stata creata la cartella condivisa (nell’esempio sopra 192.168.1.55) e l’user nel quale risiede la condivisione.
Salvare le modifiche fatte,chiudere l’editor.
Per verificare se le operazioni sono state svolte correttamente riavviare il sistema, sul desktop comparirà una nuova cartella contenente i dati nella cartella del server (DBDIR, IMGDIR, DOCUMENTS).
A questo punto aprire Gaveira e nel pannello opzioni sostituire gli indirizzi delle cartelle Database, Immagini, Documenti e LogoDocumenti con i nuovi indirizzi (nell’esempio /media/condgav/DBDIR/ – /media/condgav/IMGDIR/ – /media/condgav/DOCUMENTS/ ) salvare le modifiche, chiudere e riaprire Gaveira.