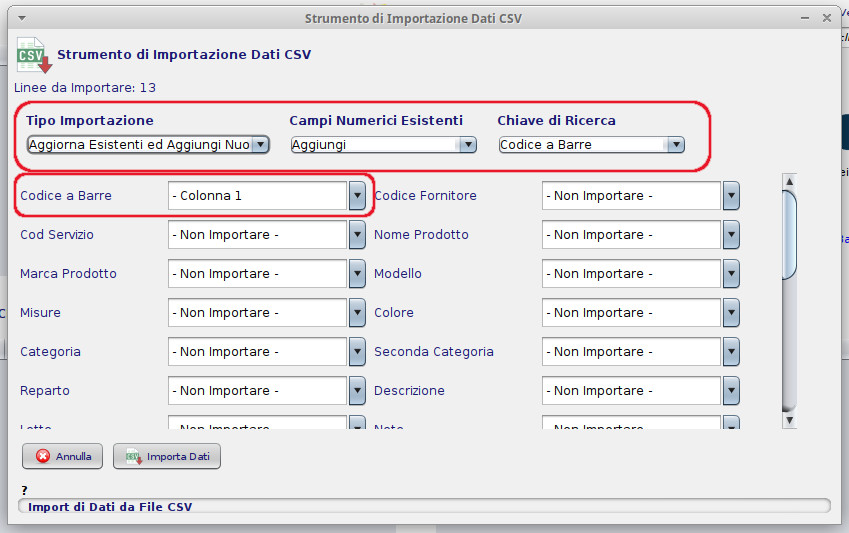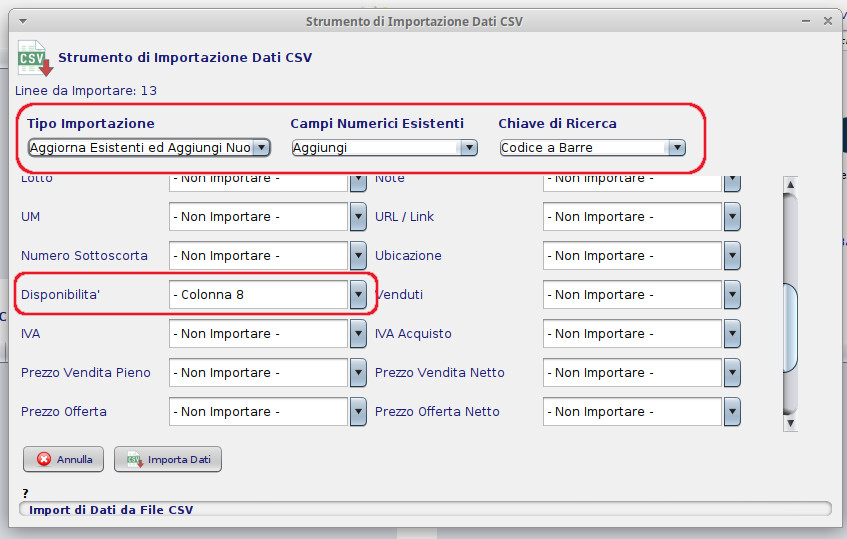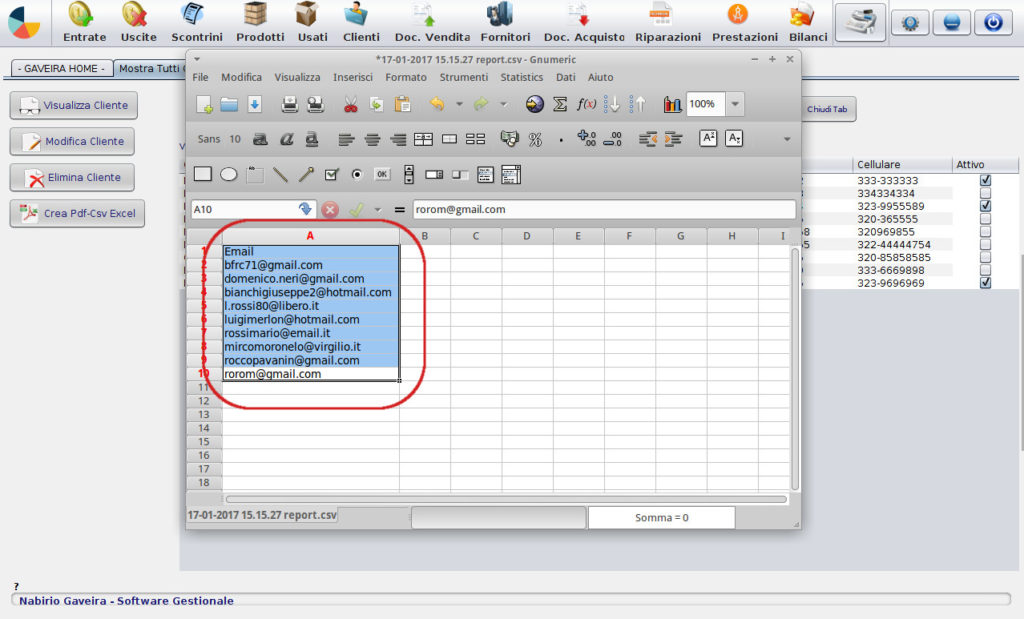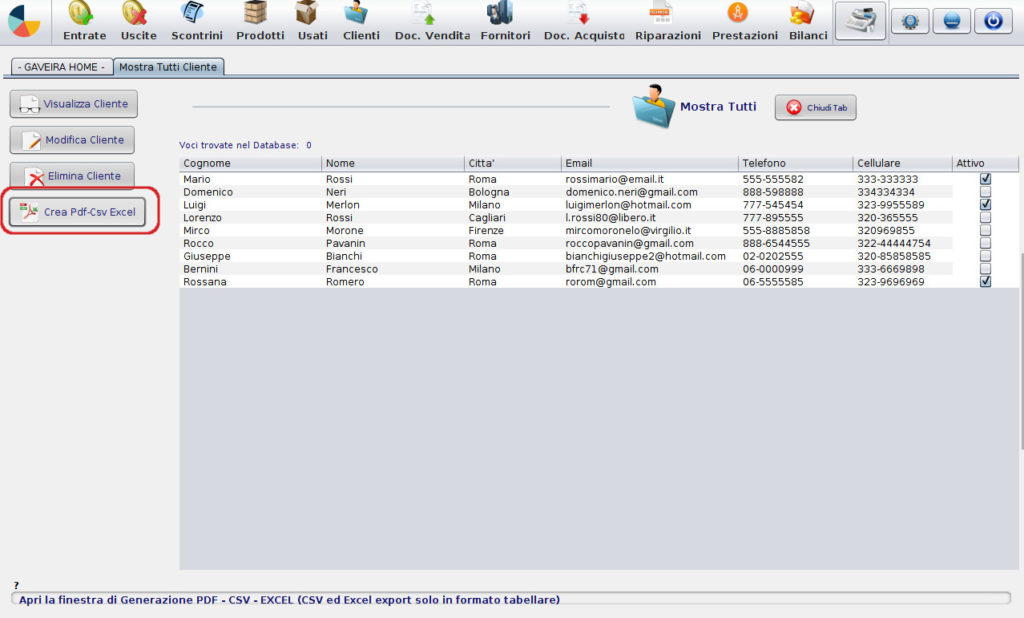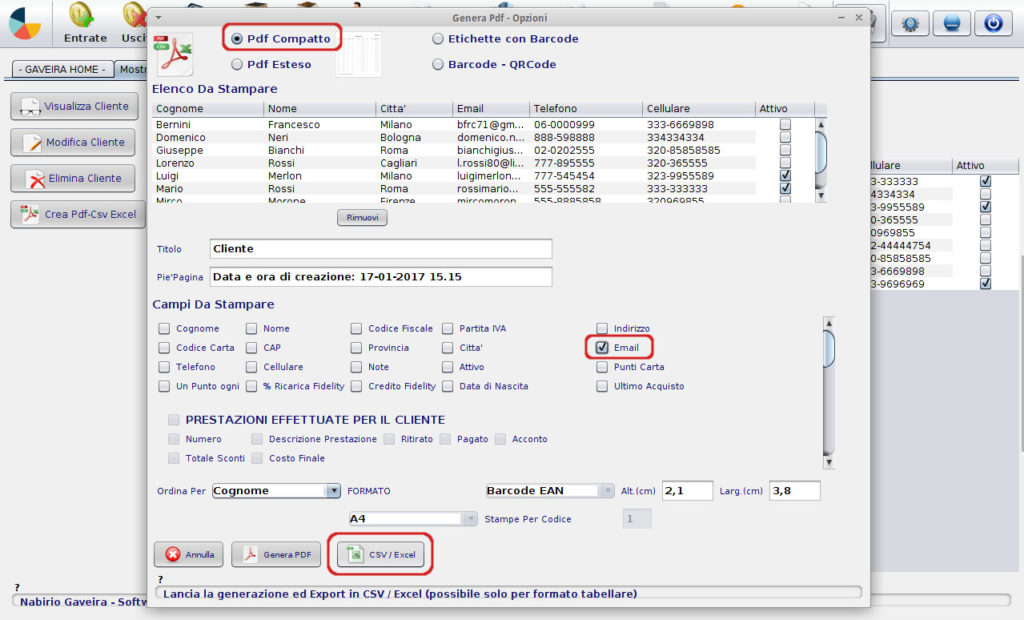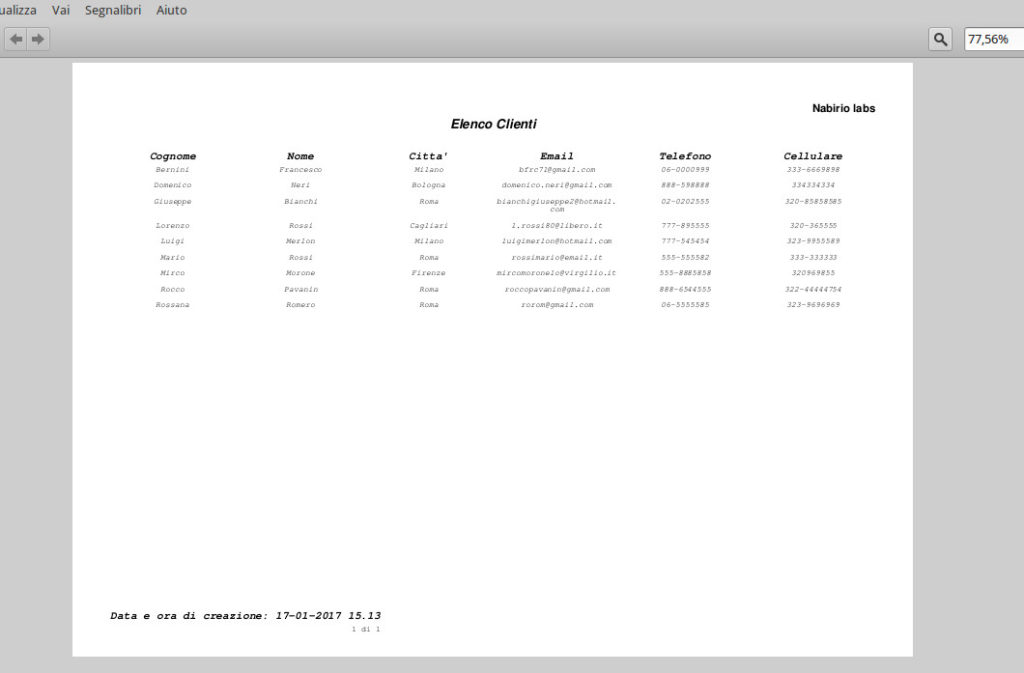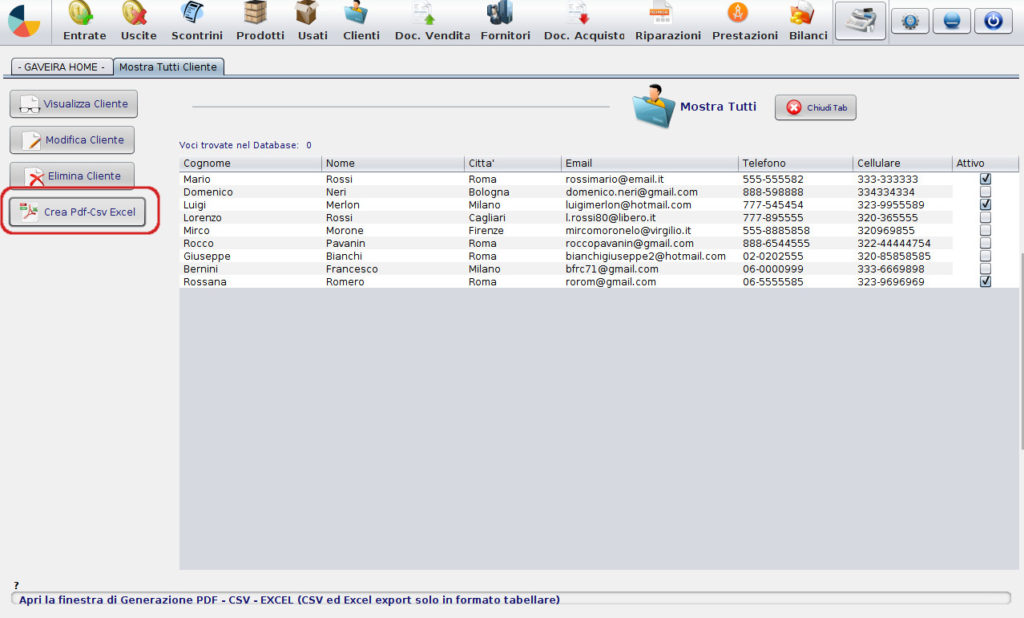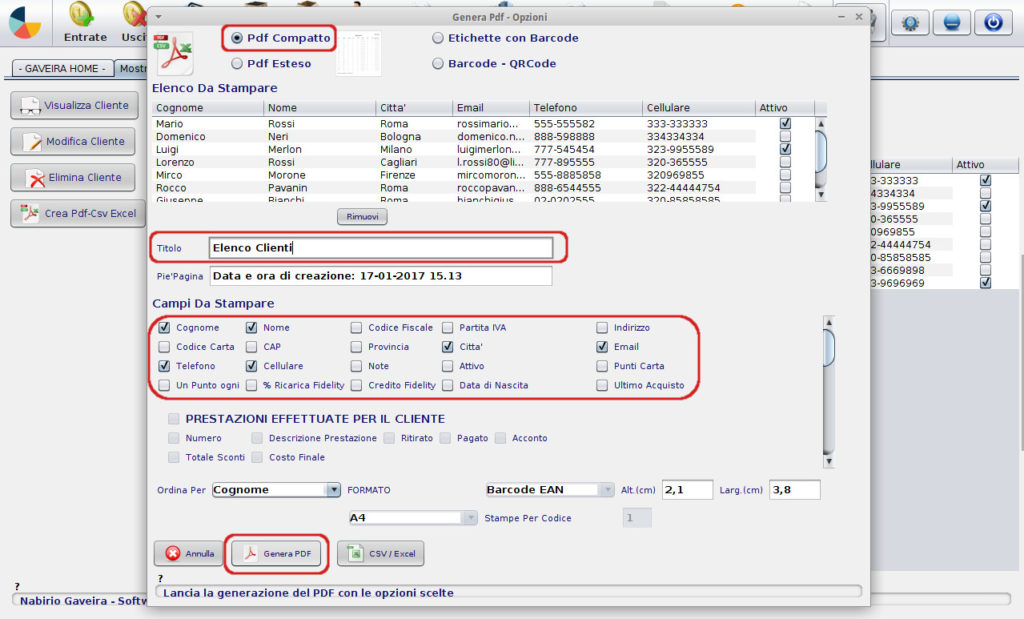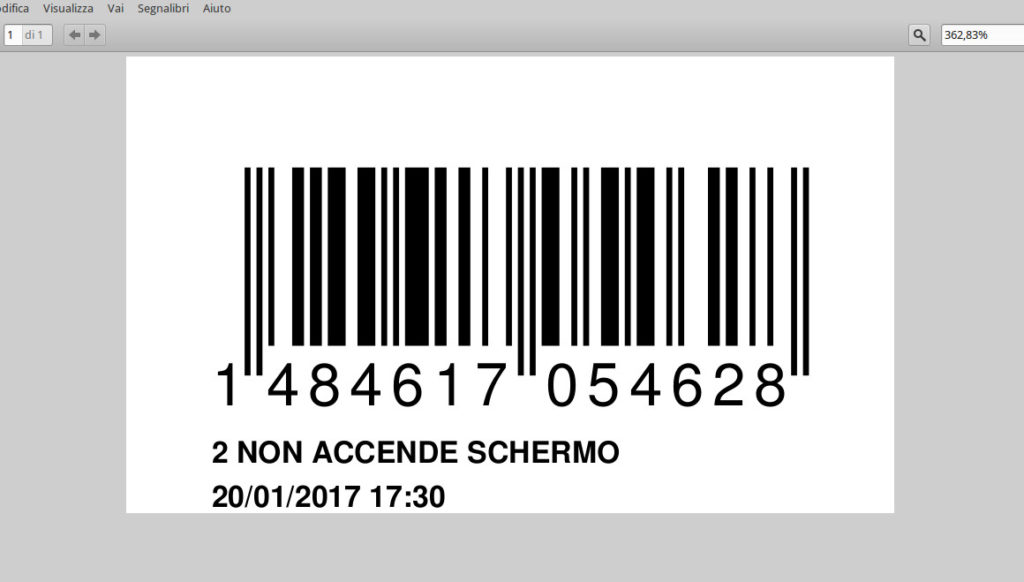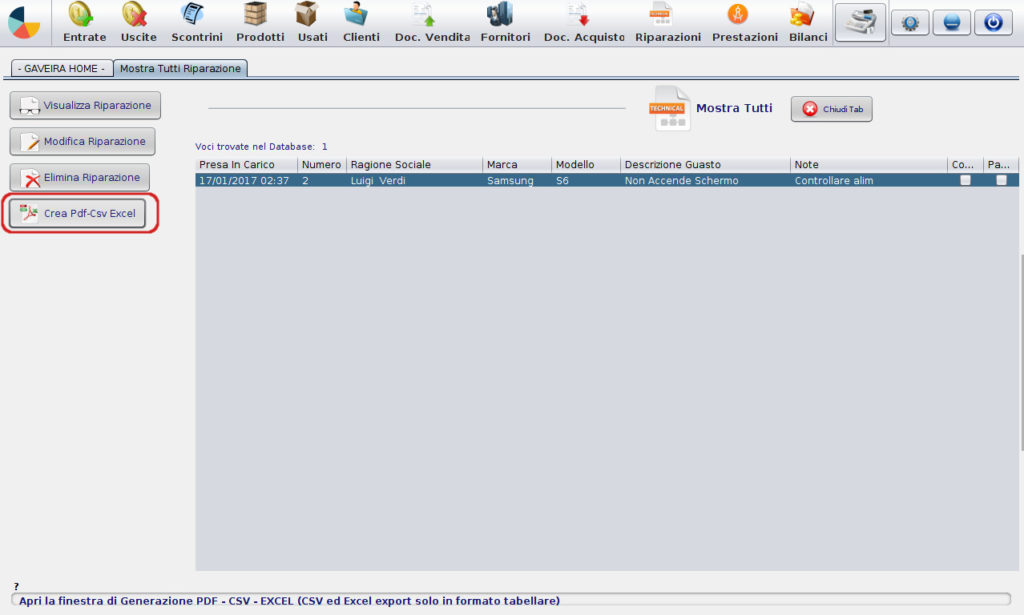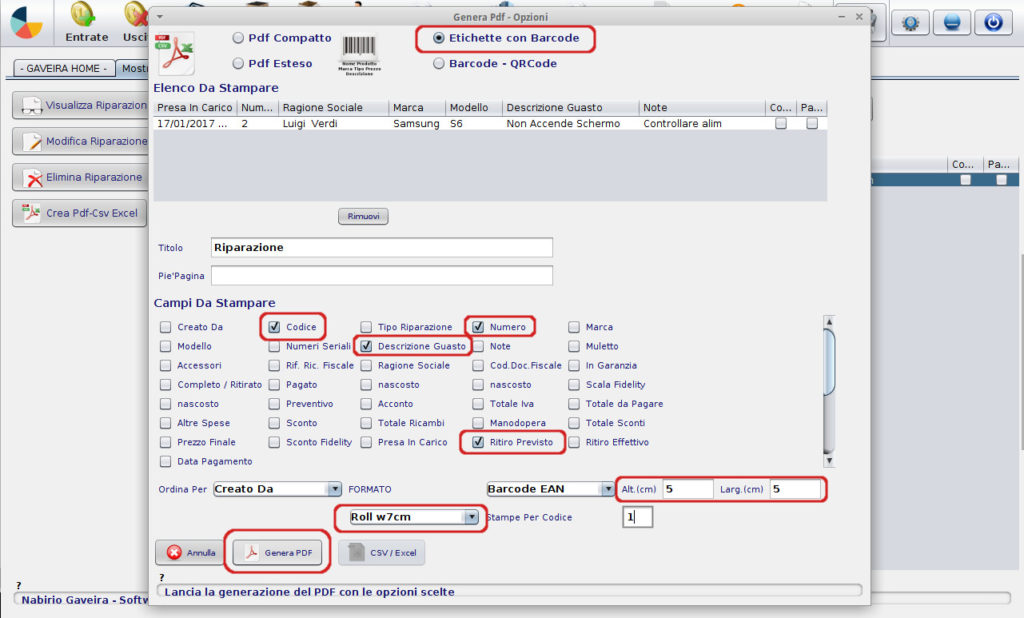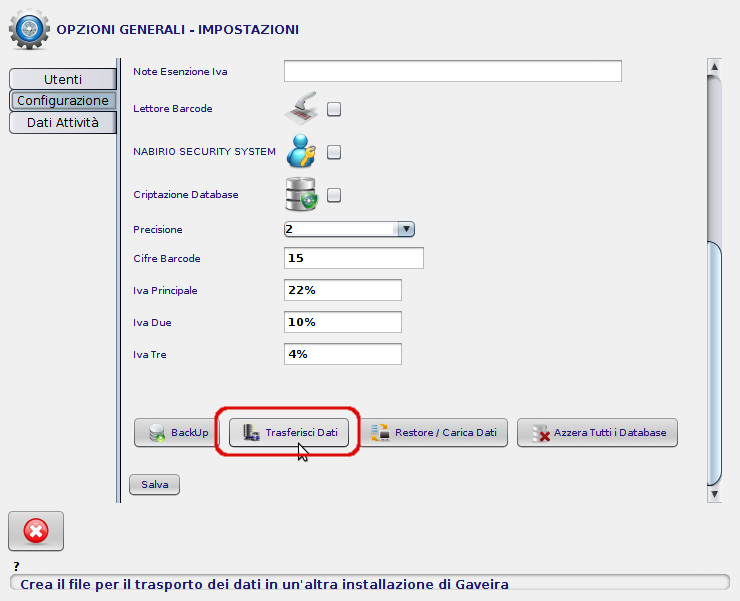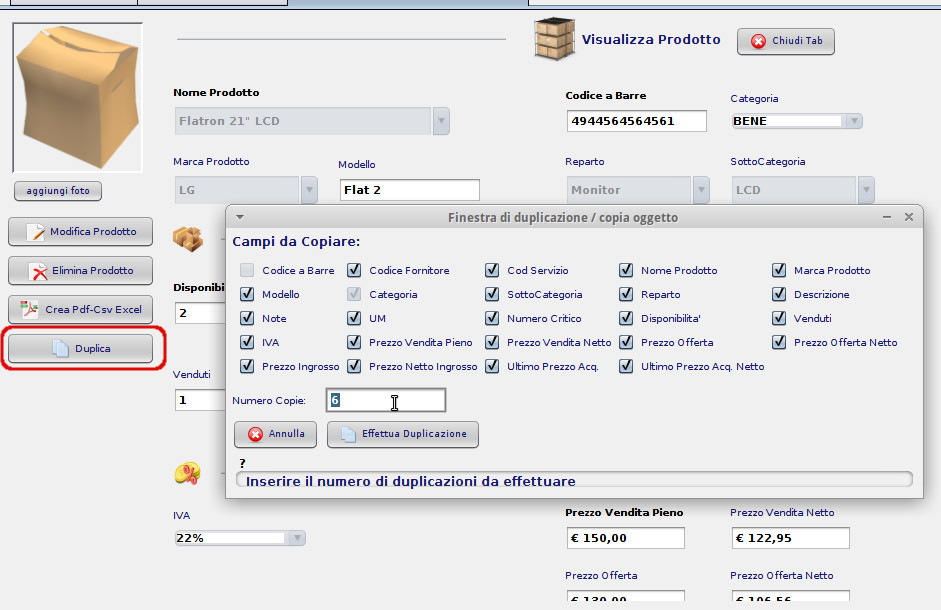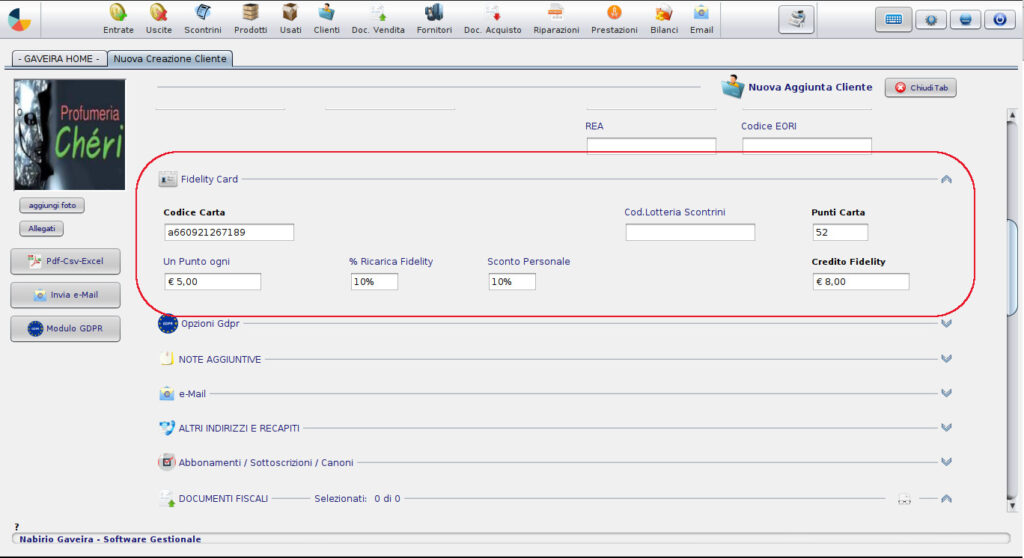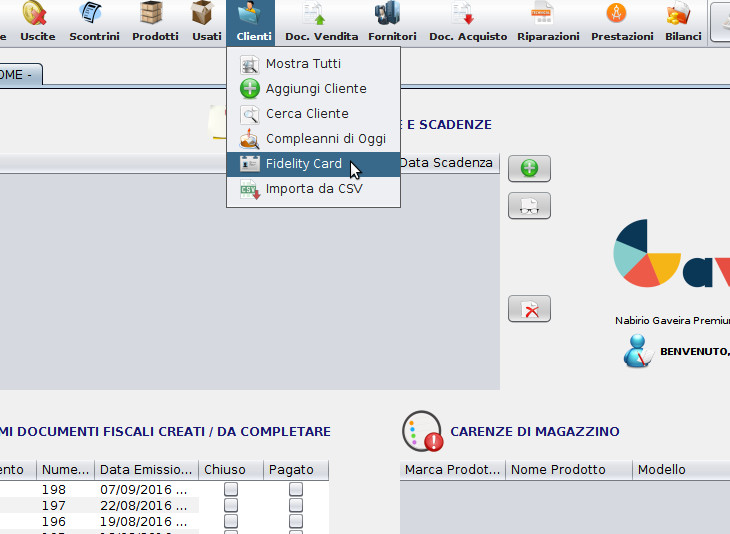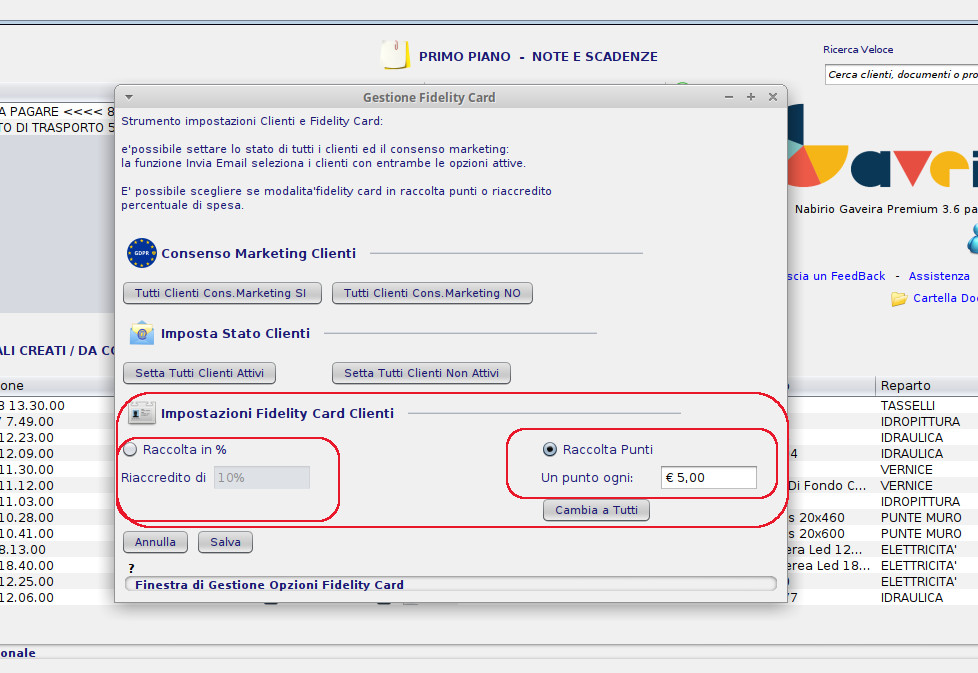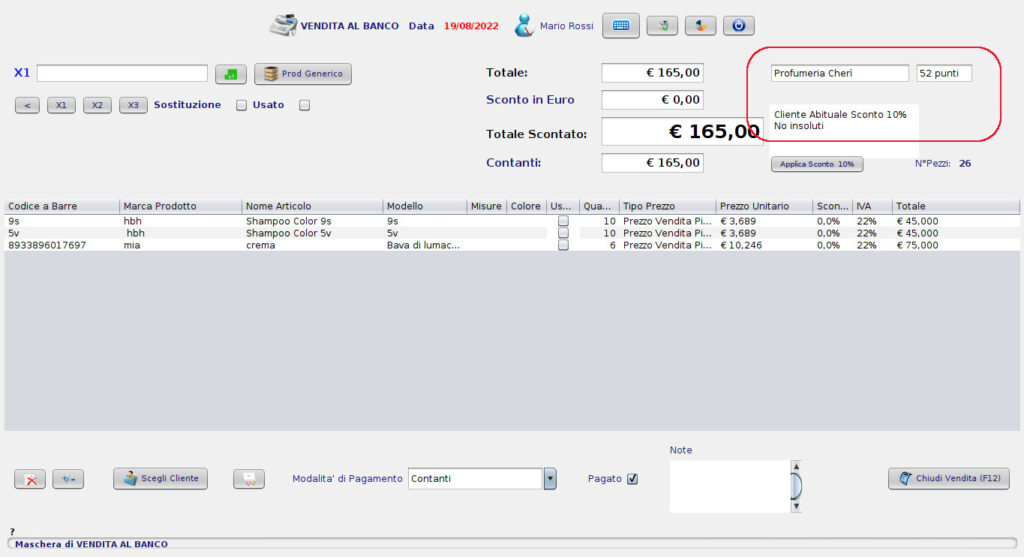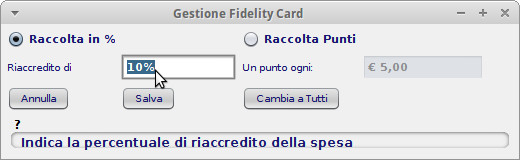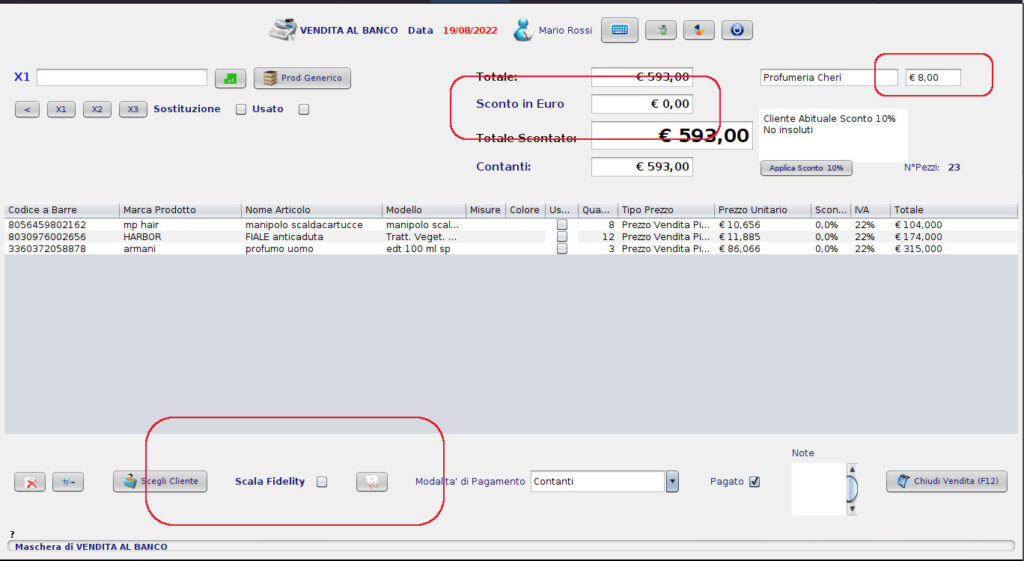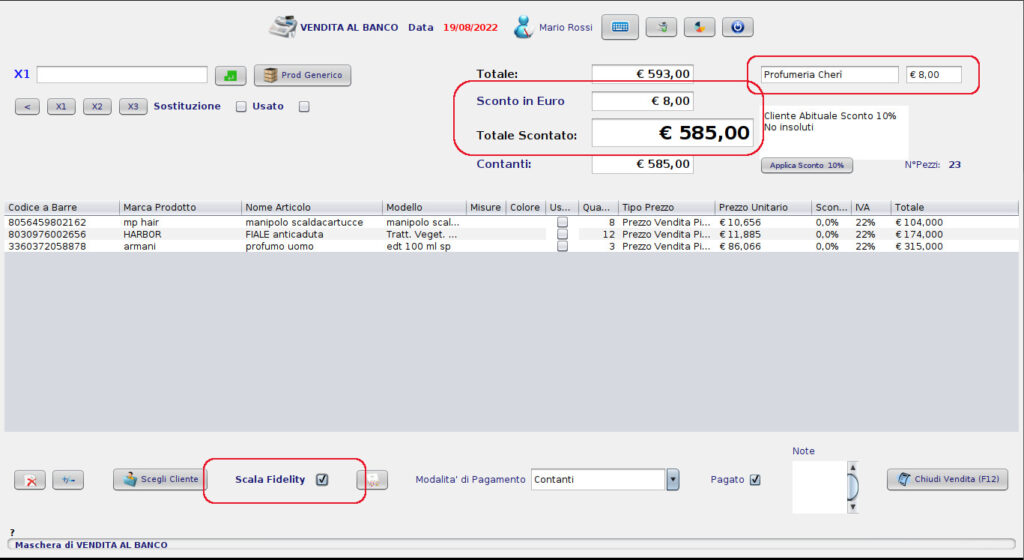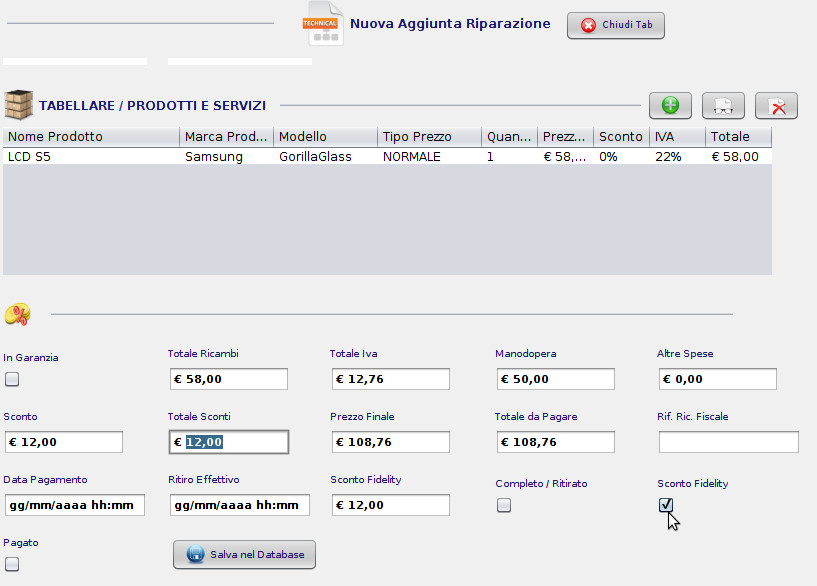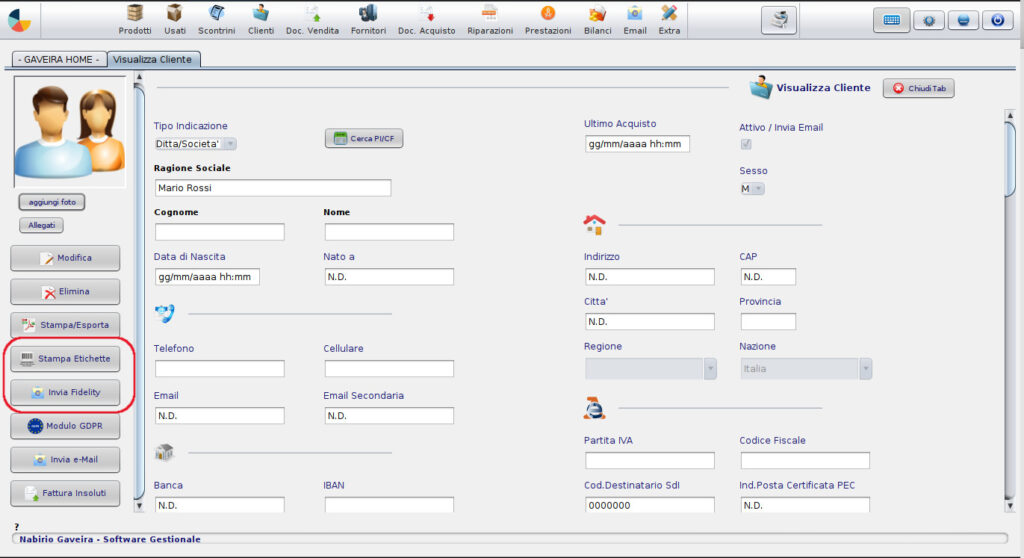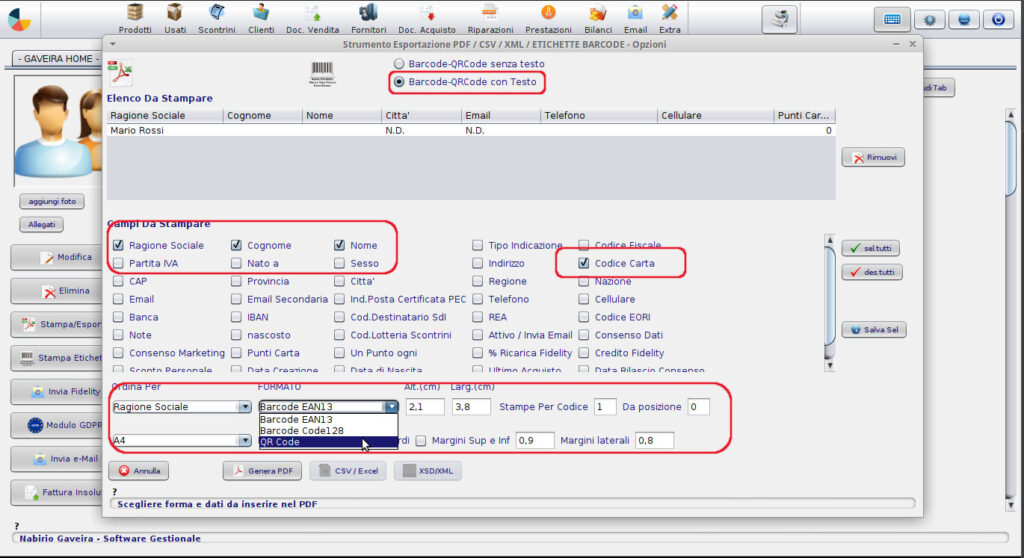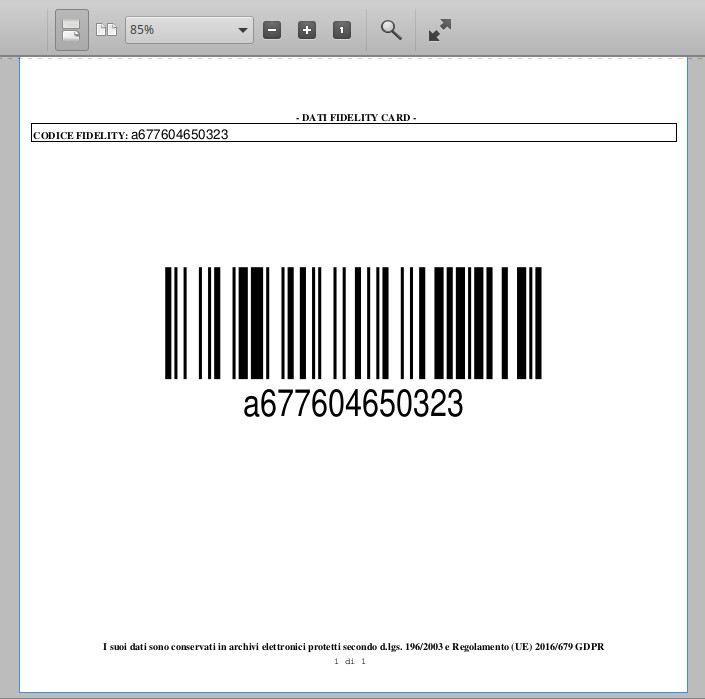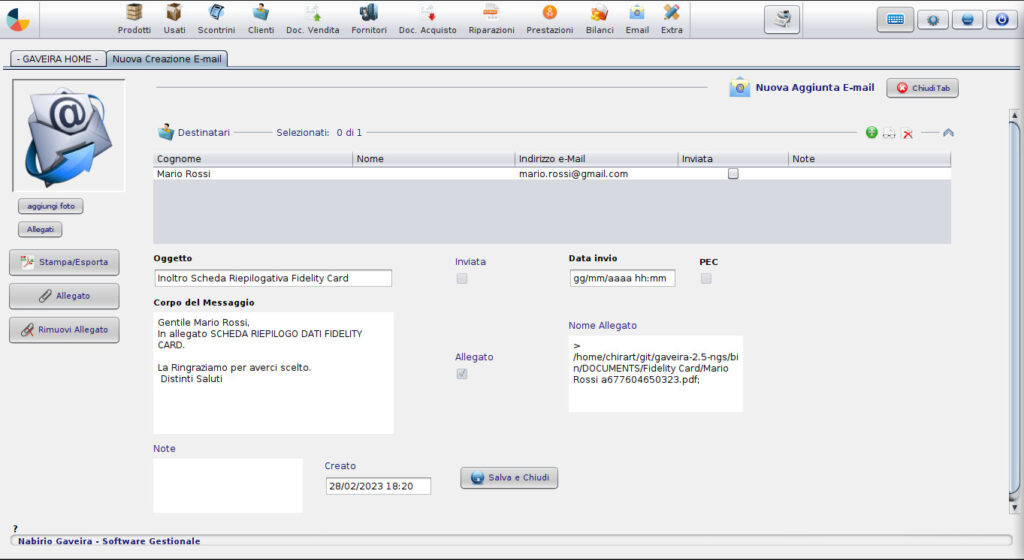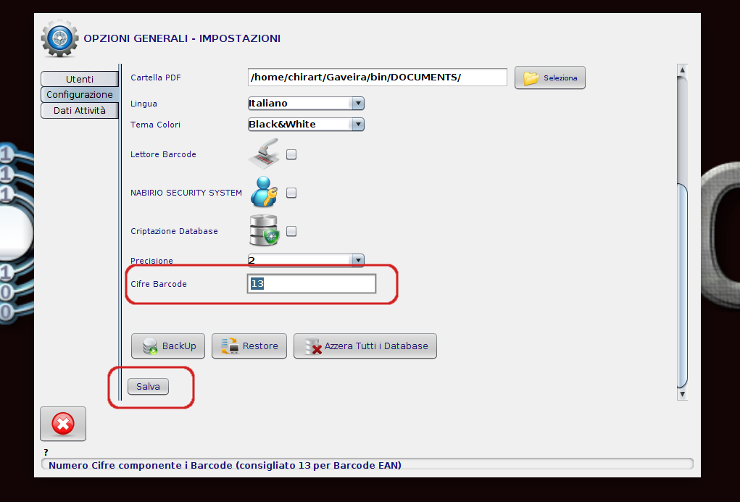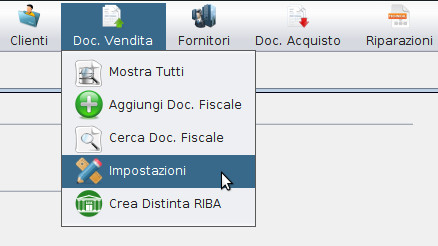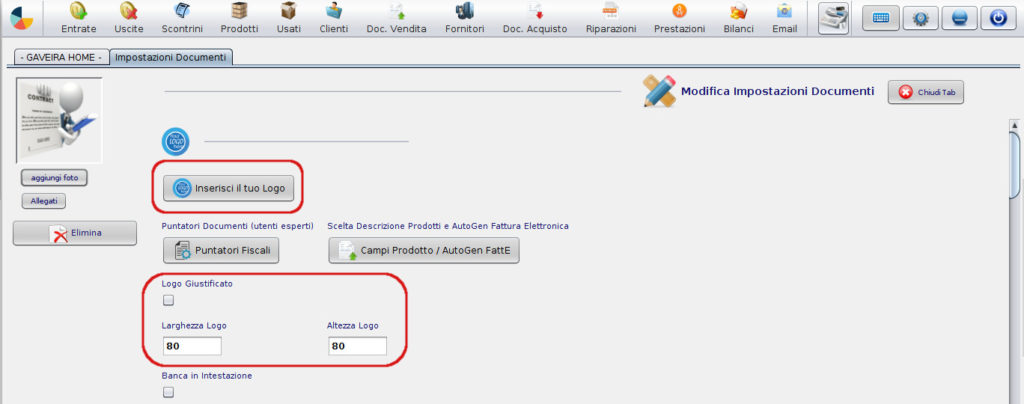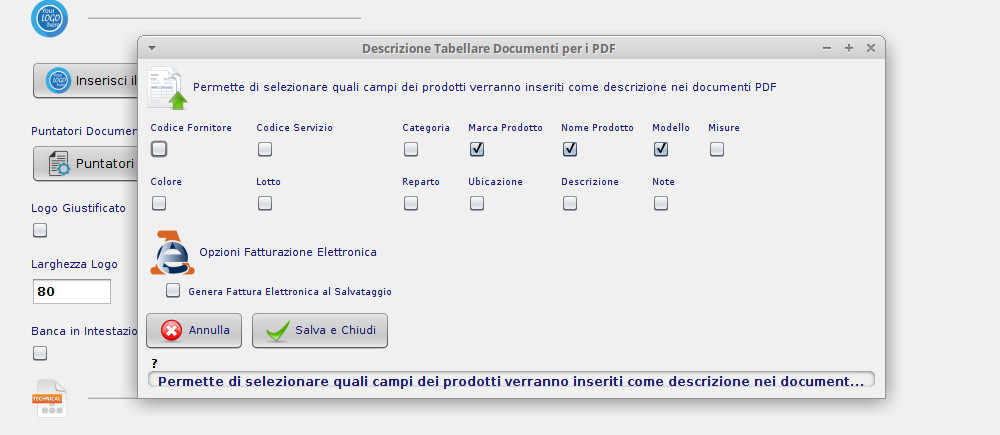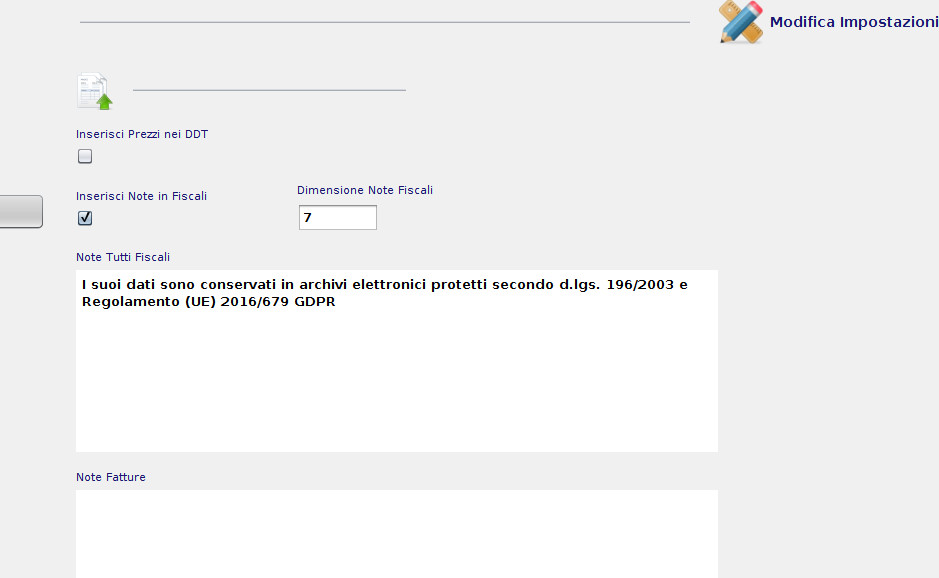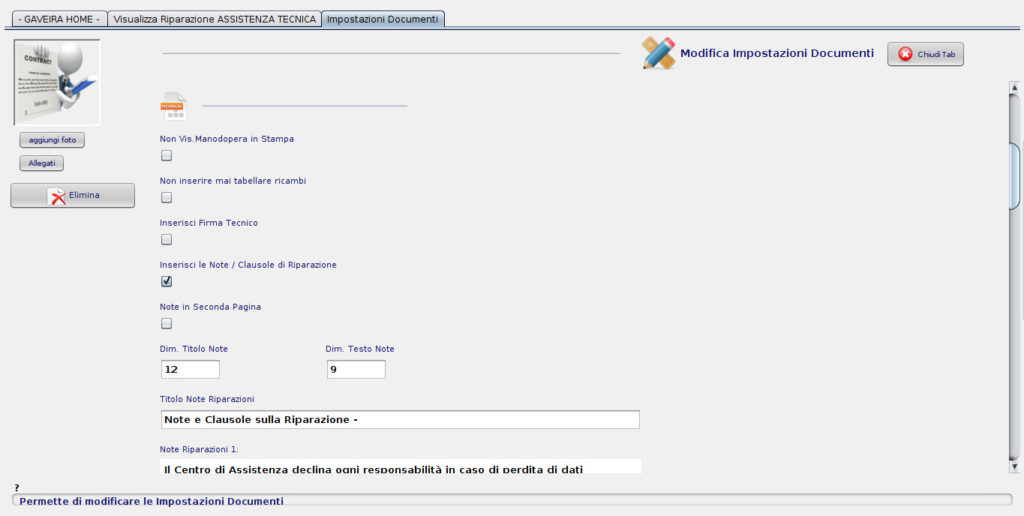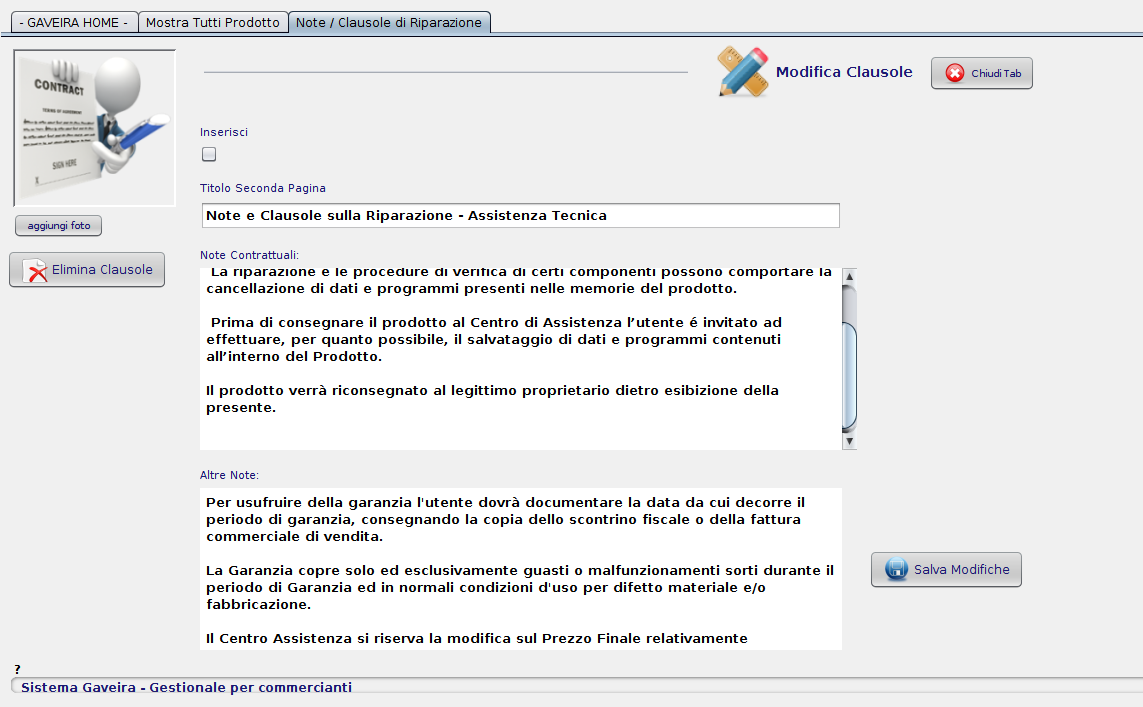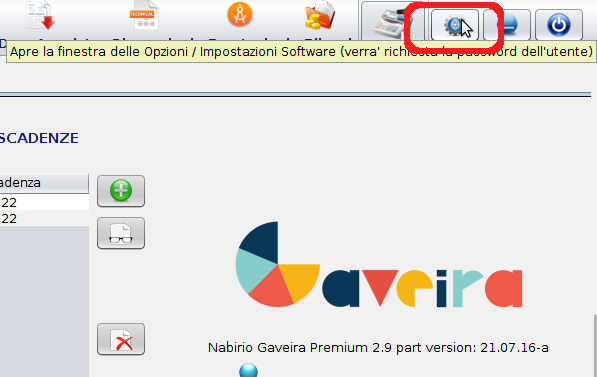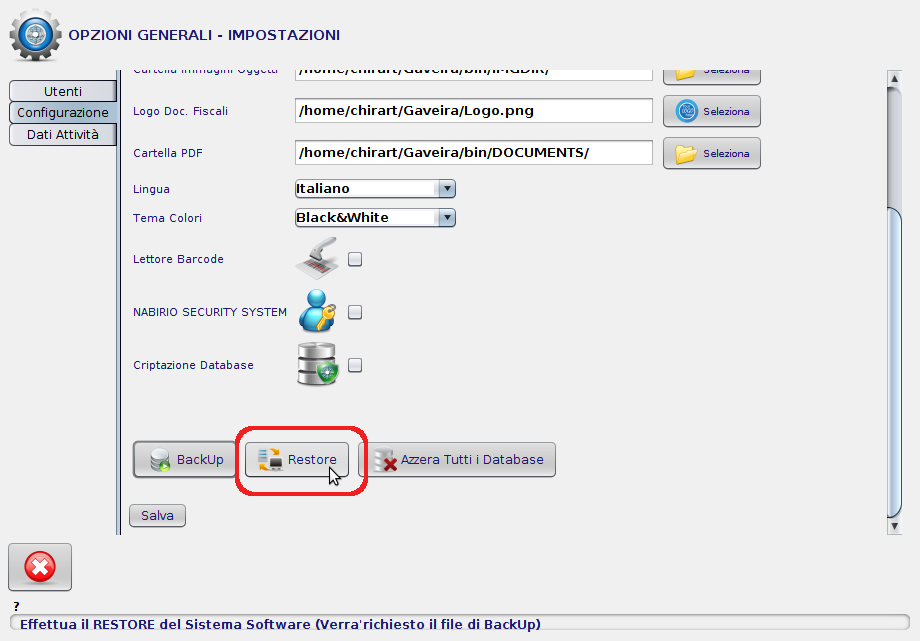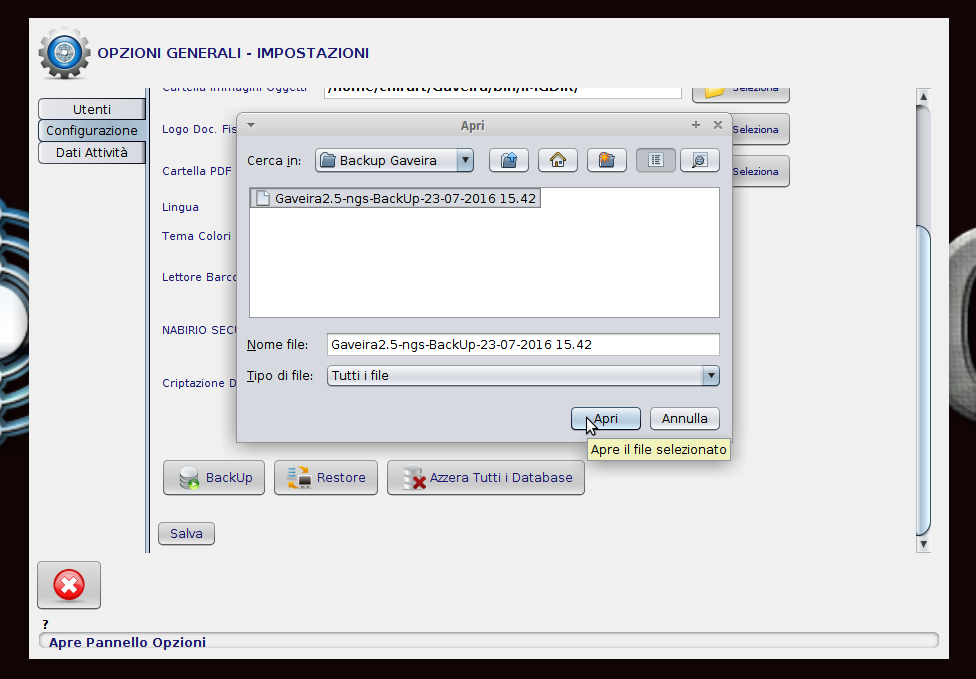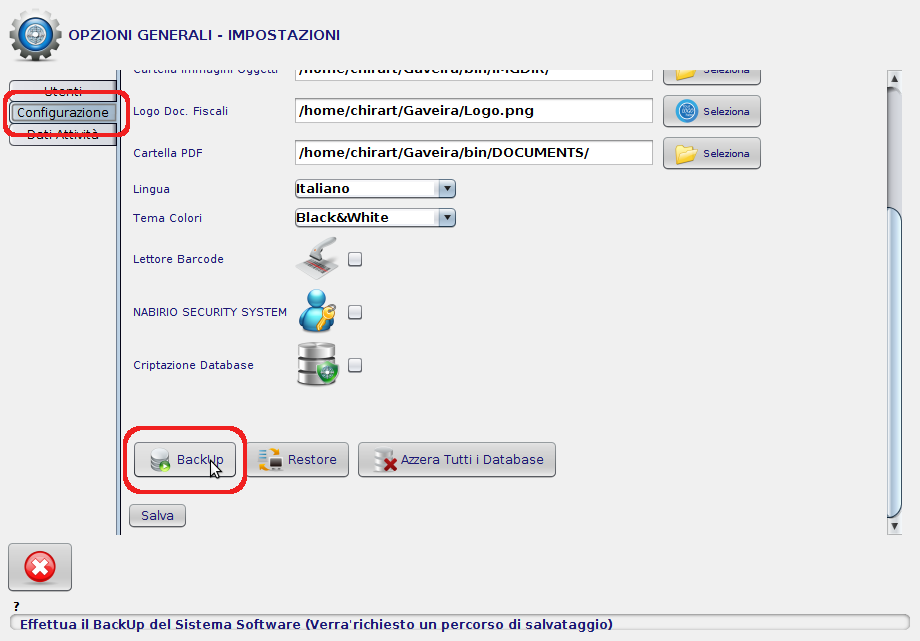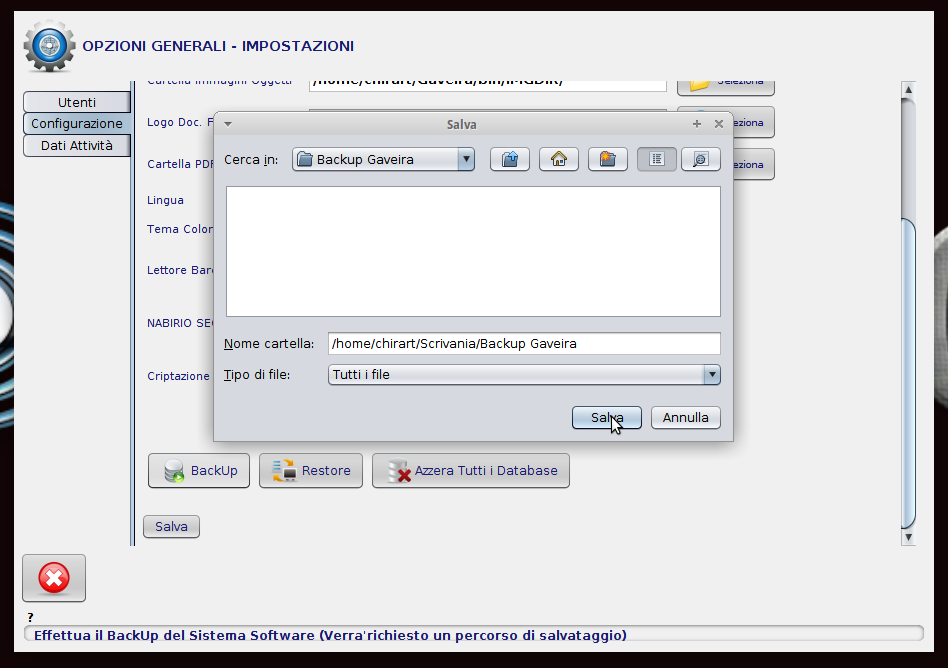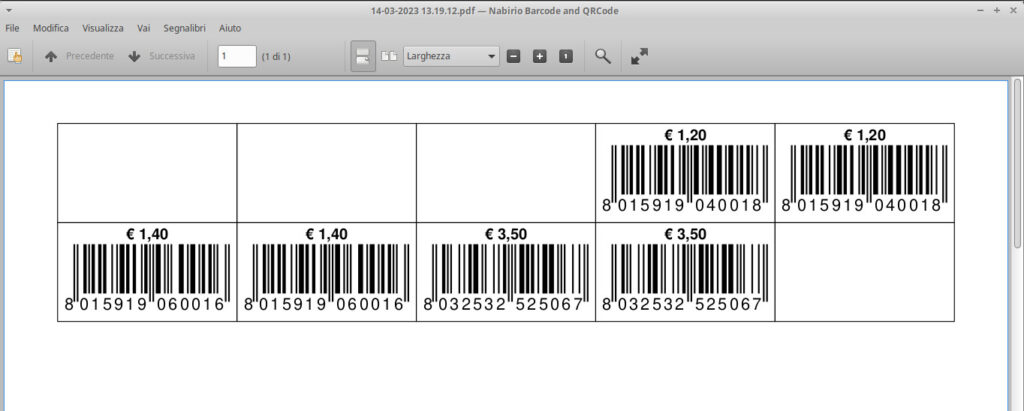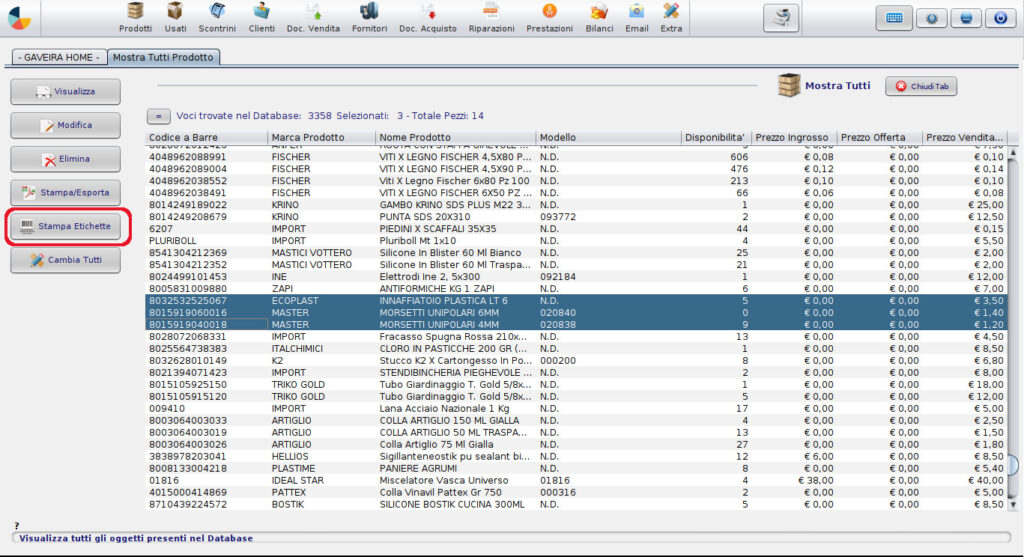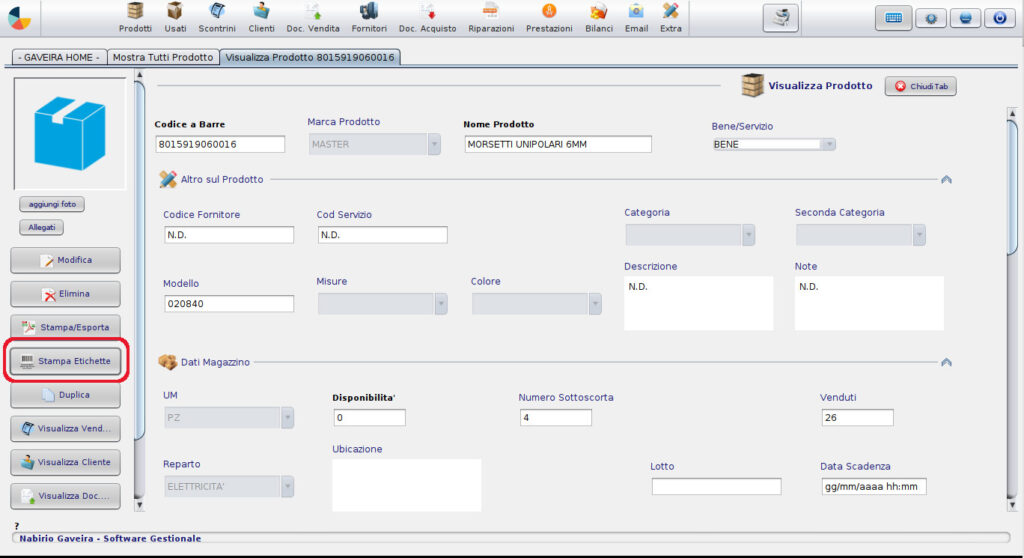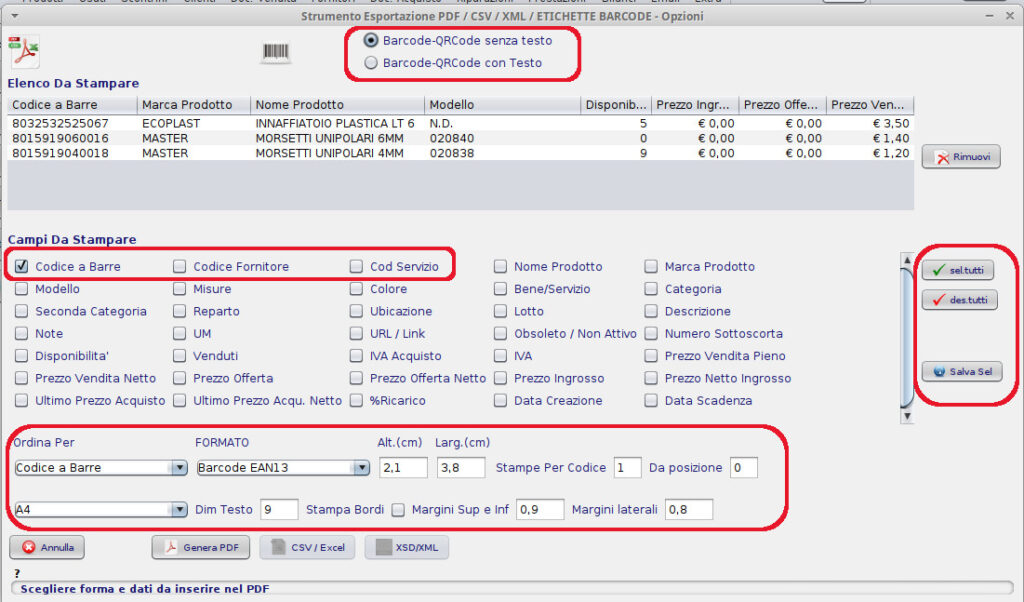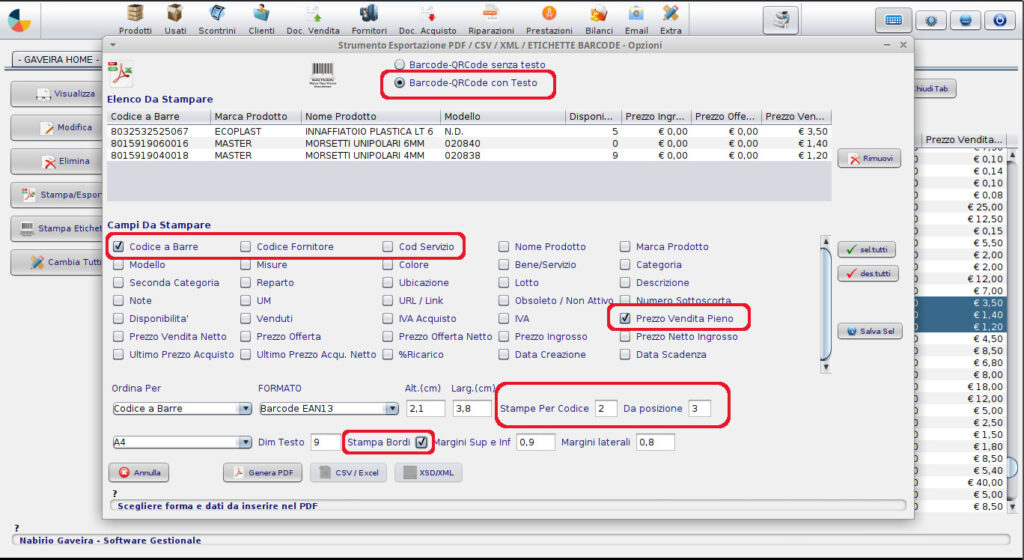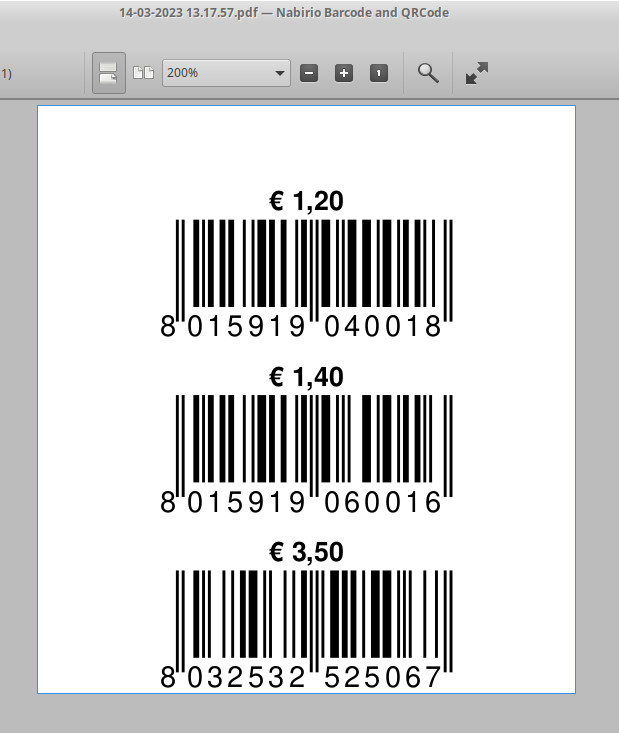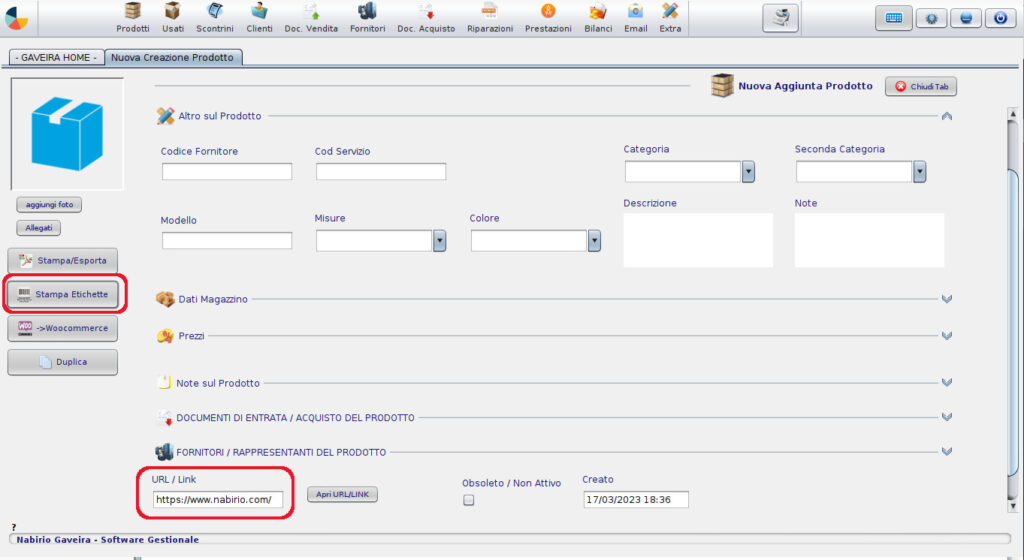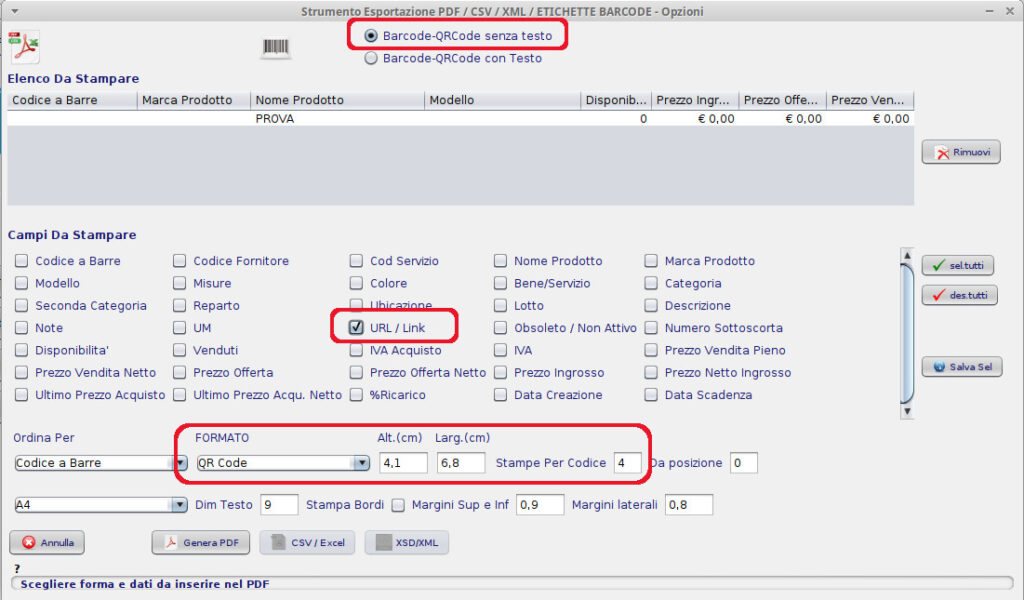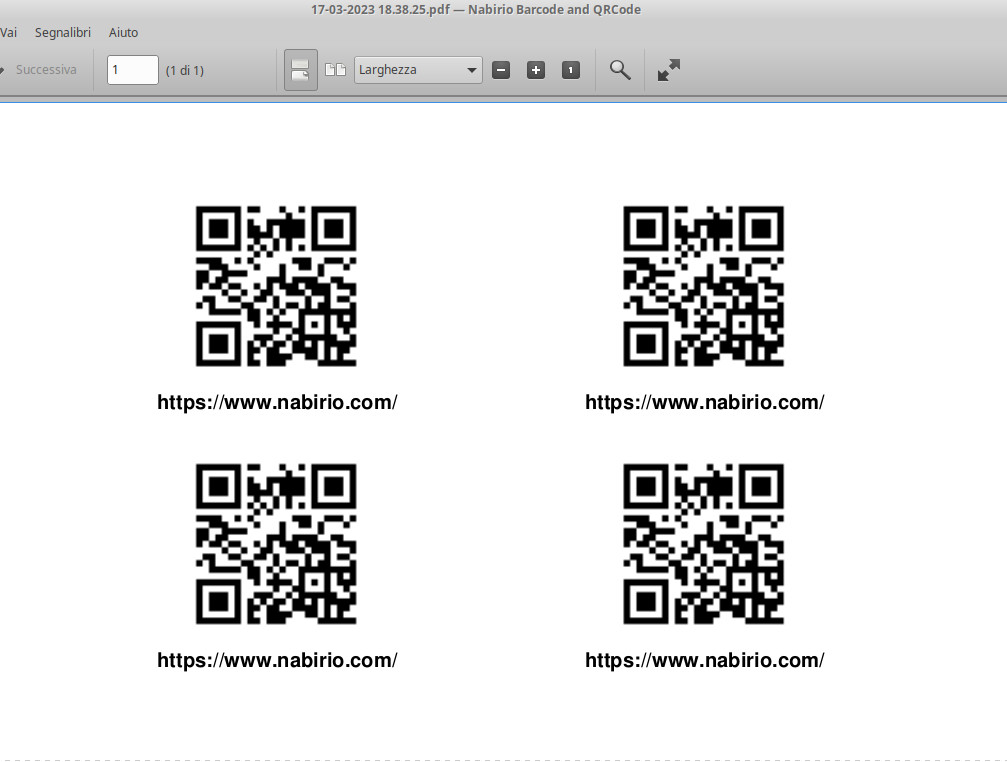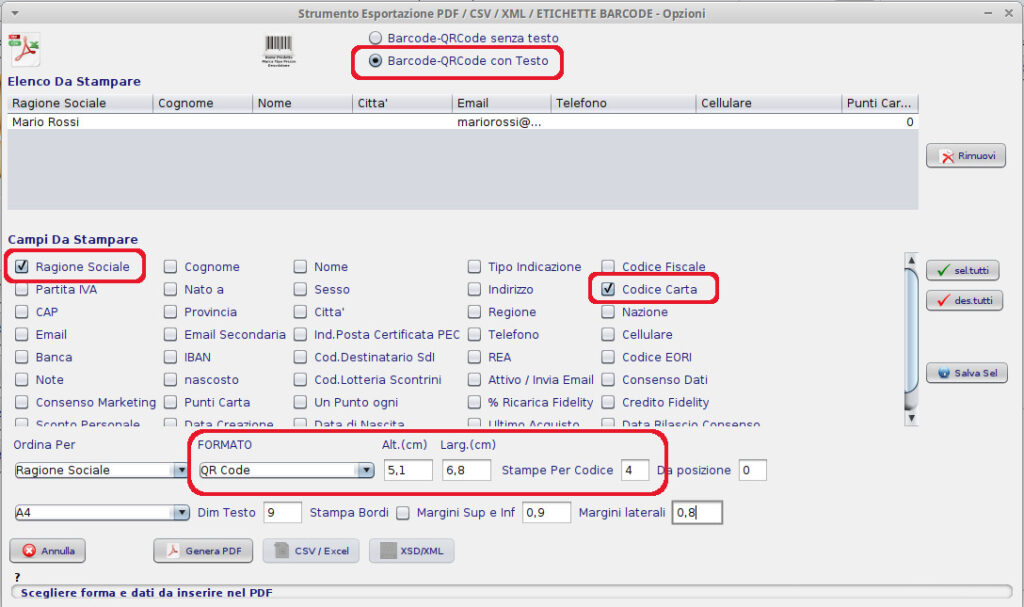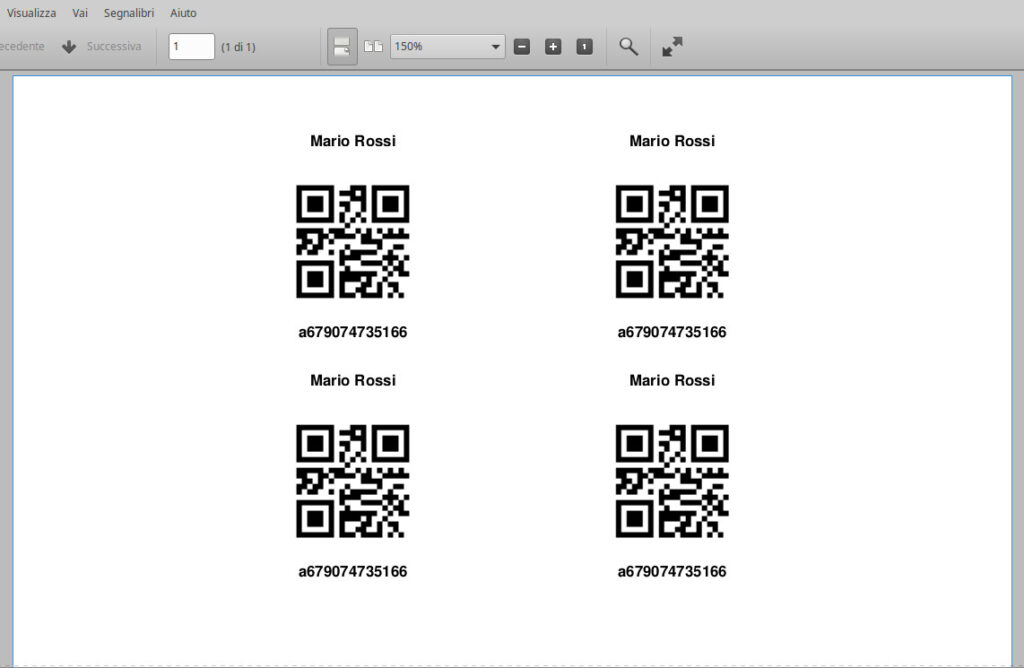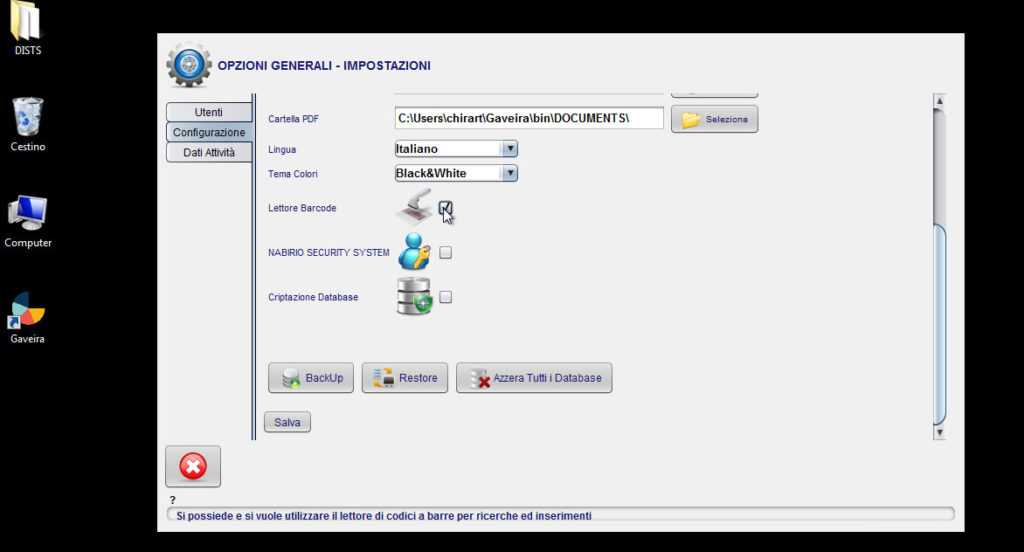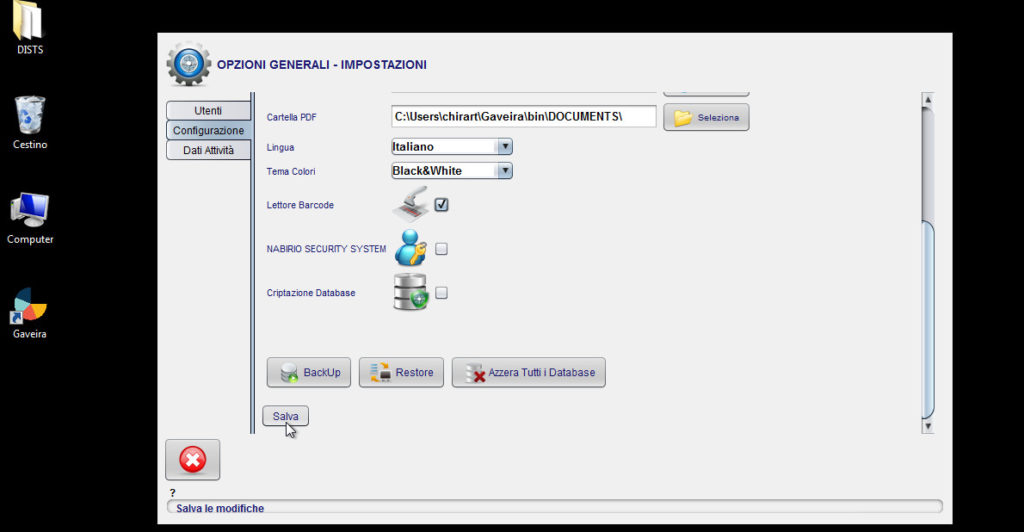Numeri Progressivi di Fatture, Preventivi, DDT, Note di Credito
Benvenuti nella guida sulla numerazione progressiva dei documenti all’interno del sistema software gestionale Nabirio Gaveira. In questa sezione, esploreremo il processo di assegnazione dei progressivi temporanei e definitivi ai vostri documenti fiscali, fornendo istruzioni dettagliate su come utilizzare correttamente questa funzionalità. Spiegheremo inoltre come creare nuove serie personalizzate di progressivi per le fatture (protocolli o sezionali).
Assegnazione Automatica dei Numeri Progressivi
Nabirio Gaveira semplifica notevolmente la gestione dei documenti fiscali attraverso un sistema intelligente di numerazione progressiva automatica. A differenza dei metodi tradizionali, non sarai più costretto a tenere traccia dell’ultimo numero emesso e ad inserire manualmente il successivo. Gaveira si occupa di tutto questo processo in modo automatico e organizzato.
Questo significa che potrai concentrarti sul tuo lavoro senza preoccuparti di commettere errori nella numerazione dei documenti. Grazie alla sua capacità di assegnare progressivi in modo automatico e sequenziale, il sistema garantisce una gestione efficiente e accurata dei tuoi documenti, riducendo al minimo il rischio di confusioni o duplicazioni.
Con Nabirio Gaveira, hai la sicurezza di avere sempre numeri progressivi corretti e in ordine, consentendoti di risparmiare tempo prezioso e di evitare possibili errori umani. Che tu stia creando una fattura, un DDT o un preventivo, il sistema si occuperà di assegnare il numero progressivo in modo rapido e preciso, garantendo coerenza e conformità normativa.
Gaveira verifica inoltre, ed avverte eventualmente l’utente, se è già stato emesso un documento dello stesso tipo che potrebbe presentare incongruenze con la sequenzialità di progressivo e data (ad esempio è già presente una fattura con progressivo precedente e data successiva).
Grazie a questa funzionalità integrata, puoi essere certo che ogni documento sia correttamente identificato e che la tua attività rimanga in regola con le normative fiscali. Nabirio Gaveira ti libera dal peso della gestione manuale dei numeri progressivi, consentendoti di concentrarti sulle attività più importanti del tuo lavoro.
Due serie di Numero Progressivo per i documenti: Temporaneo (proforma) e Definitivo
Per garantire la coerenza tra la data di emissione e il numero progressivo del documento, Nabirio Gaveira utilizza, per ogni tipo di documento (fatture, documenti di trasporto, preventivi e così via) due serie di progressivi separati: Progressivo Temporaneo e Progressivo Definitivo.
Quando realizzi una Fattura, un DDT, un Preventivo e così via, al salvataggio Gaveira chiederà se “Salvare il documento come Bozza” oppure “Chiudere ed emettere definitivamente il Documento”.
Se si sceglie di salvare il documento come bozza, il sistema assegna un progressivo temporaneo. Questo numero identificativo è provvisorio e serve a distinguere i documenti in fase di elaborazione da quelli completi ed emessi: ad esempio creando una fattura e salvando come bozza, questa acquisirà il progressivo temporaneo e la dicitura “proforma”.
Quando successivamente si modifica la fattura e poi la si salva selezionando l’opzione “chiudi ed emetti“, Nabirio Gaveira assegna al documento un progressivo definitivo e rimuove la dicitura “proforma”. Questo numero diventa l’identificatore ufficiale del documento e viene utilizzato per fini di registrazione e riferimento.
Scelta del Progressivo di partenza
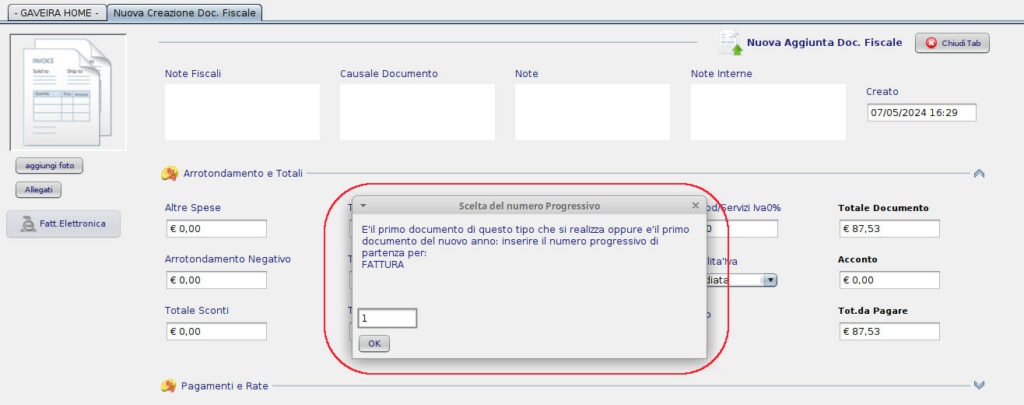
Nabirio Gaveira ti offre la possibilità di scegliere il punto di partenza per la numerazione progressiva dei documenti. Potresti desiderare di iniziare da un numero specifico, come ad esempio la fattura numero 1000, per scopi di gestione. Oppure potresti trovarlo utile quando decidi di adottare Gaveira come sistema di fatturazione in corso d’anno, avendo già emesso documenti con numerazione progressiva e desiderando continuare da un punto specifico.
Al salvataggio del primo documento di ogni tipo (fattura, preventivo, ddt, nota di credito e così via) Gaveira ti chiederà di inserire il numero progressivo dal quale poi continuerà autonomamente. Allo stesso modo, all’inizio di ogni nuovo anno, quando emetti il primo documento di un certo tipo, Gaveira ti chiederà di selezionare nuovamente il numero progressivo appropriato per quel tipo di documento.
Come modificare i Numeri Progressivi dei Documenti
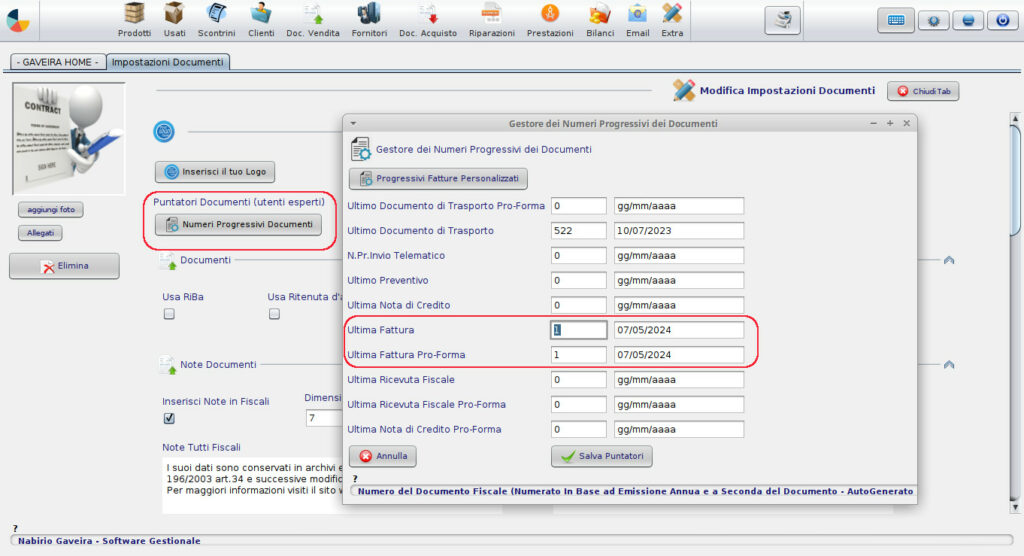
E’ possibile modificare la serie dei numeri progressivi dei vari tipi di documento (ad esempio se si è fatti un errore nella prima scelta, o altre problematiche).
Per modificare, ad esempio, il numero / serie progressiva delle Fatture e Fatture Proforma fare clic su:
->Menù Doc.Vendita-> Impostazioni-> Numeri Progressivi Documenti
Nella schermata sono presenti ultimo numero progressivo e data di tutti i tipi di documento (temporaneo proforma e definitivi). Nell’esempio l’ultima Fattura ha progressivo 1, se si vuole che la prossima fattura emessa abbia ad esempio numero 15, si dovrà inserire nell’apposito campo il numero 14.
Aggiungere Numeri Progressivi con Protocolli o Sezionali Personalizzati
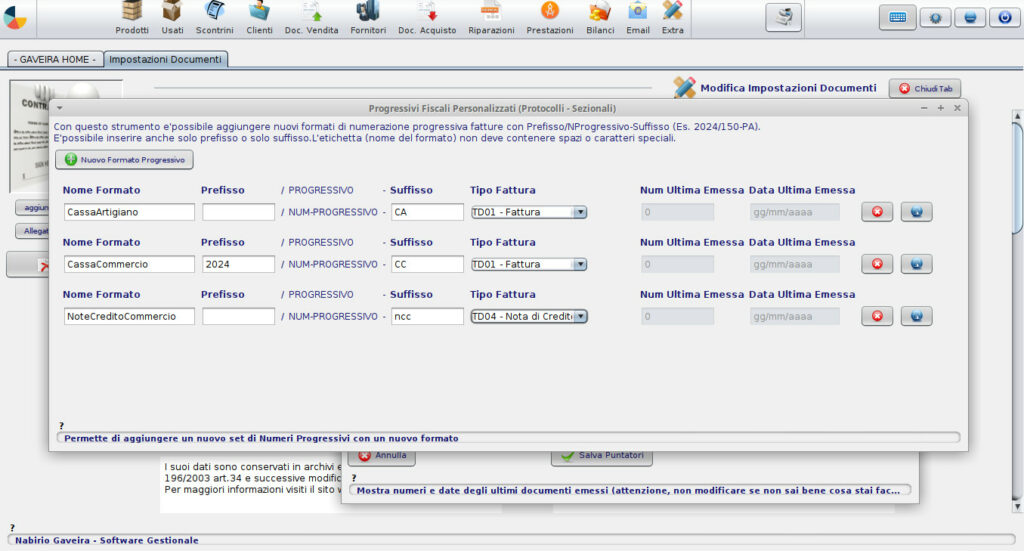
Nabirio Gaveira offre la flessibilità di creare protocolli (o sezionali) personalizzati illimitati per le fatture e le note di credito. Questa potente funzionalità consente di definire tipologie di numerazione uniche, composte da prefissi, numeri progressivi auto-generati e suffissi. Con l’aggiunta di un nuovo protocollo, è possibile associare una specifica struttura di numerazione a diversi tipi di documenti, come fatture, fatture differite, note di credito e altro ancora. Questo permette una personalizzazione completa della numerazione progressiva, garantendo una gestione chiara e organizzata dei documenti finanziari all’interno di Nabirio Gaveira.
Per creare un nuovo Protocollo / Sezionale per fatture o note di credito è sufficiente fare clic su:
->Menù Doc.Vendita-> Impostazioni-> Numeri Progressivi Documenti-> Progressivi Fatture Personalizzati-> Nuovo Formato Progressivo
Ogni protocollo o sezionale nel software è definito da quattro elementi principali:
Nome Formato: È il nome che identifica il protocollo o il sezionale. Questo nome non deve contenere spazi o caratteri speciali. Questo sarà presente, e selezionabile in fattura per scegliere il tipo di numerazione da assegnare al documento.
Prefisso: È una stringa di testo opzionale che viene aggiunta prima del numero progressivo autogenerato. Il prefisso non deve contenere spazi o caratteri speciali. Se il prefisso è presente, il numero progressivo autogenerato sarà preceduto dal prefisso, seguito da uno slash (/).
Suffisso: È una stringa di testo opzionale che viene aggiunta dopo il numero progressivo autogenerato. Anche il suffisso non deve contenere spazi o caratteri speciali. Se il suffisso è presente, il numero progressivo autogenerato sarà seguito da un trattino (-), quindi dal suffisso.
Tipo Documento: Indica il tipo di documento che verrà realizzato con quel tipo di protocollo (ad esempio, fattura, fattura differita, nota di credito, ecc.).
In questo modo, è possibile creare protocolli con diverse combinazioni di prefisso e suffisso:
- Se si inserisce solo il prefisso, il numero progressivo autogenerato sarà preceduto da questo e separato da uno slash (/) (ad esempio 2024/01)
- Se si inserisce solo il suffisso, il numero progressivo autogenerato sarà seguito da un trattino (-) e dal suffisso (ad esempio 01-CA).
- Se si inseriscono sia il prefisso che il suffisso, il numero progressivo autogenerato sarà al centro: preceduto dal prefisso e lo slash (/), e seguito poi dal trattino (-) e dal suffisso (ad esempio 2024/01-CC).
Ad esempio, i protocolli possono essere formati come segue: ‘2024/01‘, ‘01-CA‘, ‘2024/01-CC‘, dove ‘2024’ è il prefisso, ’01’ è il numero progressivo autogenerato dal software e ‘CA’ è il suffisso.
Ogni protocollo sarà associato a un tipo di documento specifico, garantendo una gestione chiara e organizzata dei vari tipi di documenti all’interno di Nabirio Gaveira.
Scegliere il tipo di Protocollo o Sezionale nelle Fatture

Per scegliere il tipo di Protocollo o Sezionale nei documenti è sufficiente fare clic sul menù a tendina “Tipo / Formato Numero Progressivo“, dove saranno presenti i nomi formato dei sezionali salvati. Nell’esempio sopra, selezionando il protocollo “NoteCreditoCommercio”, Gaveira preseleziona in automatico come Tipo Documento “Nota di Credito”.
Secondo come impostato nel sezionale, all’emissione di questa prima nota di credito, il sistema assegnerà il Numero: 01-ncc .
Link Utili:
- Creare ed Inviare una Fattura Elettronica con Gaveira
- Nabirio Gaveira - Il Miglior Software Gestionale Magazzino e Fatturazione in Italia
- Scarica e Prova Gratis Nabirio Gaveira Premium - Il Software Gestionale
- Numeri Progressivi Fatture - Circolare
- Numeri Progressivi e Protocolli Fatture
- Contabilità e Protocollo
Sistema di Numerazione Progressiva dei Documenti Leggi tutto »
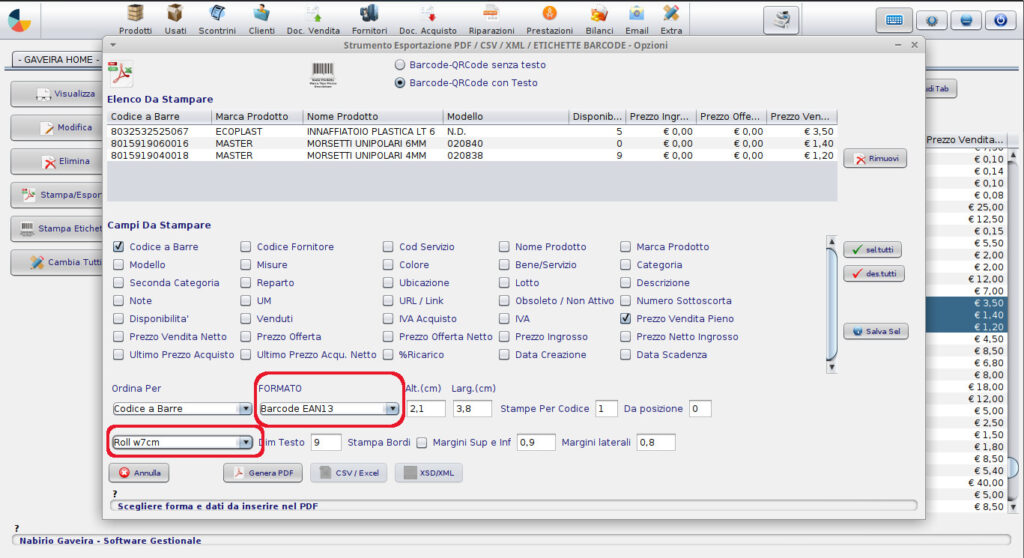
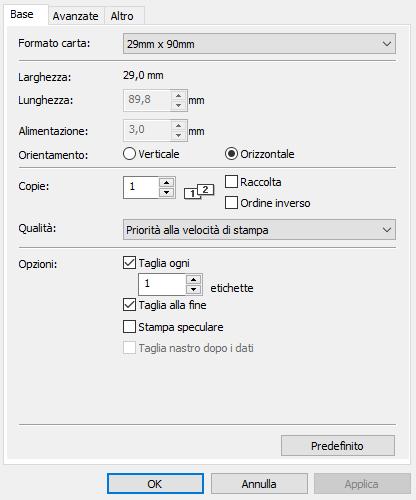
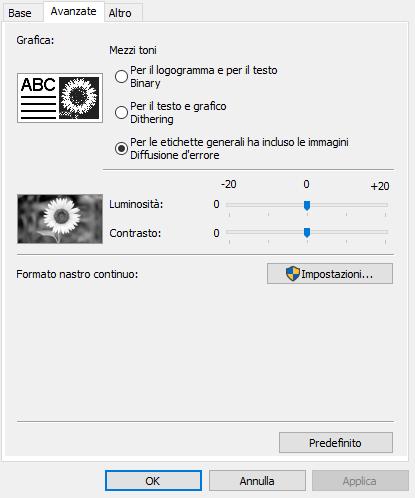
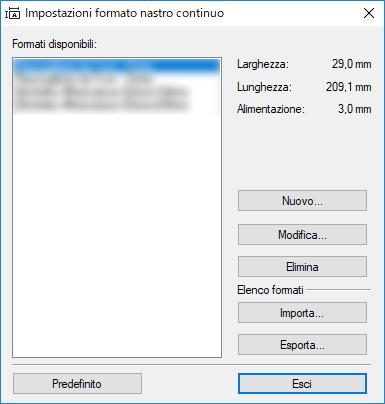
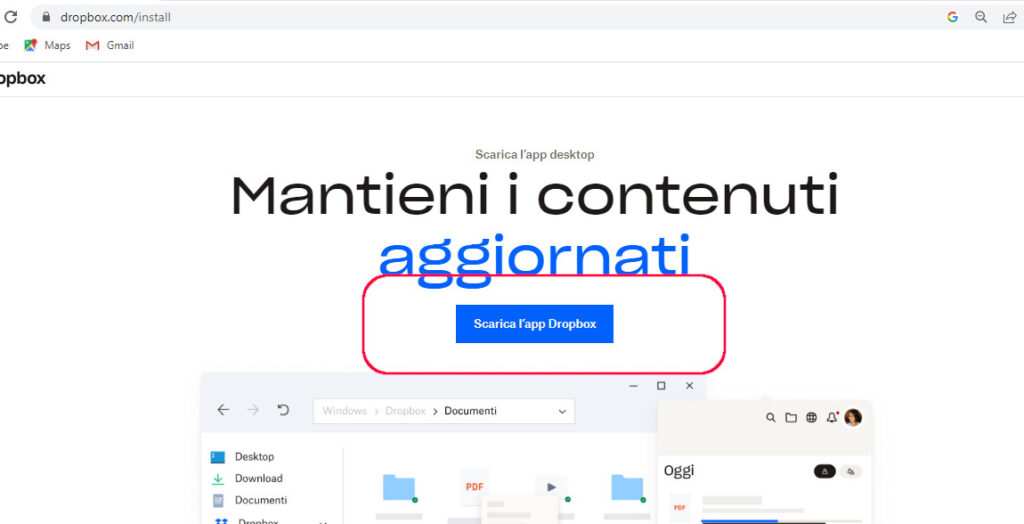
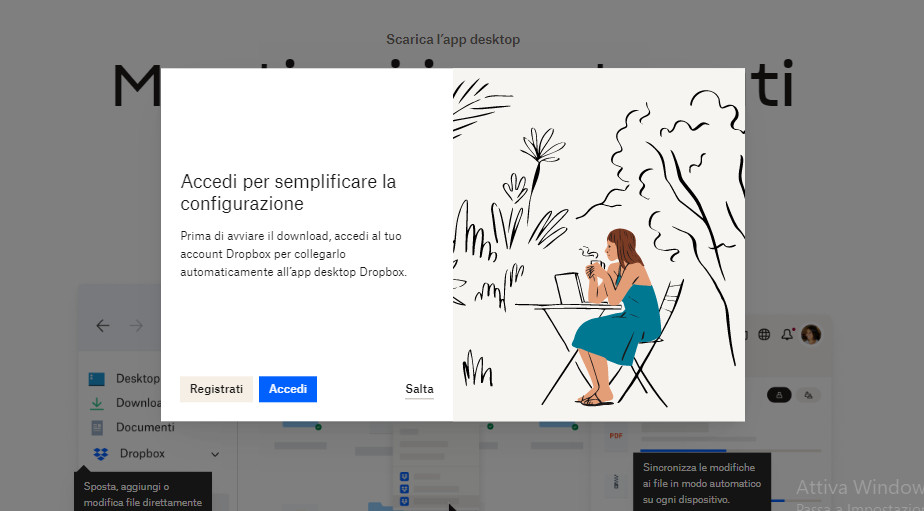
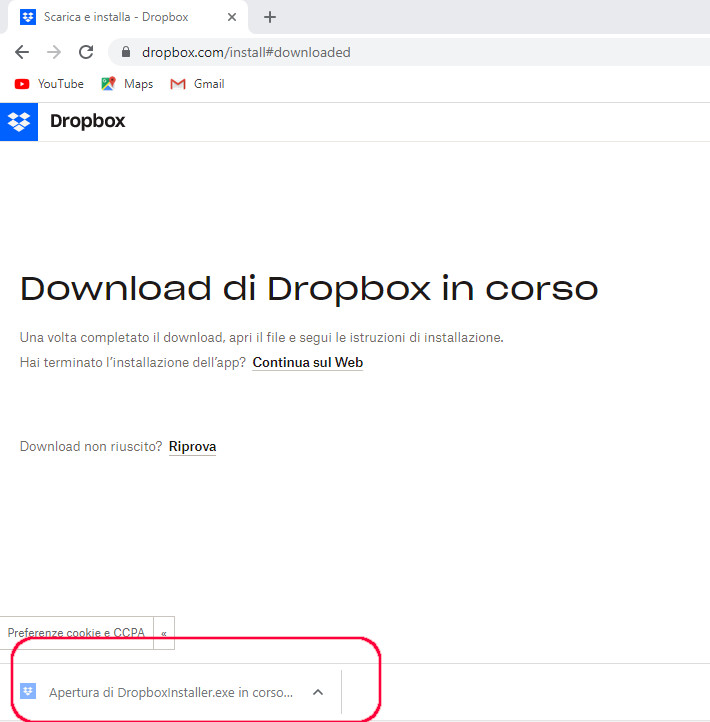
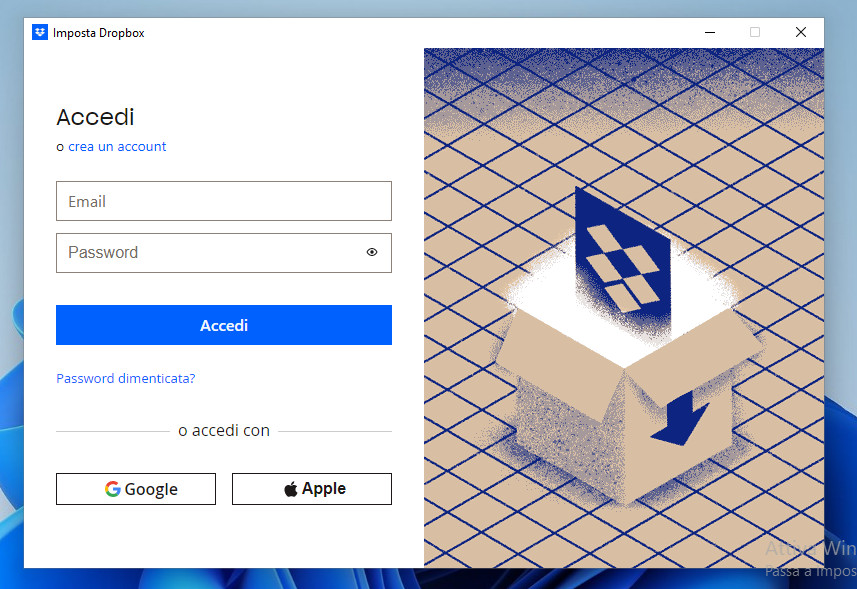
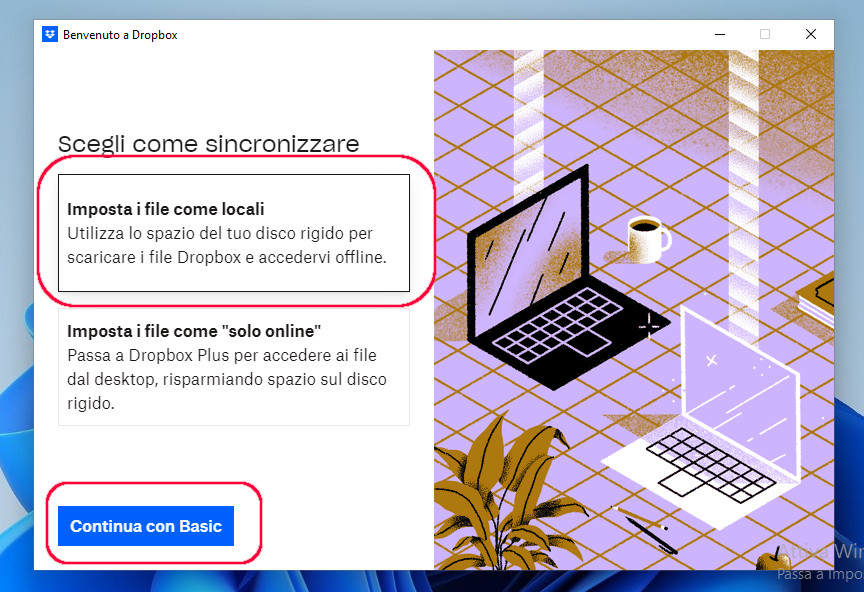
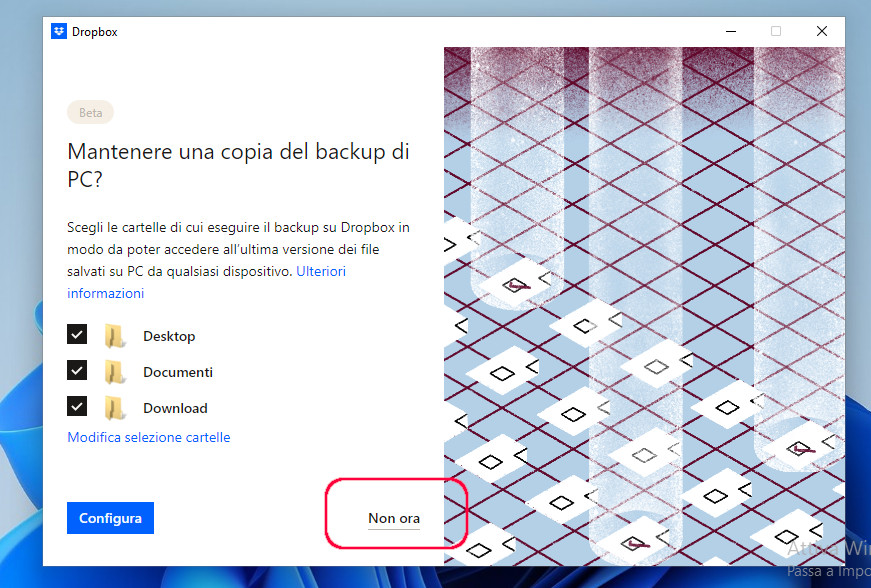
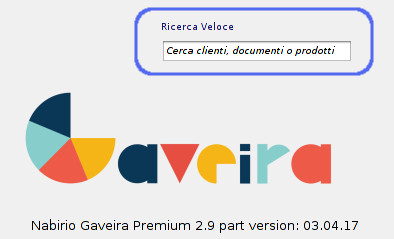
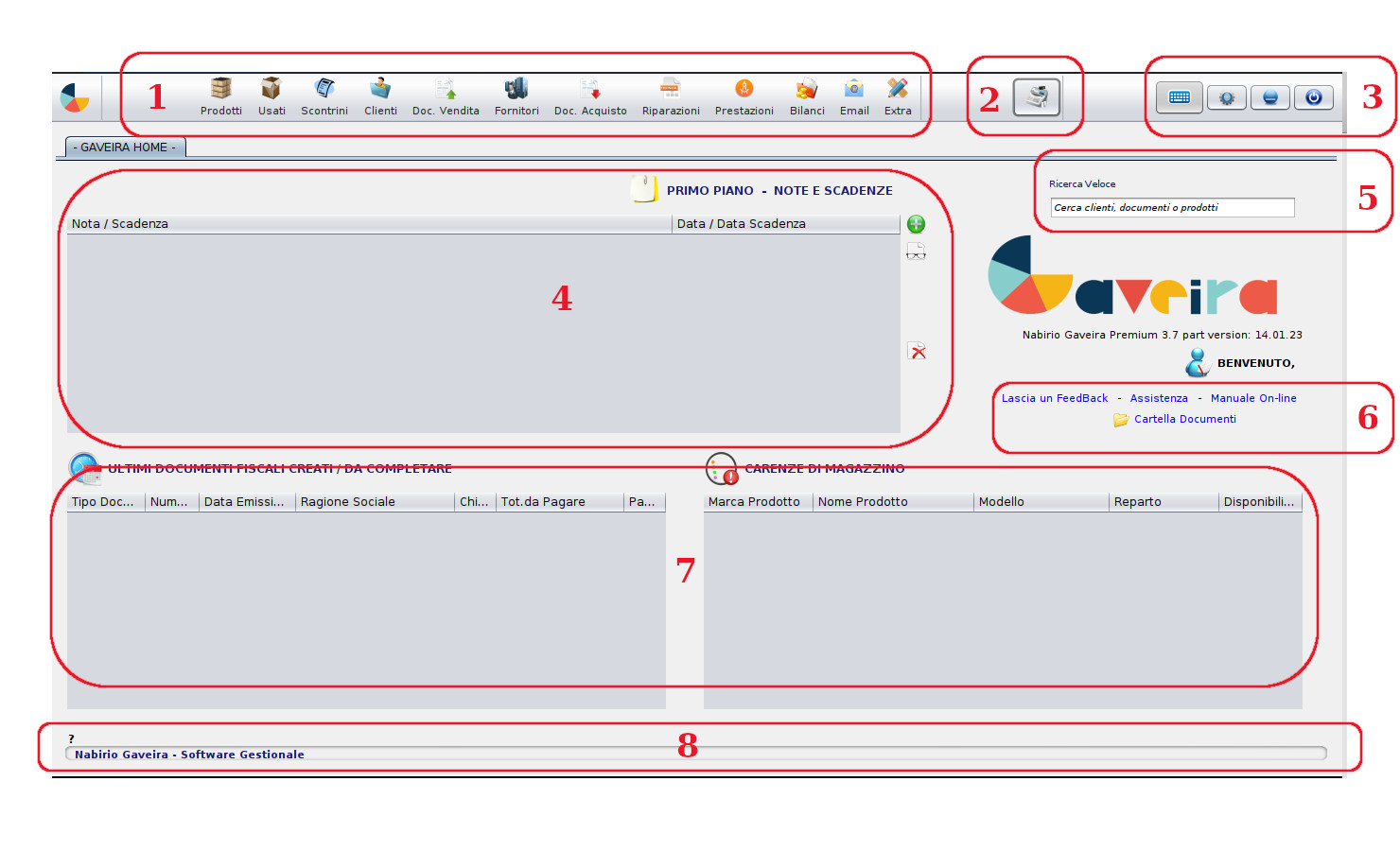
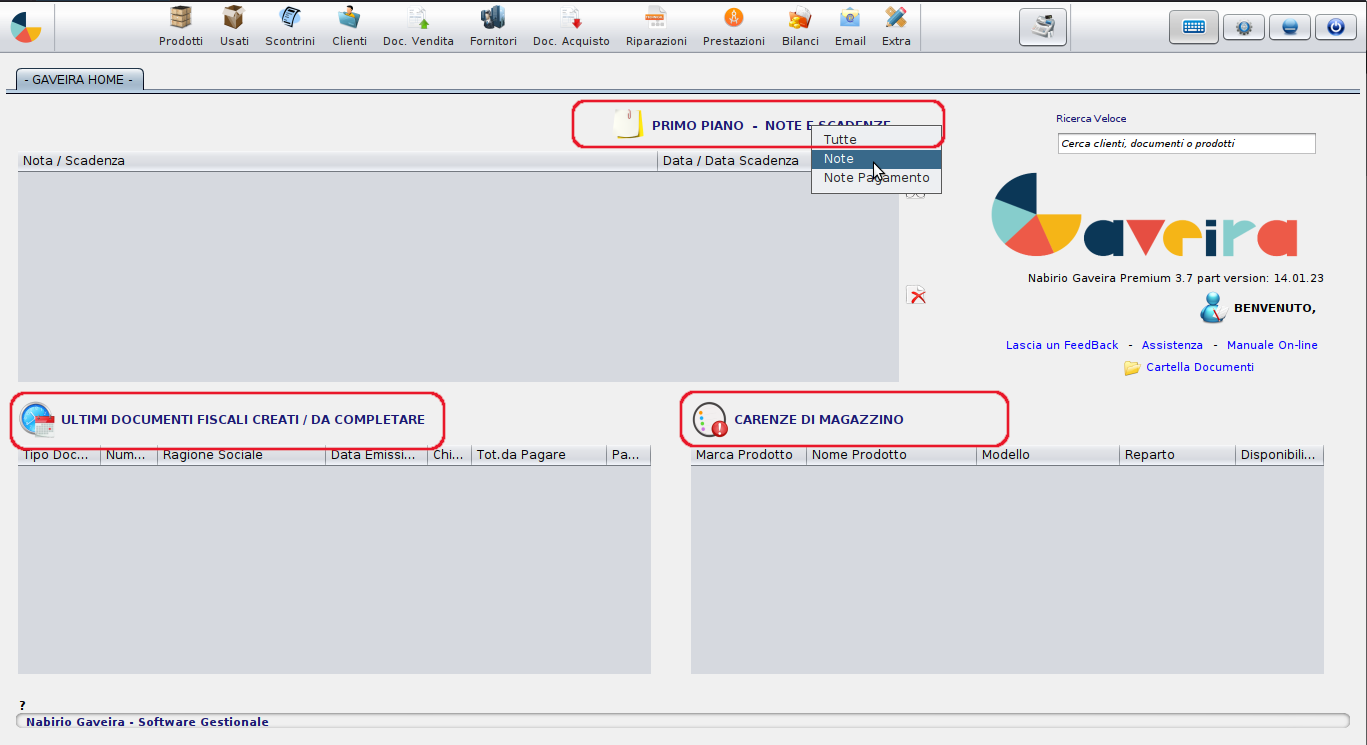
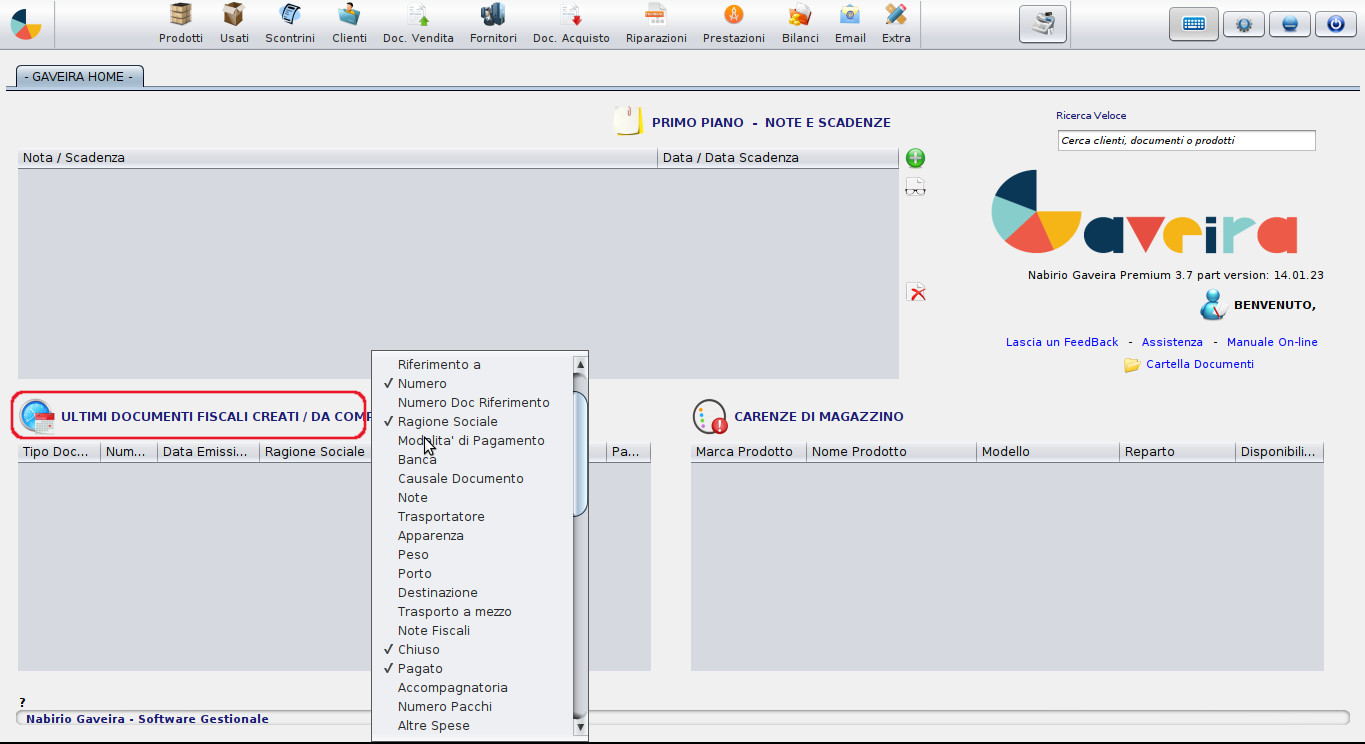
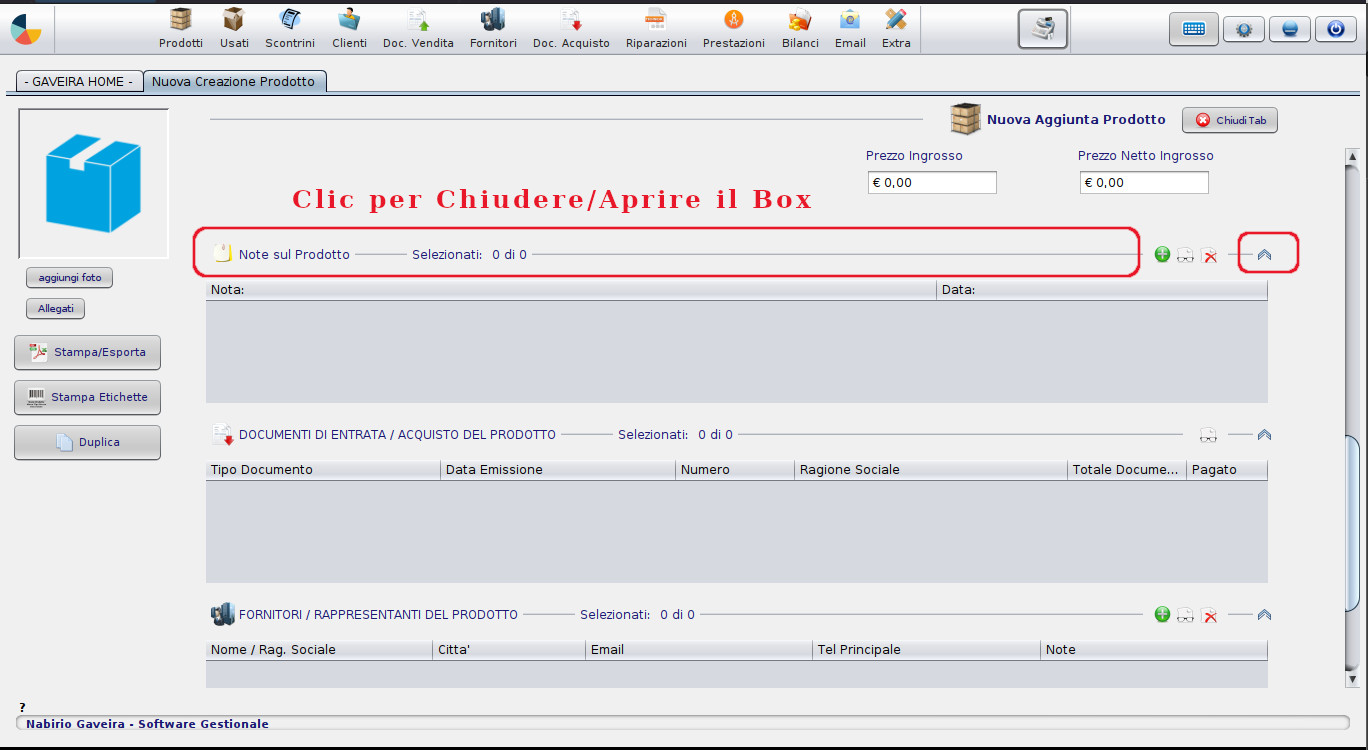
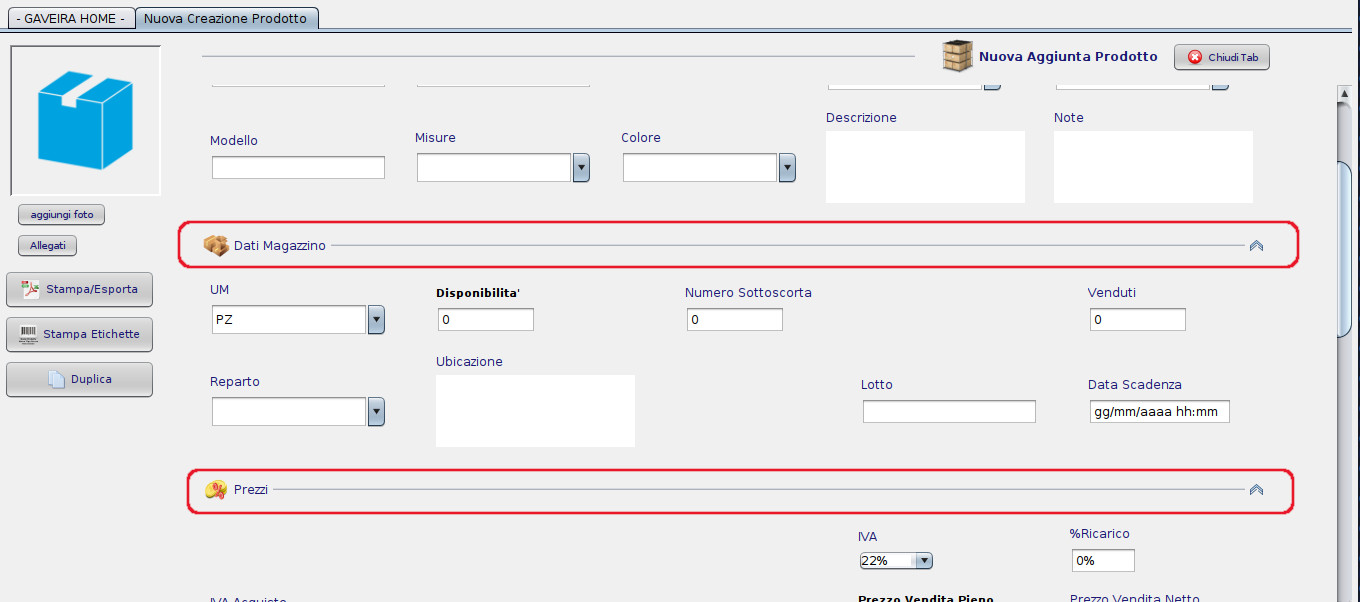
 e poi la freccia di fianco alla casella PEC per la quale si desidera disattivare la verifica in 2 passaggi
e poi la freccia di fianco alla casella PEC per la quale si desidera disattivare la verifica in 2 passaggi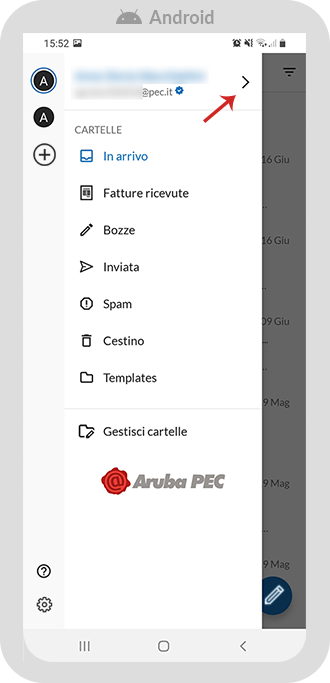
 Gestisci casella
Gestisci casella
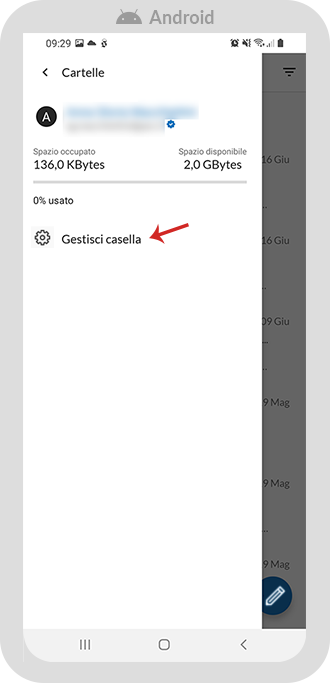
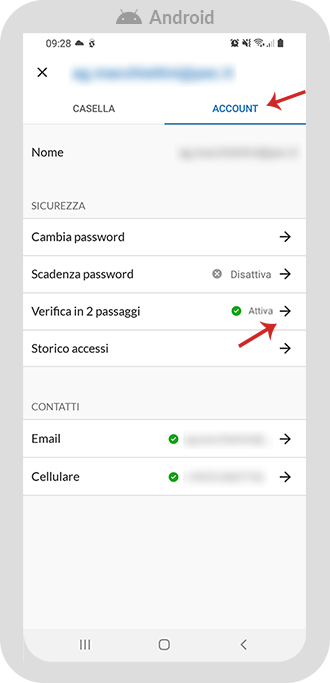
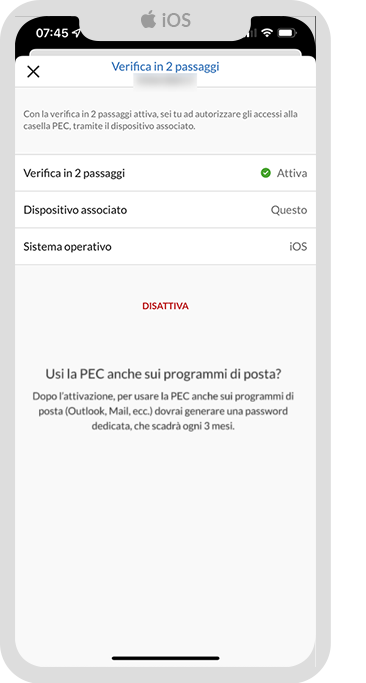
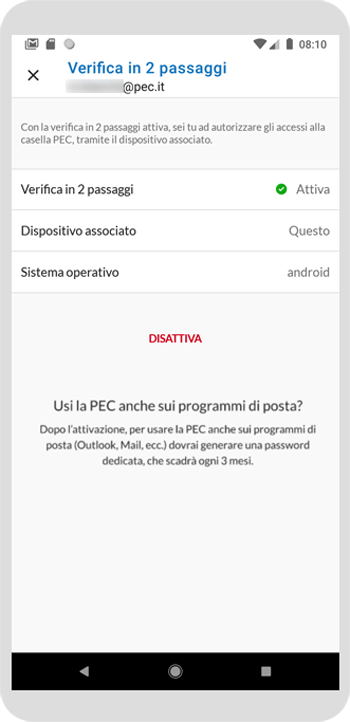
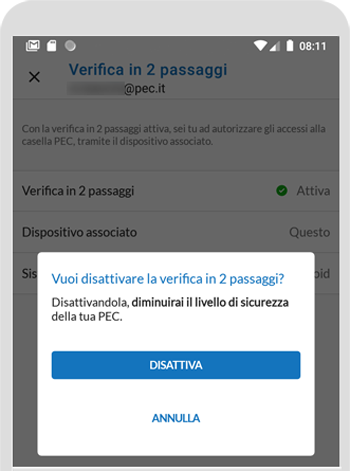
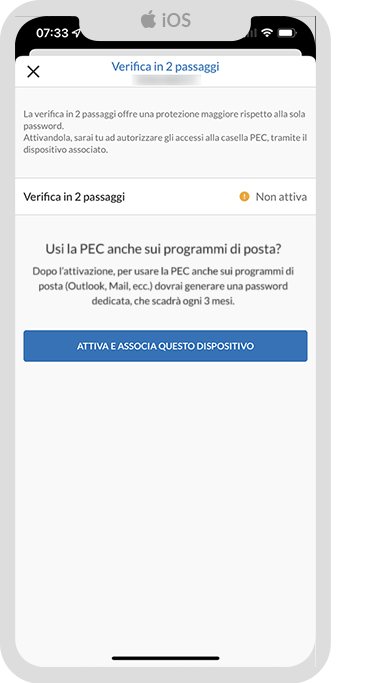
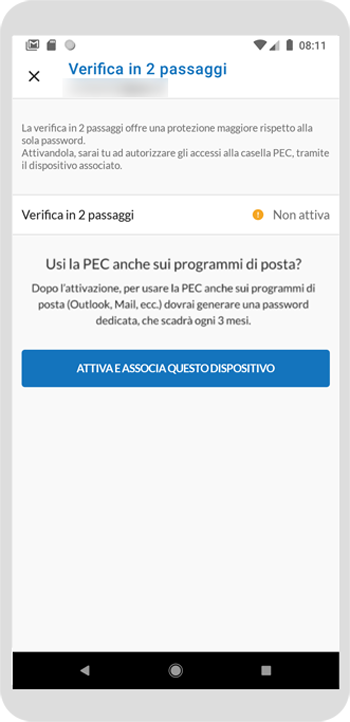

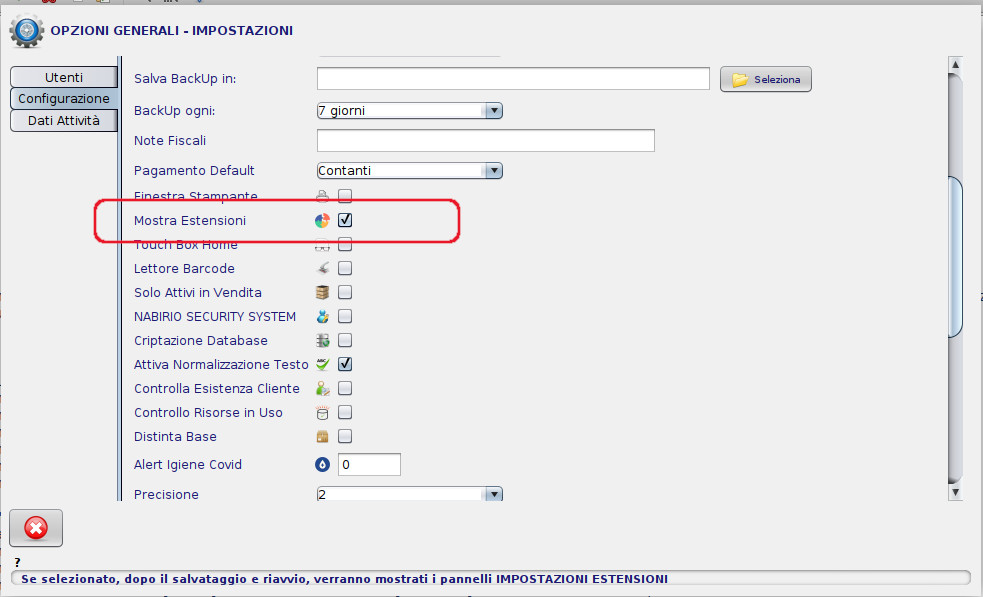
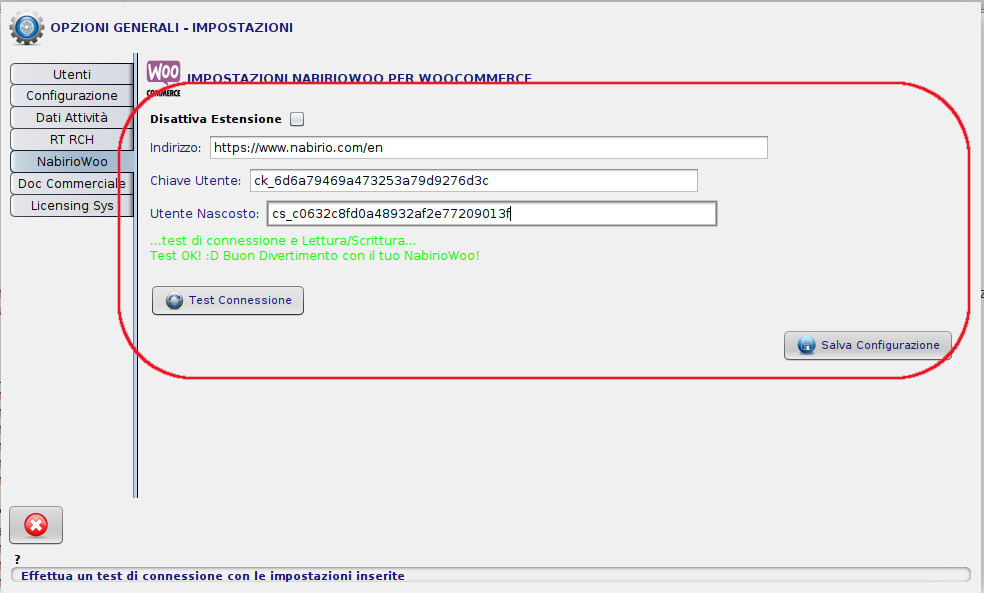

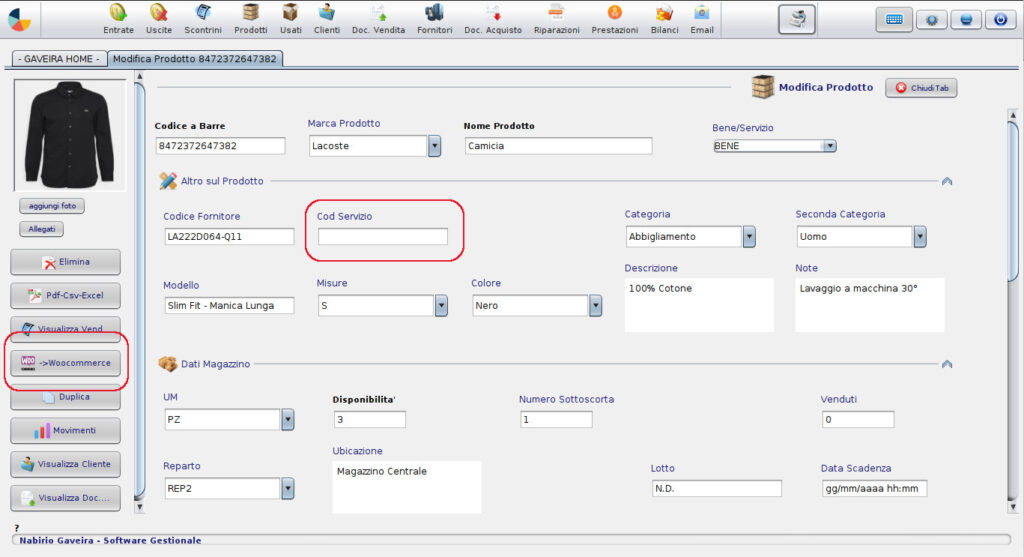
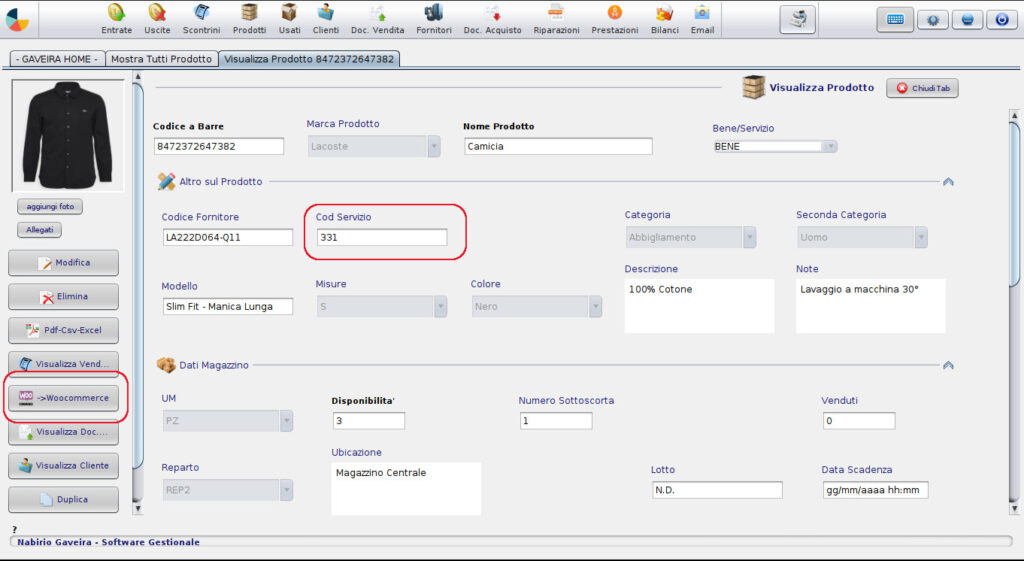
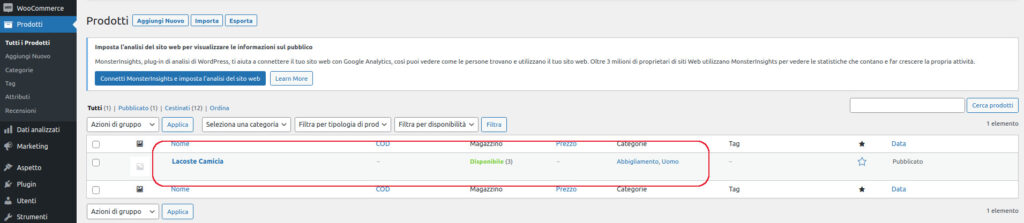
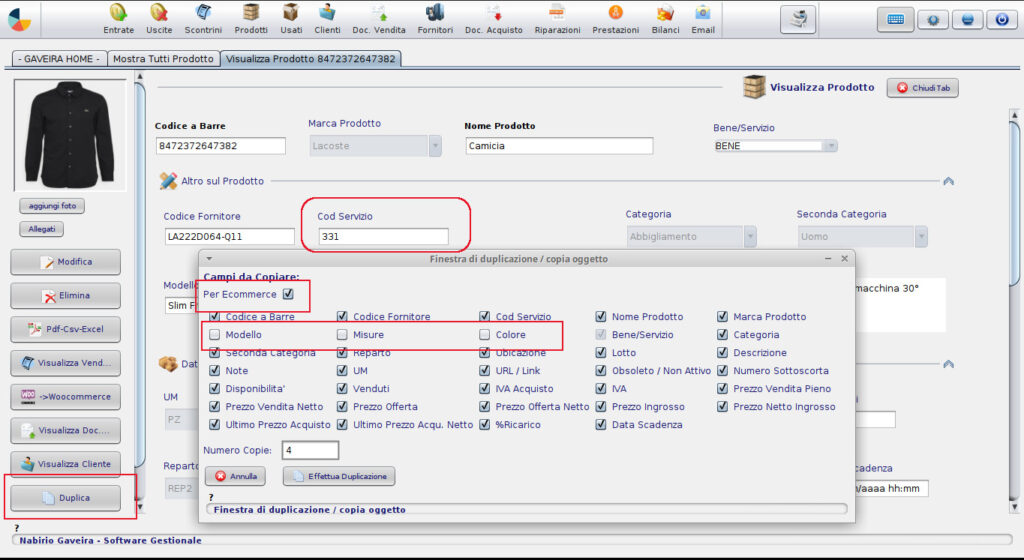
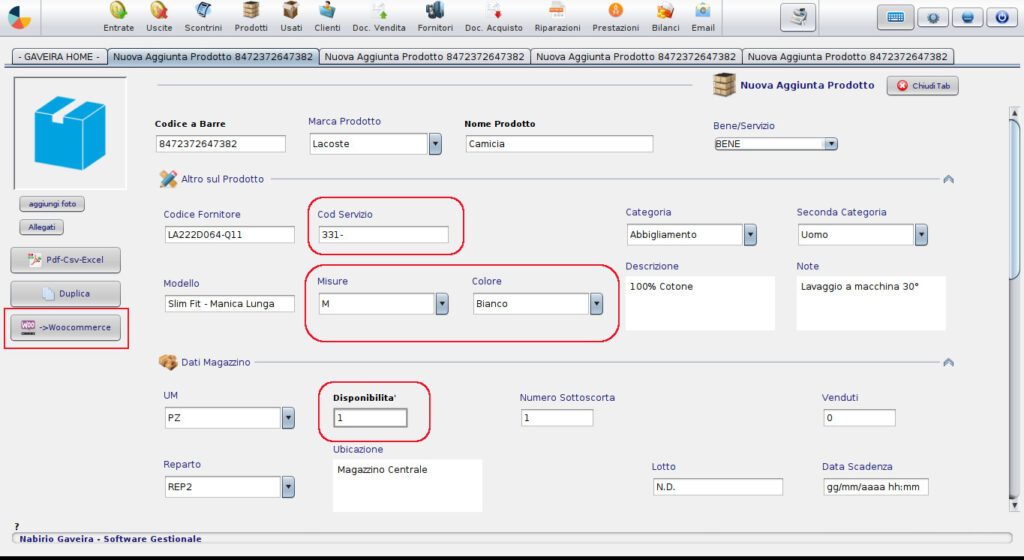
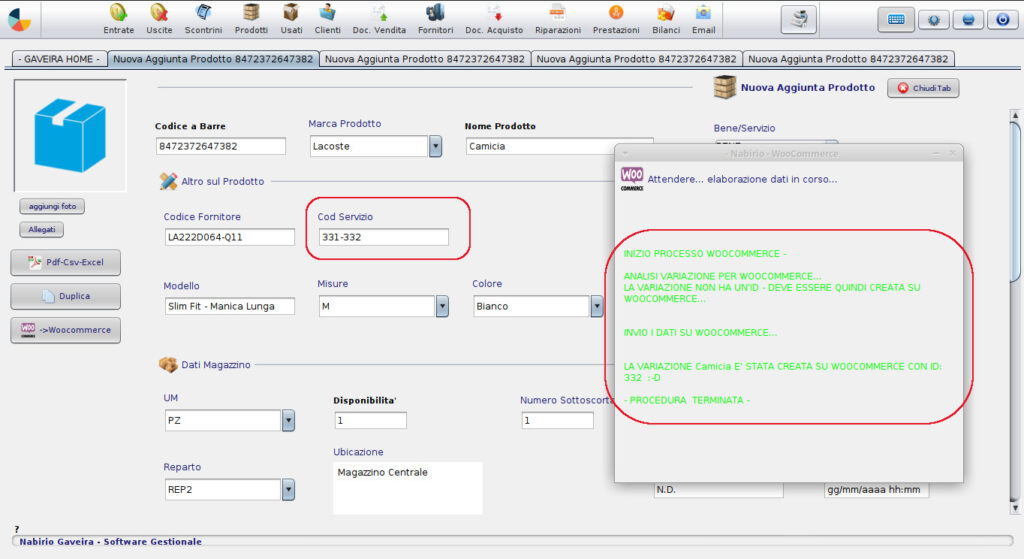
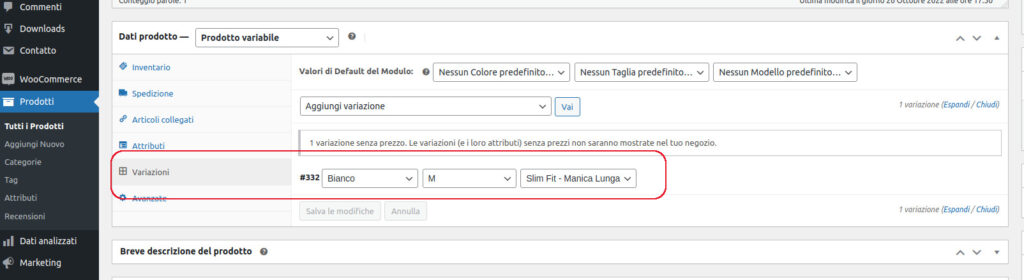
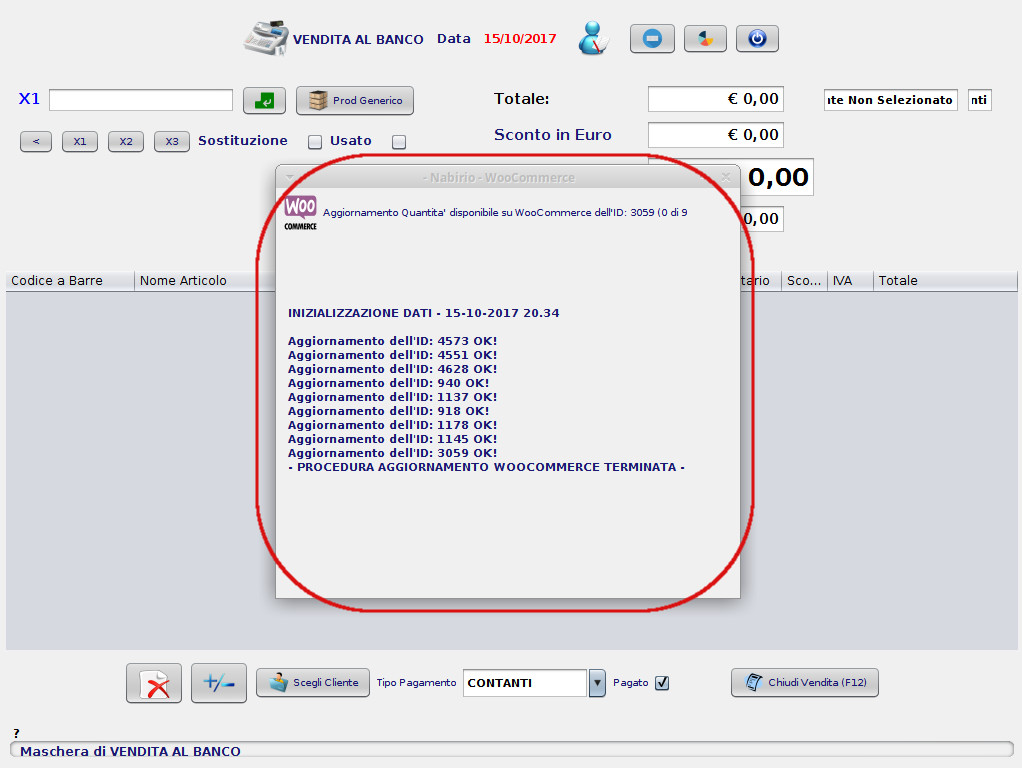
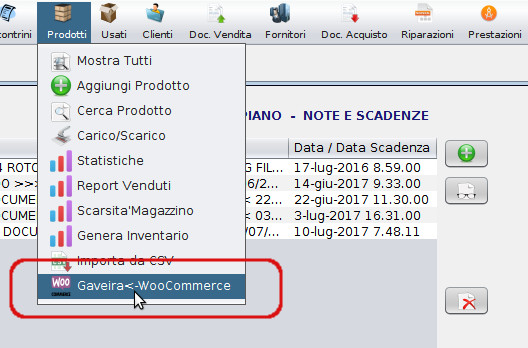
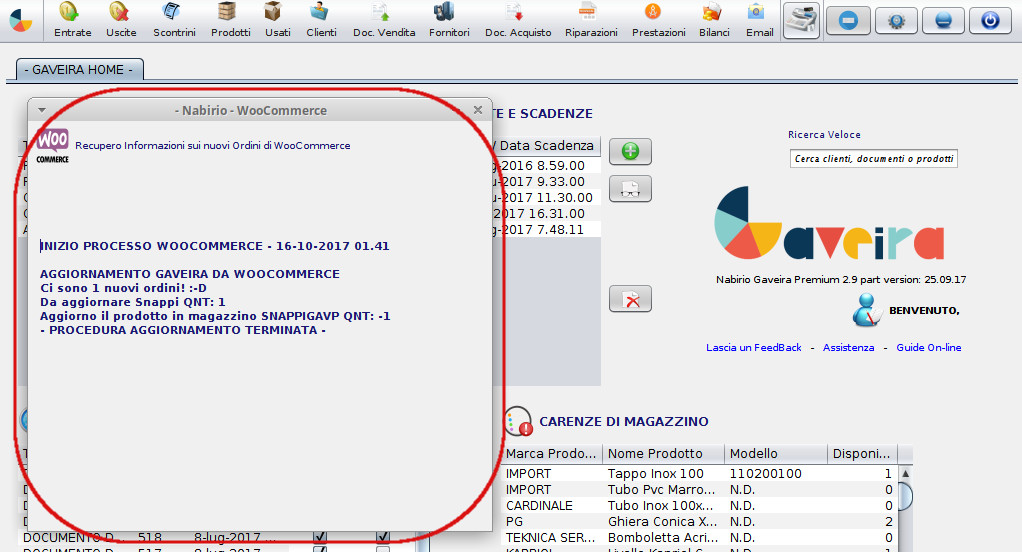
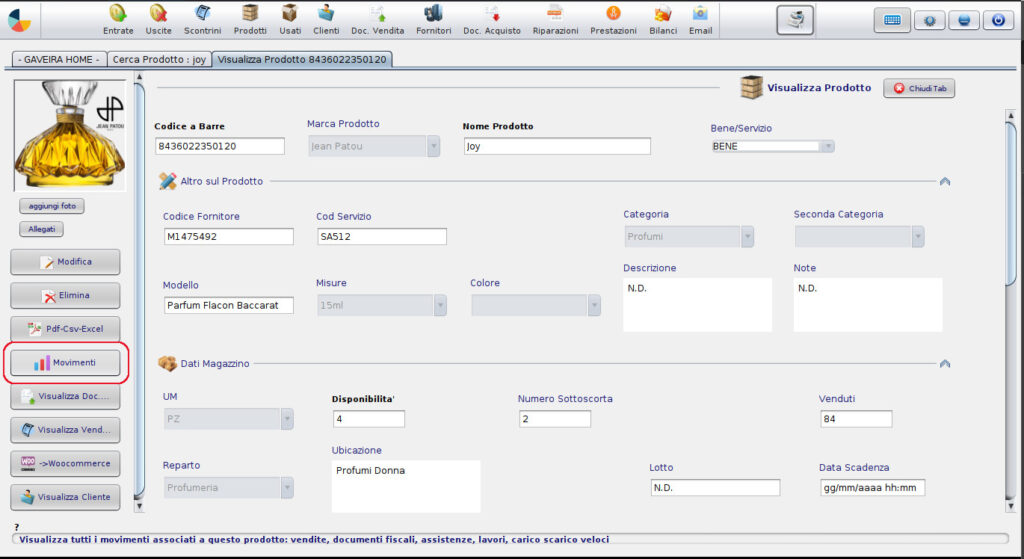
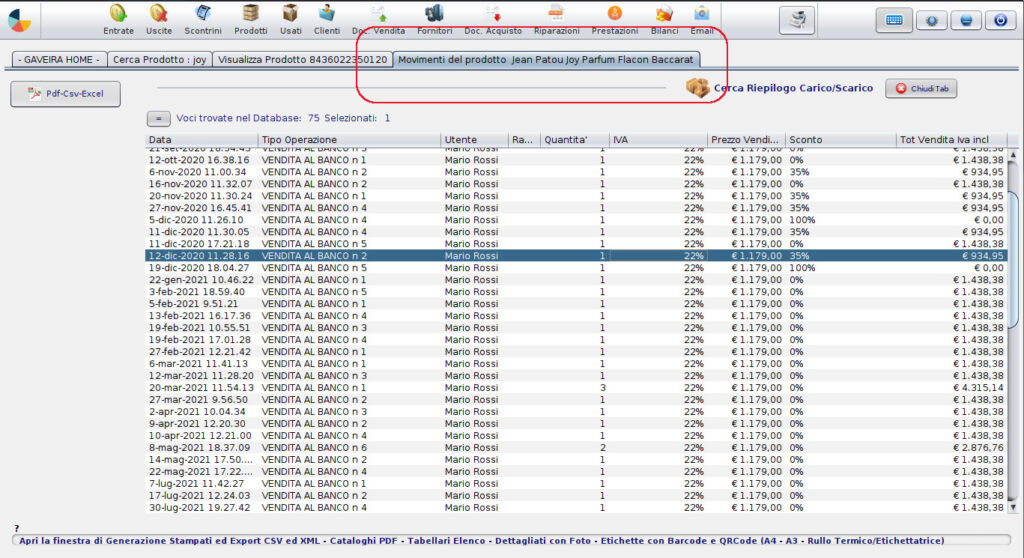
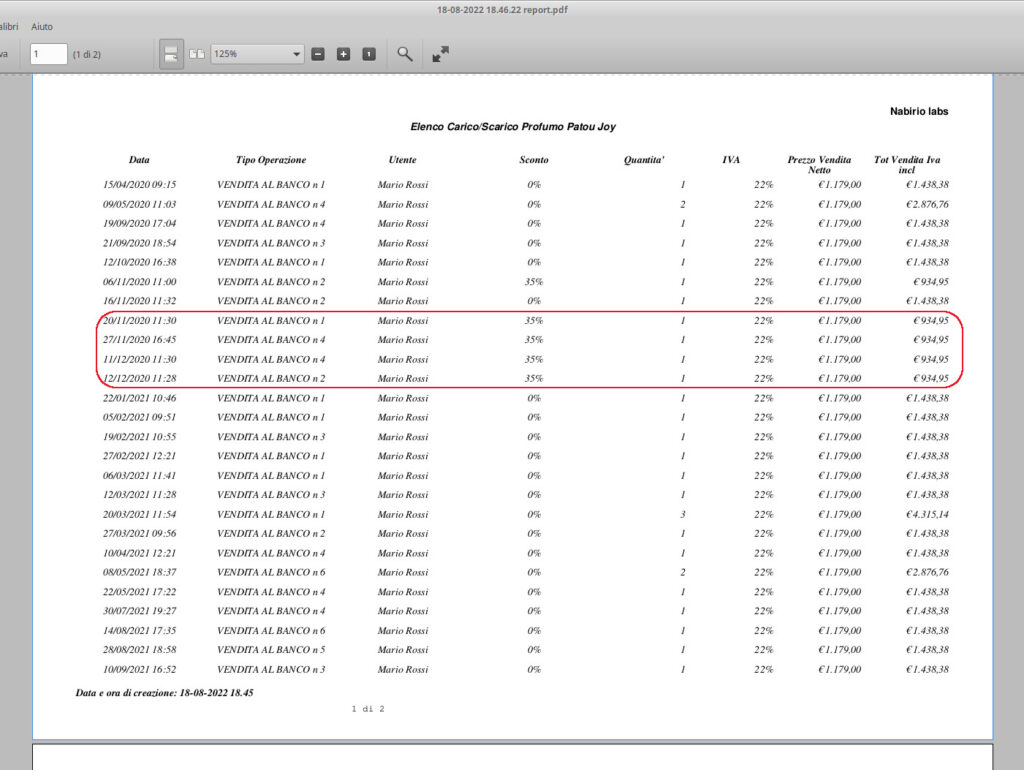
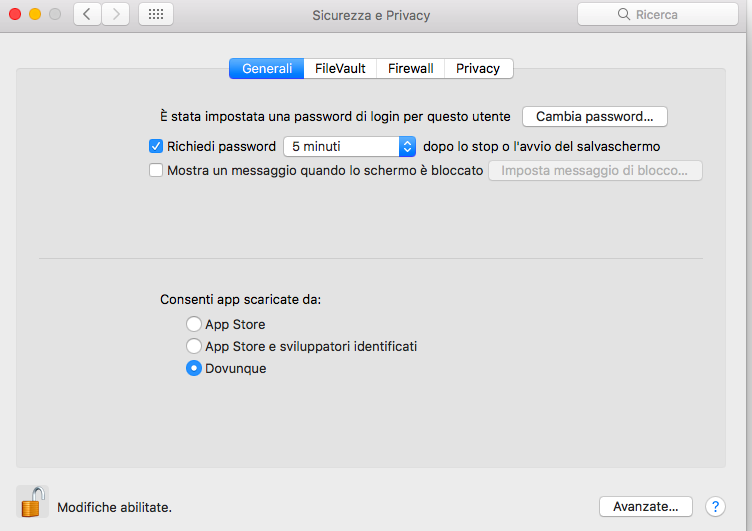

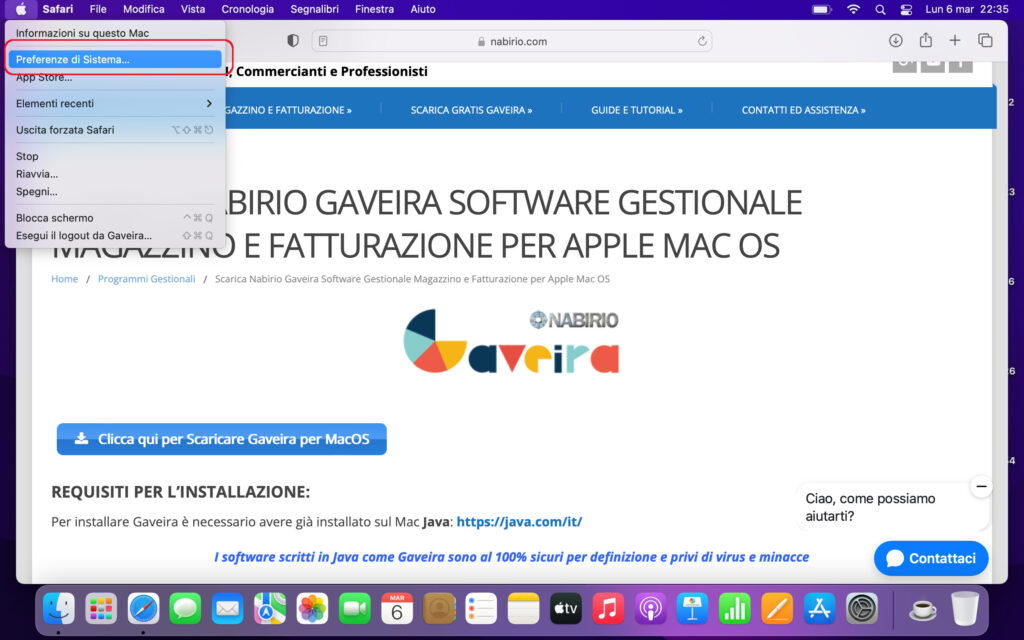
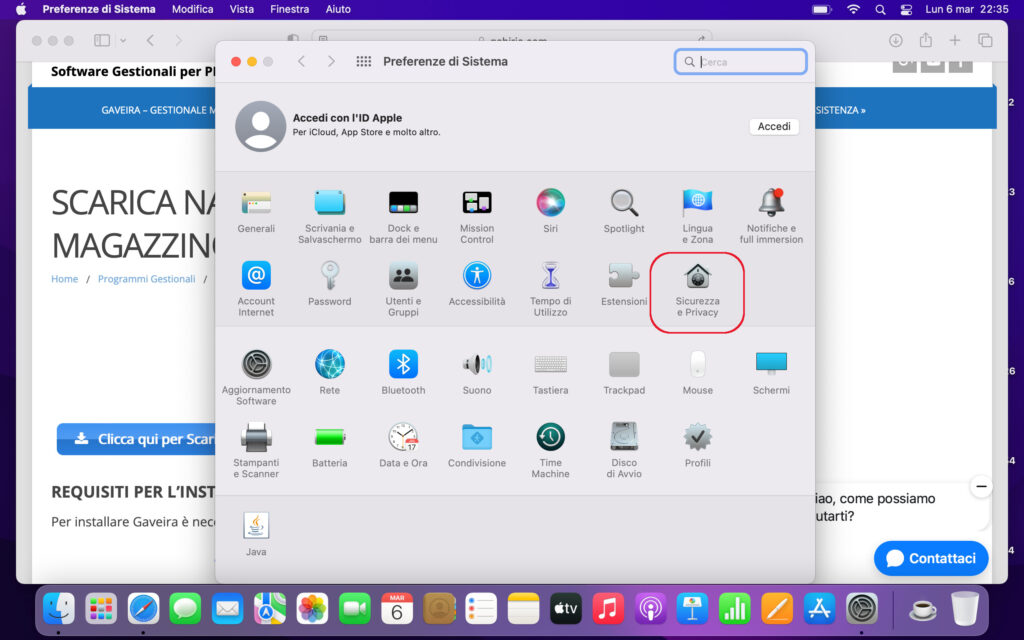
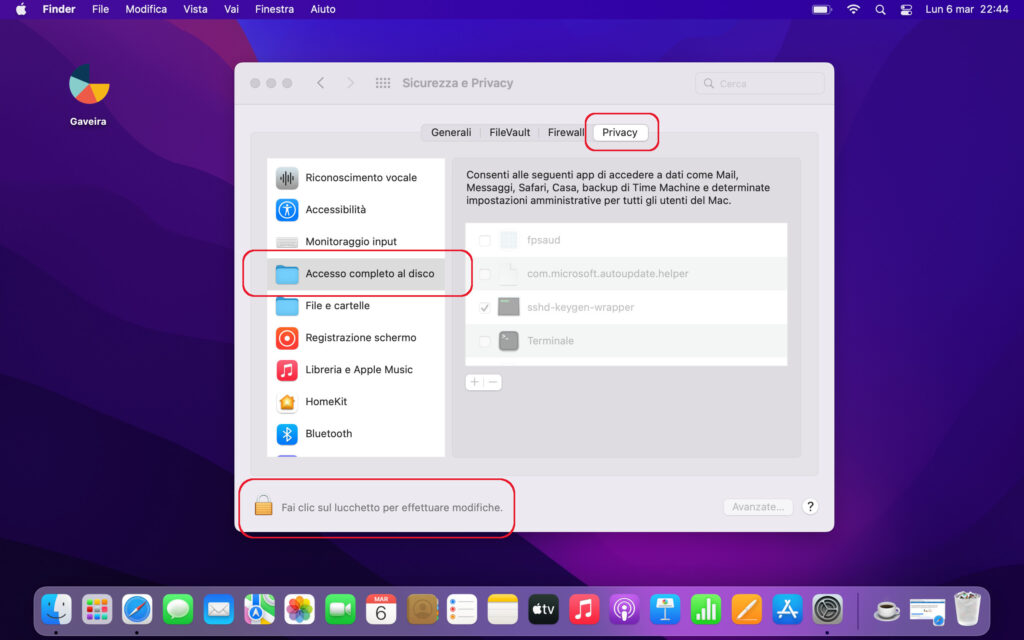
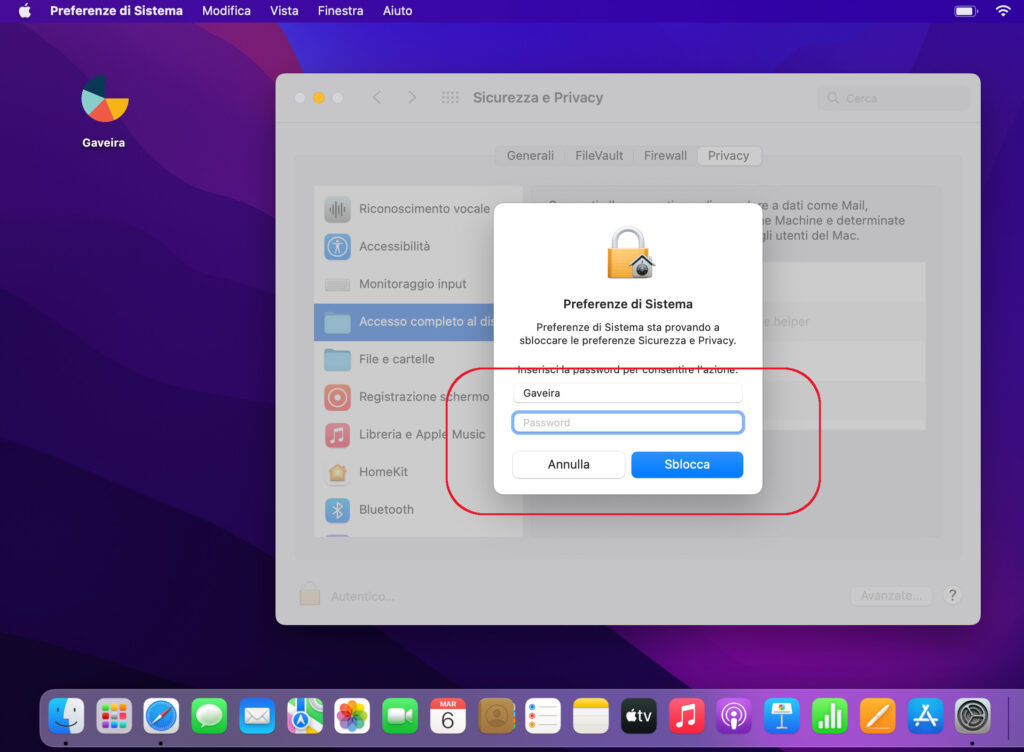
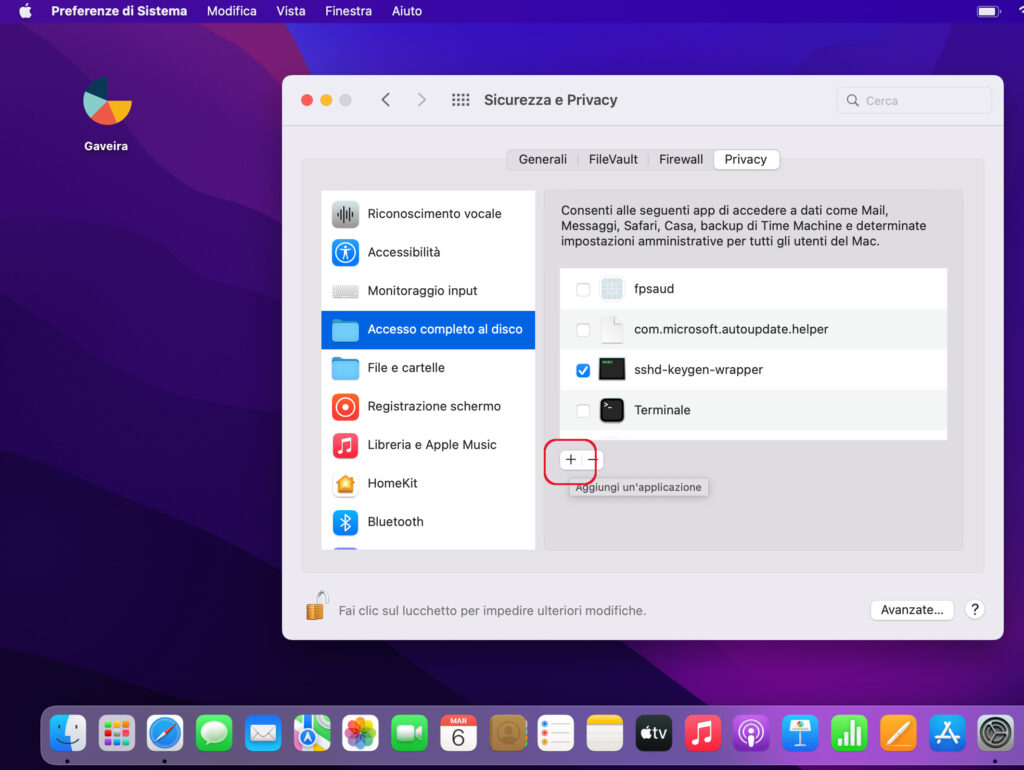
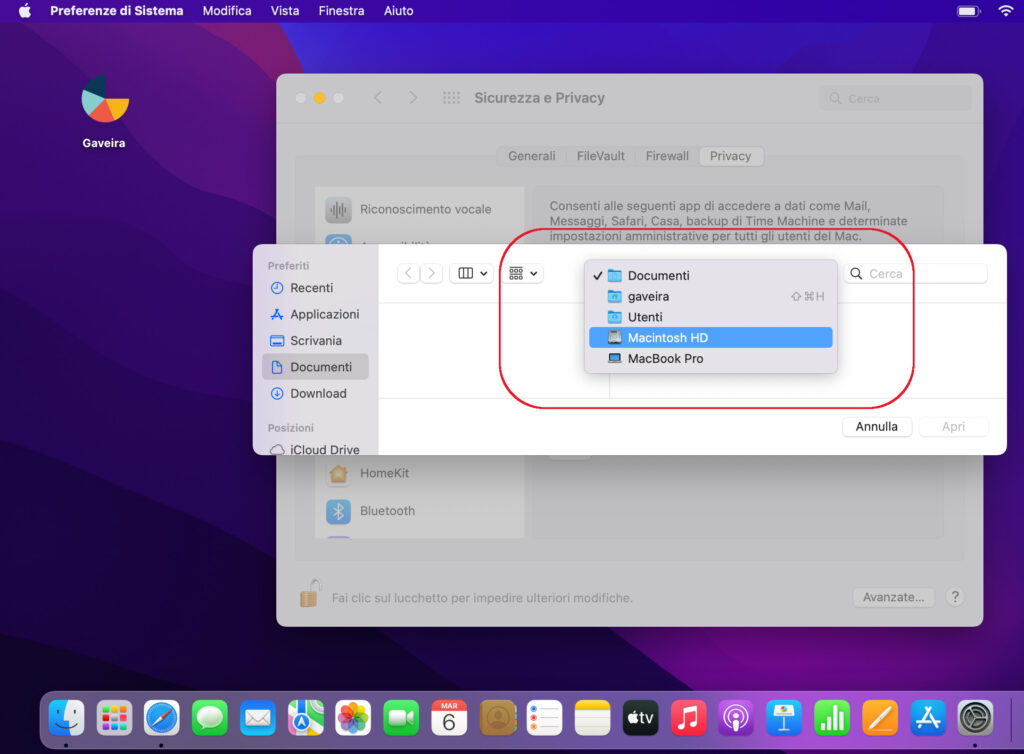
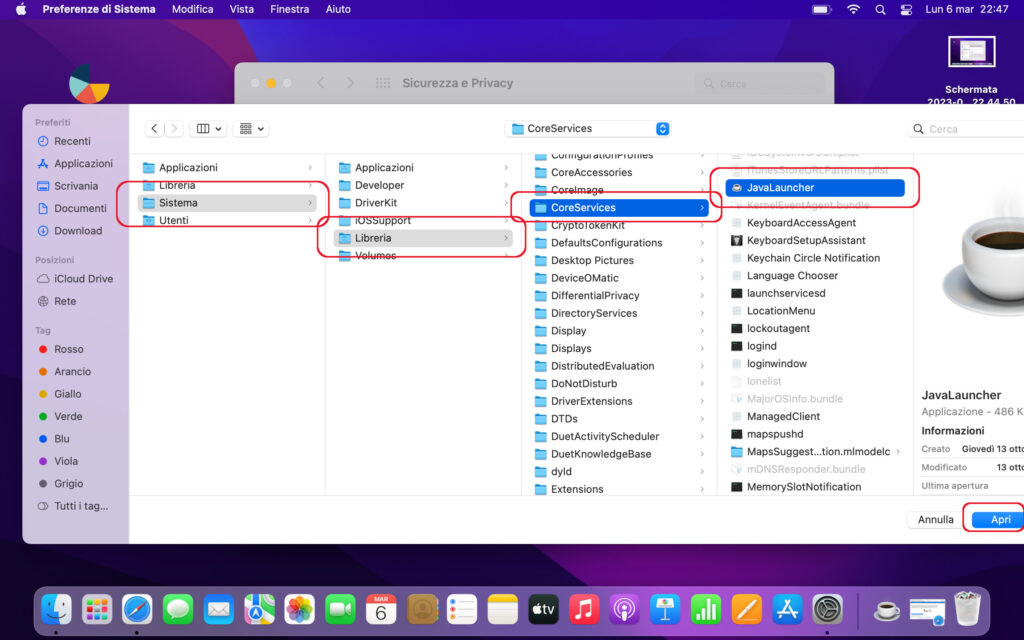
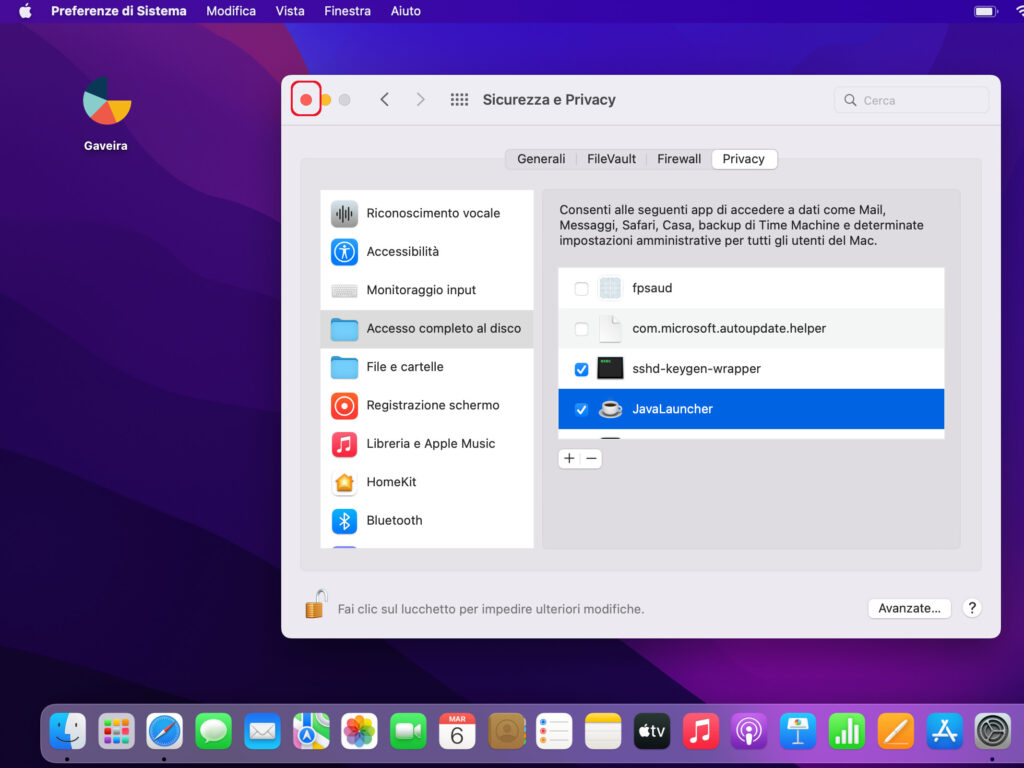
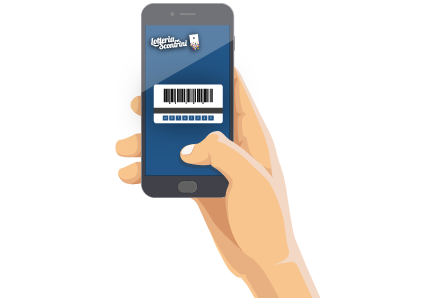


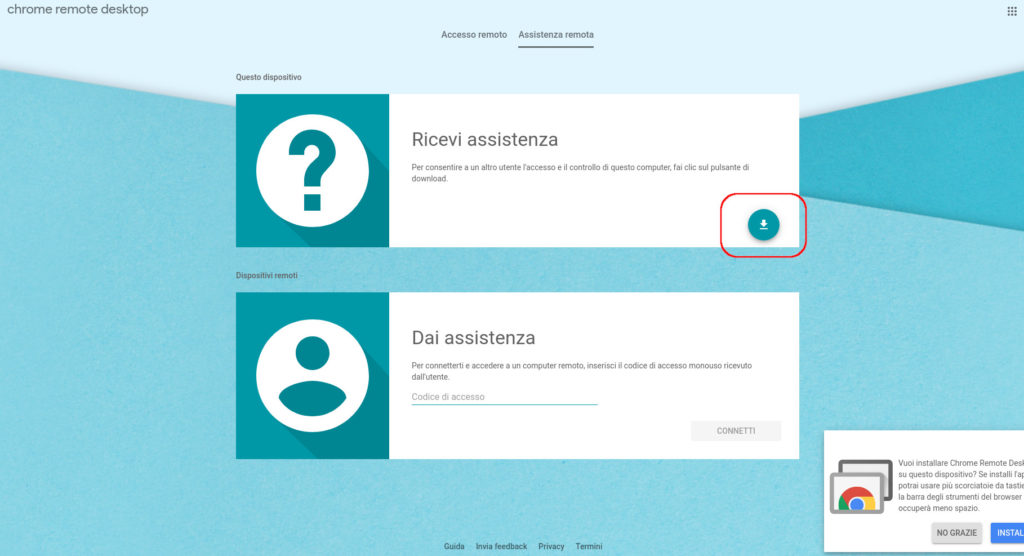
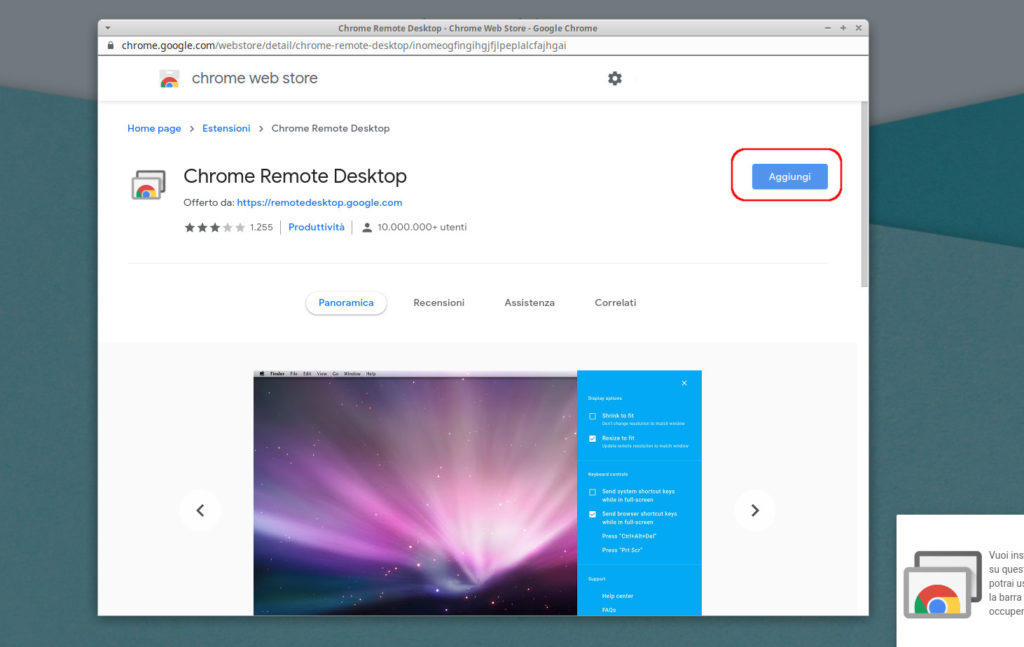
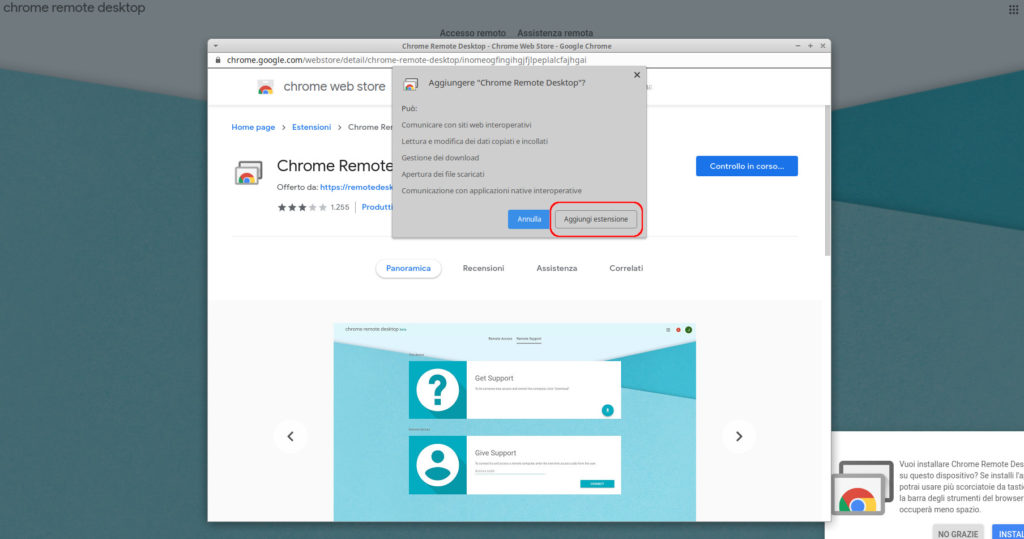
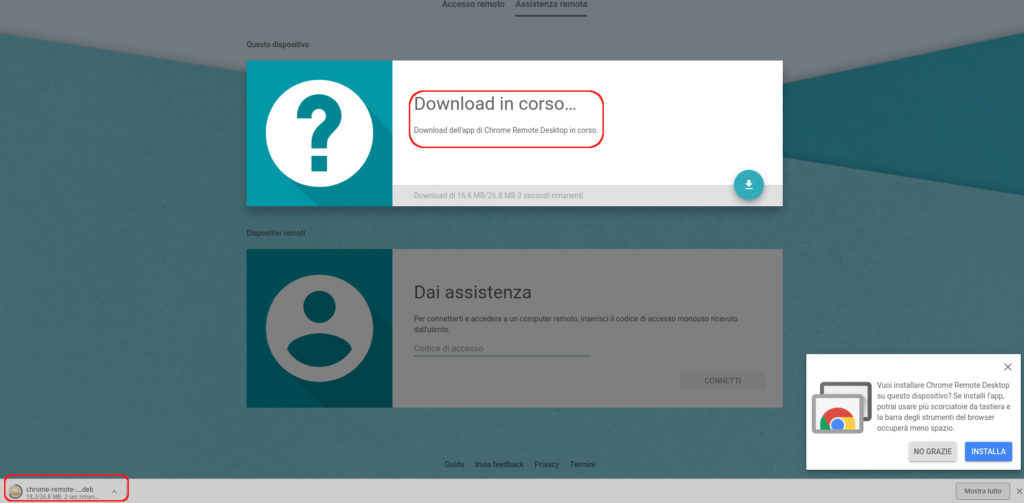
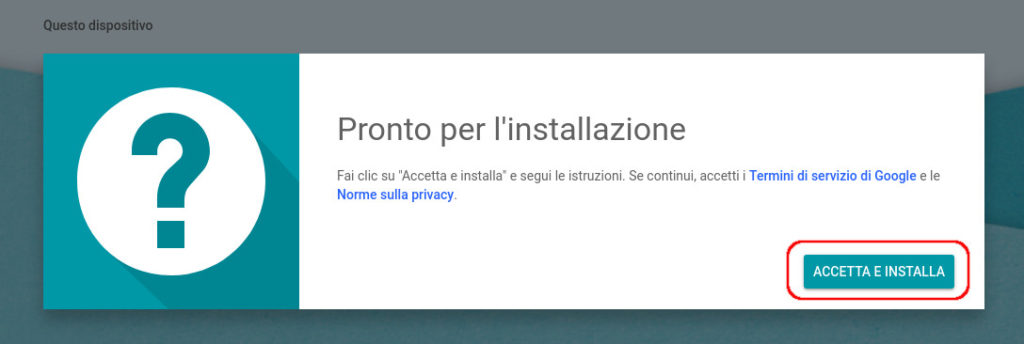
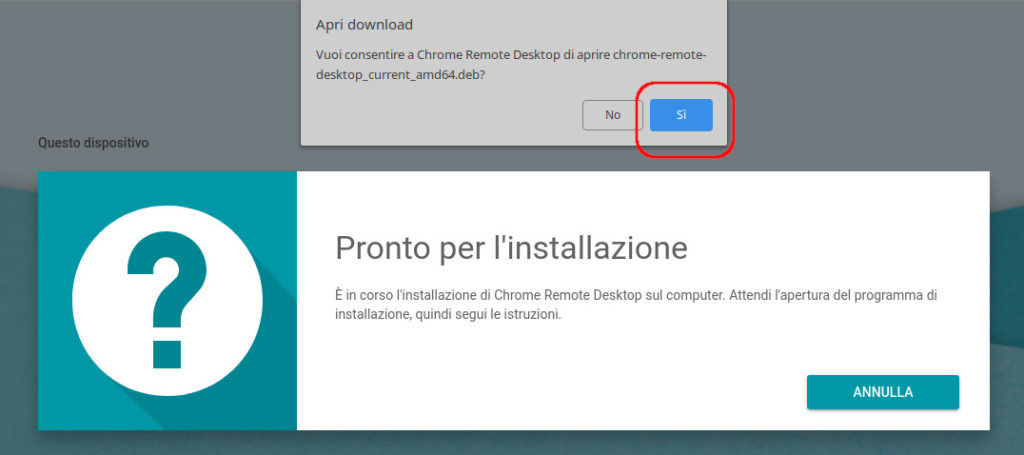
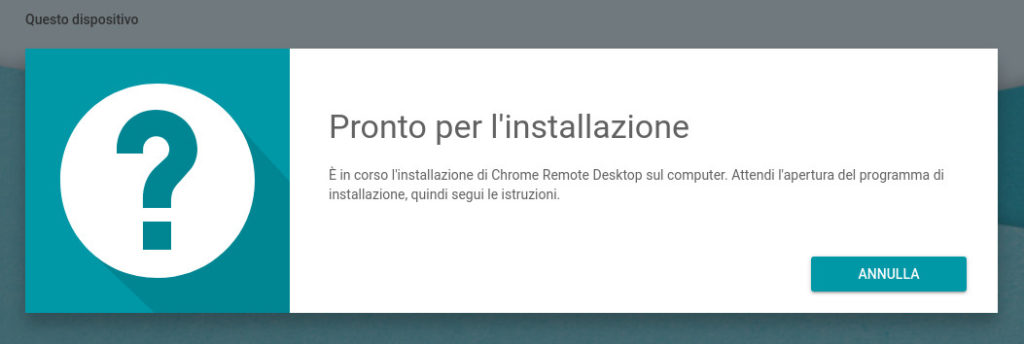
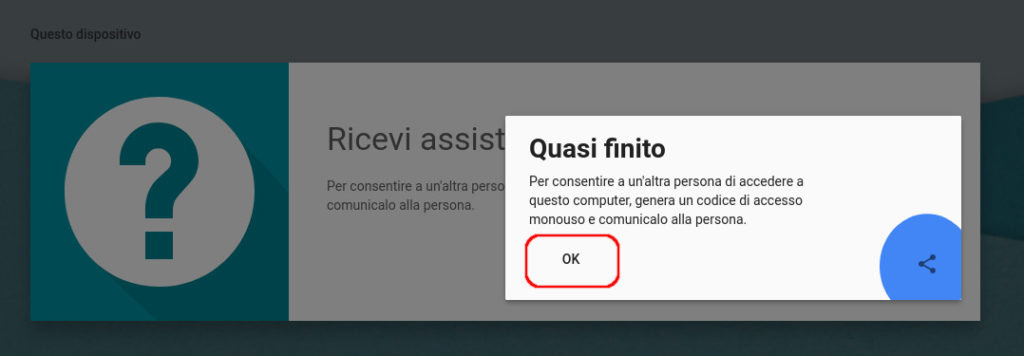
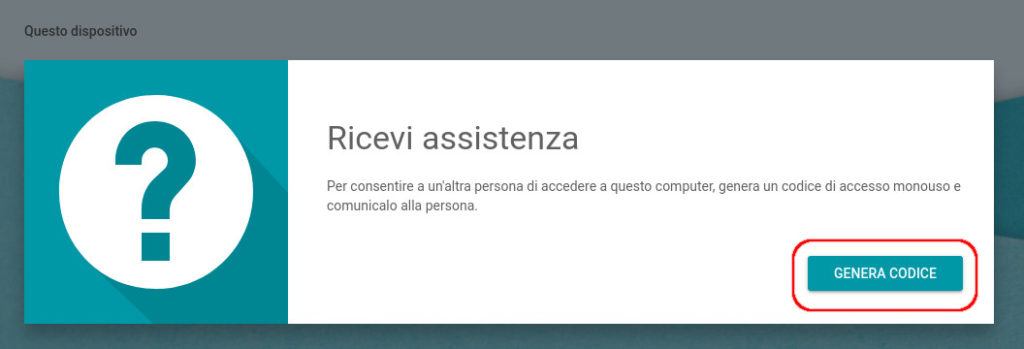
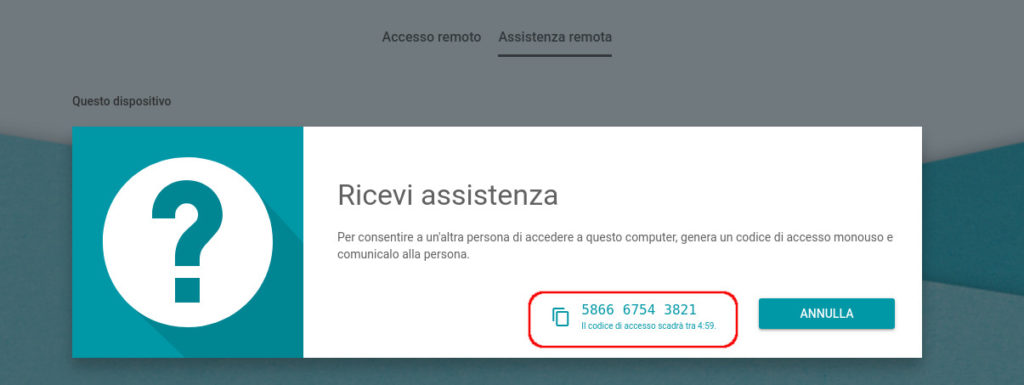

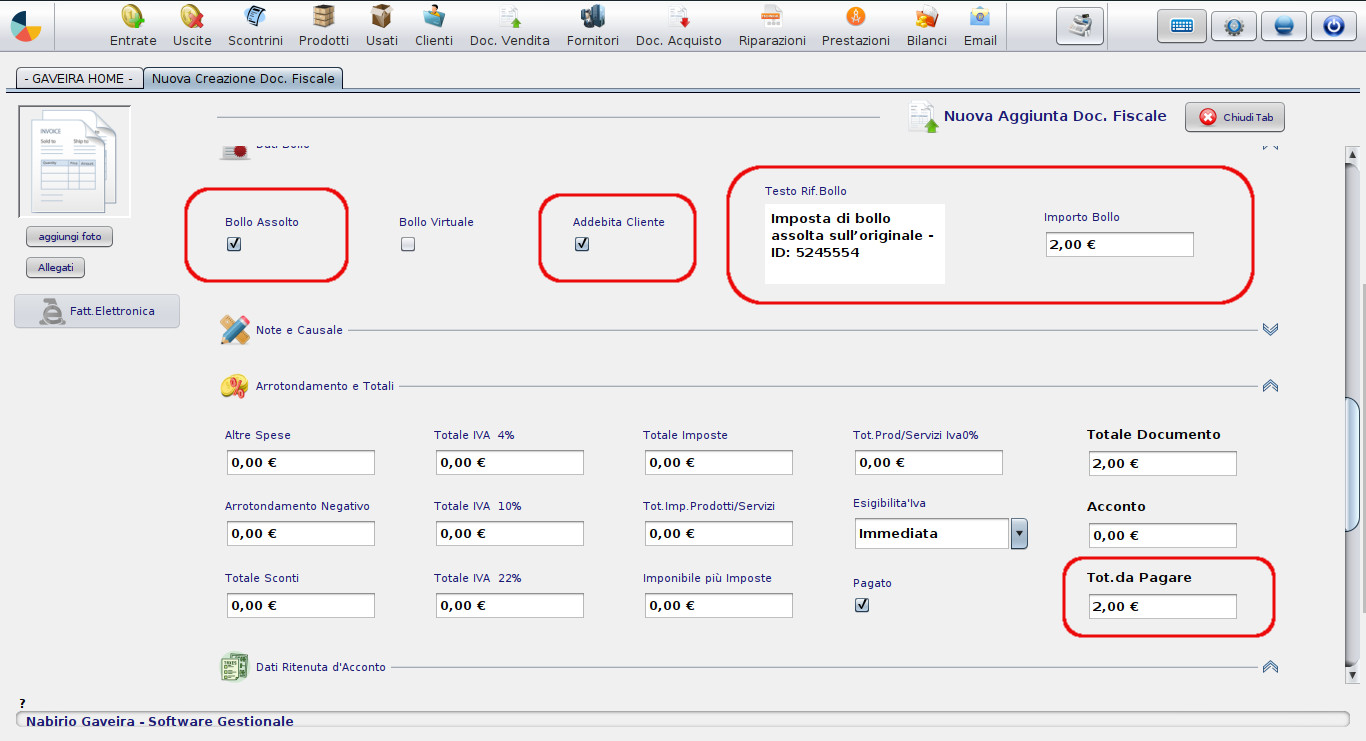
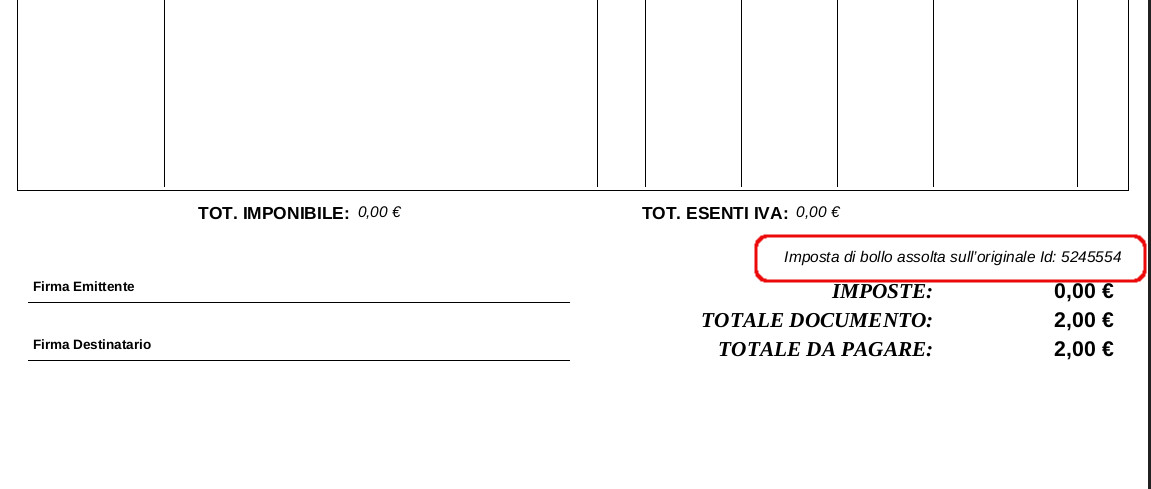
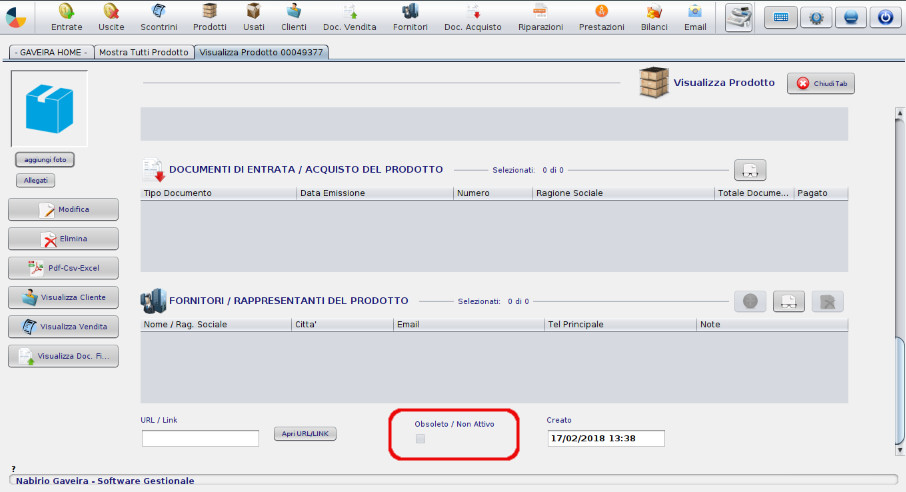
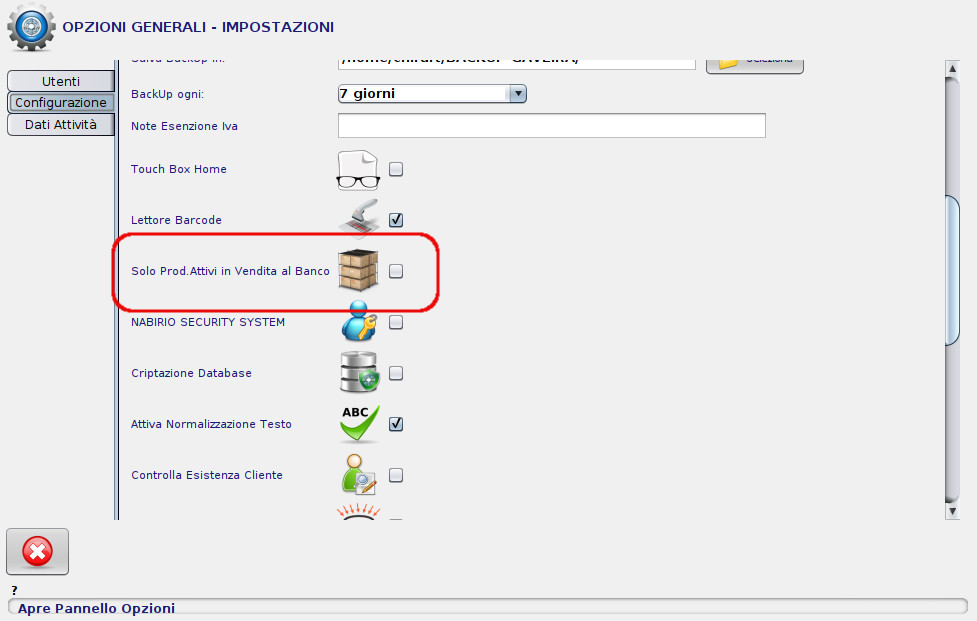

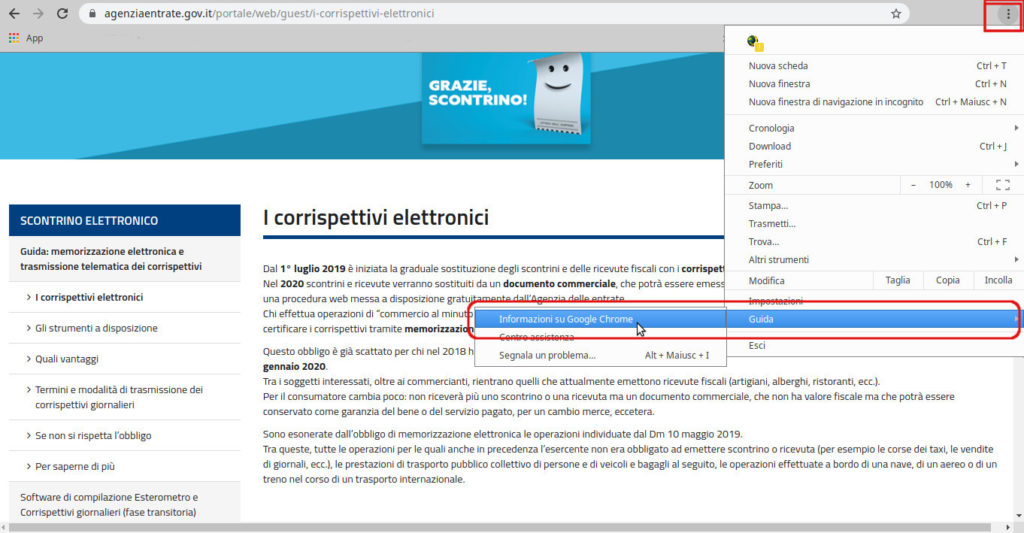
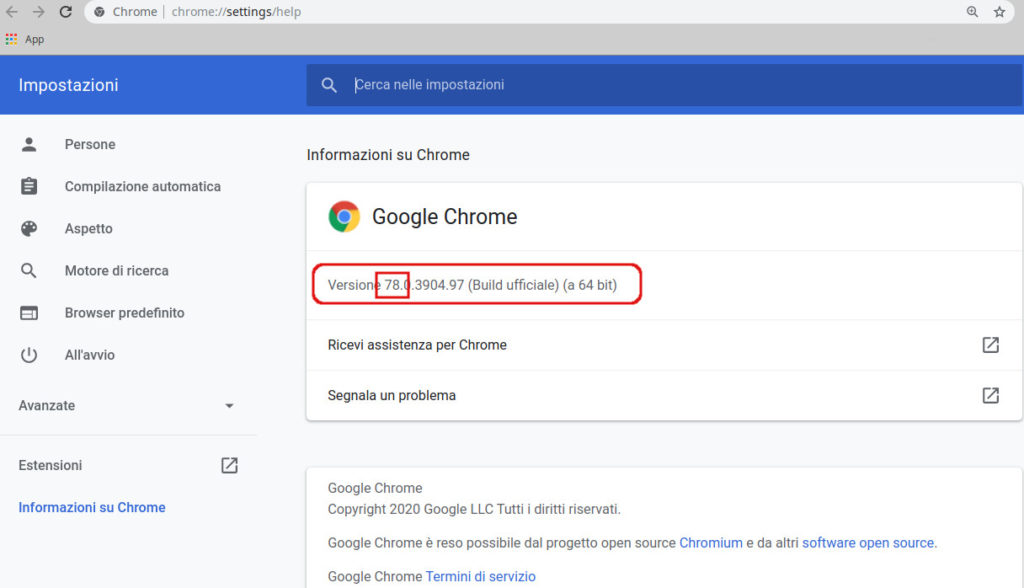
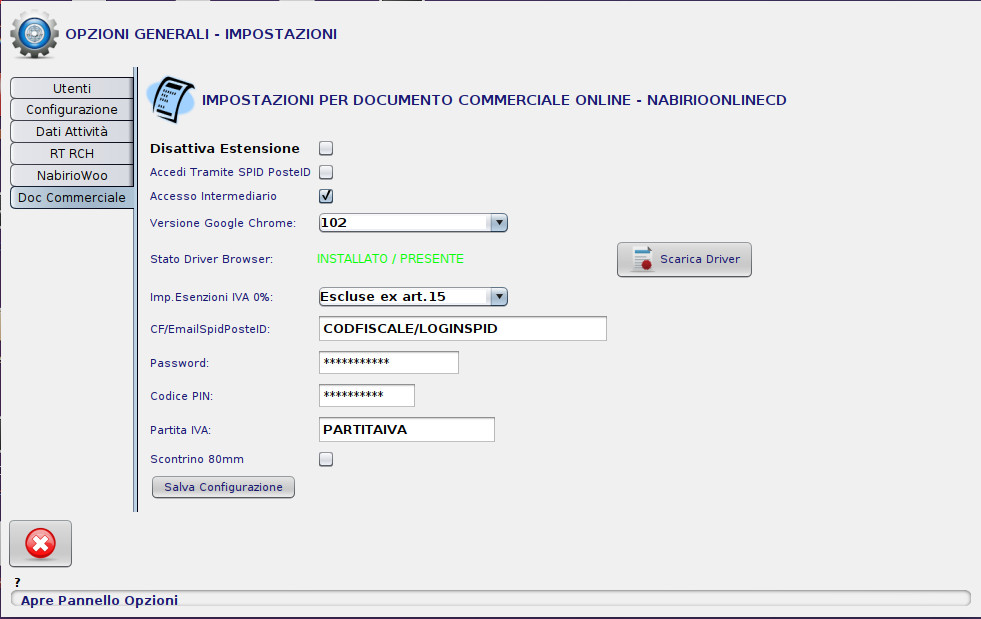
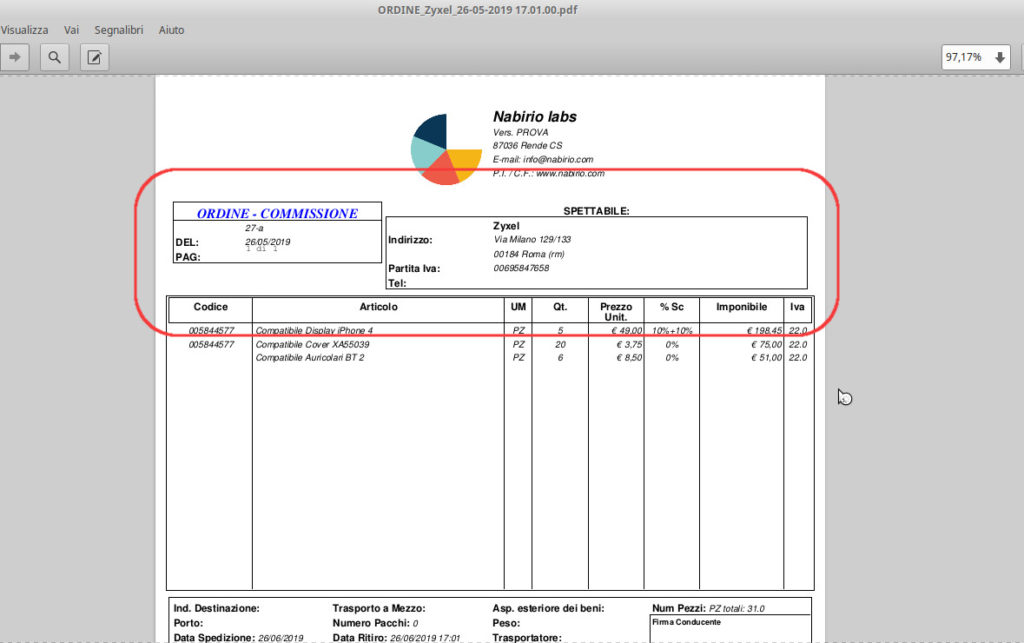
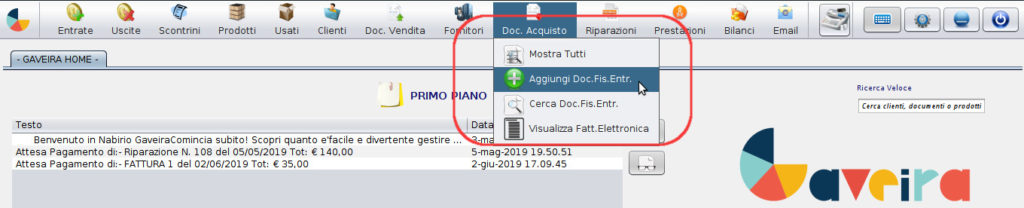
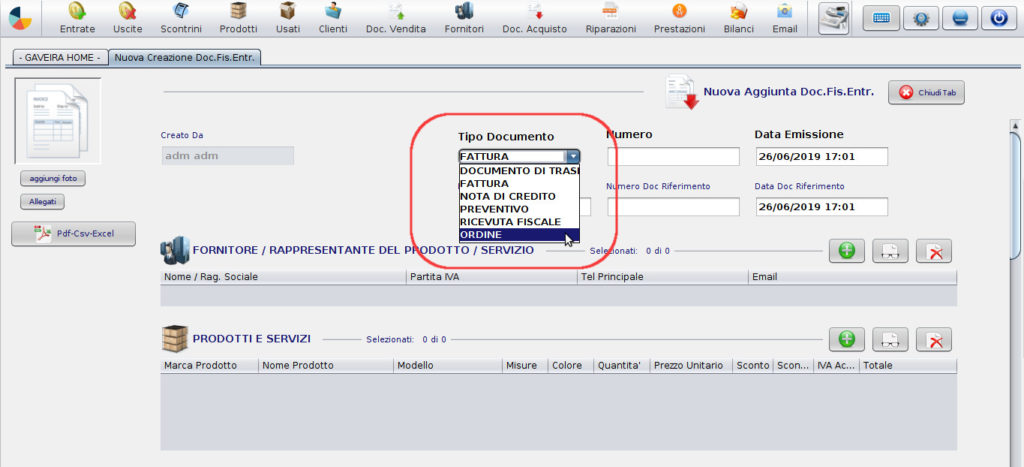
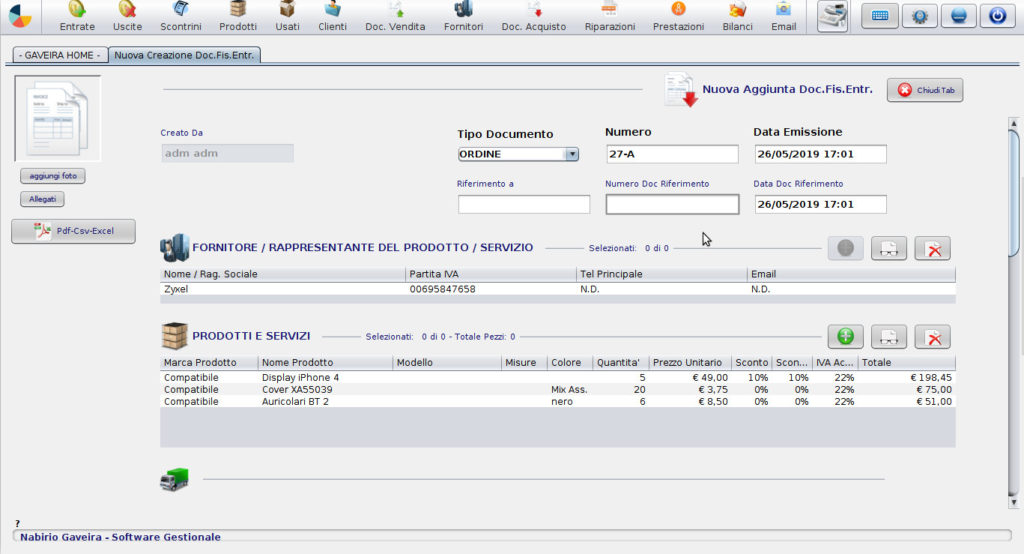
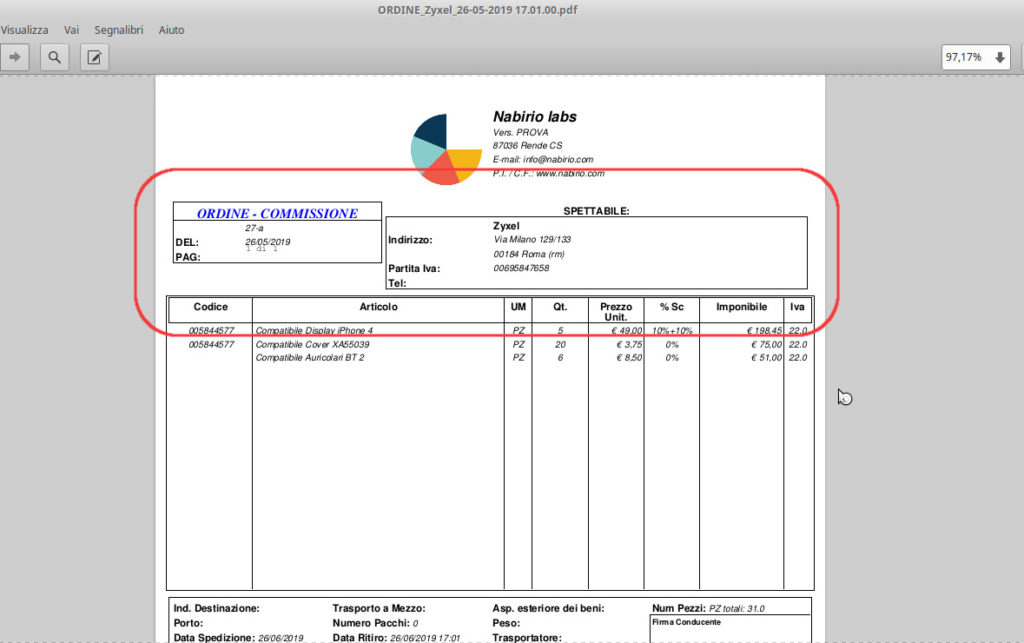
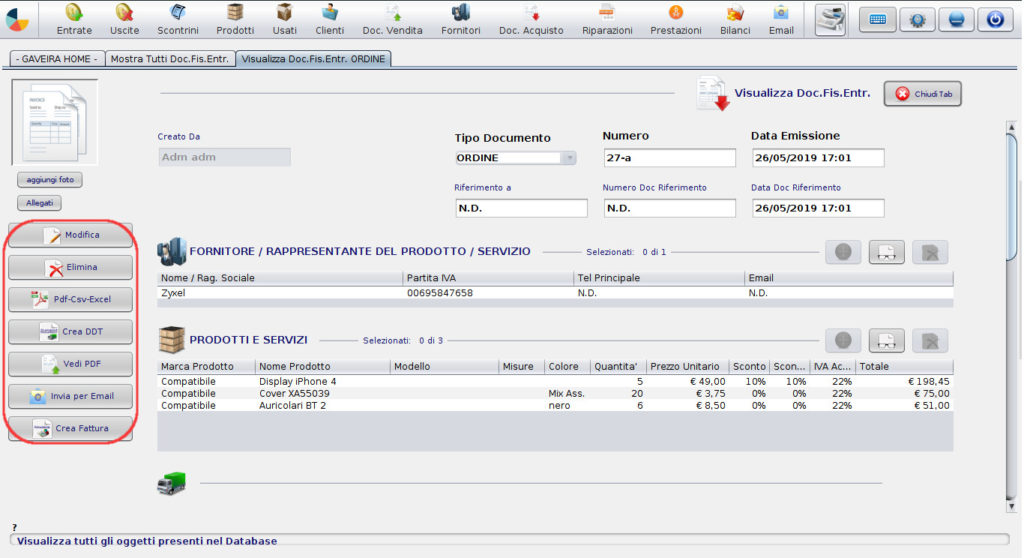
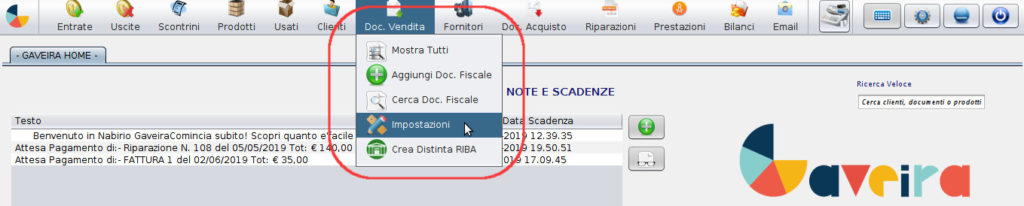
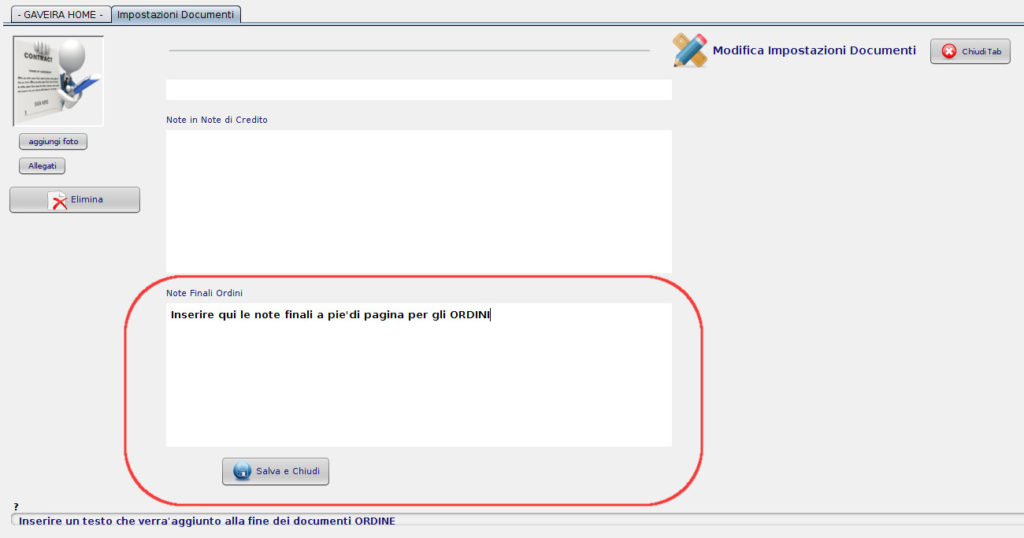


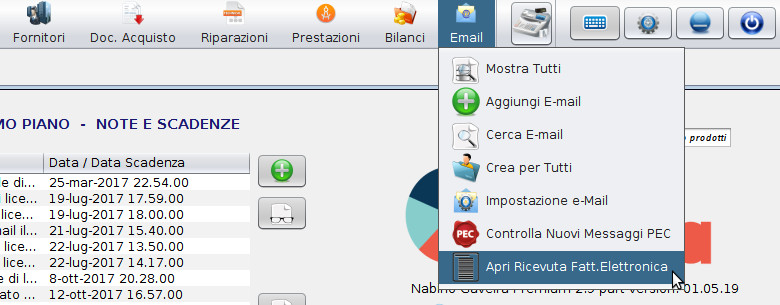
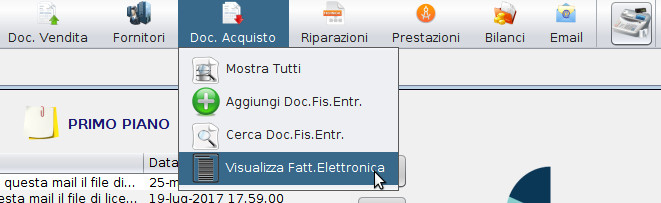







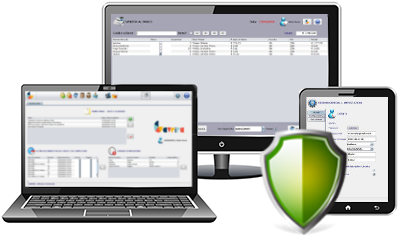
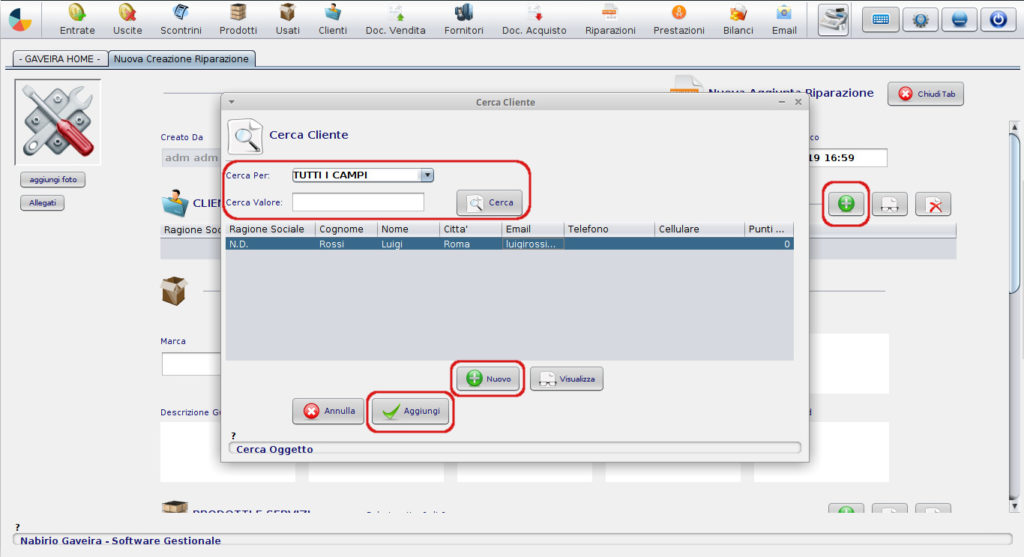
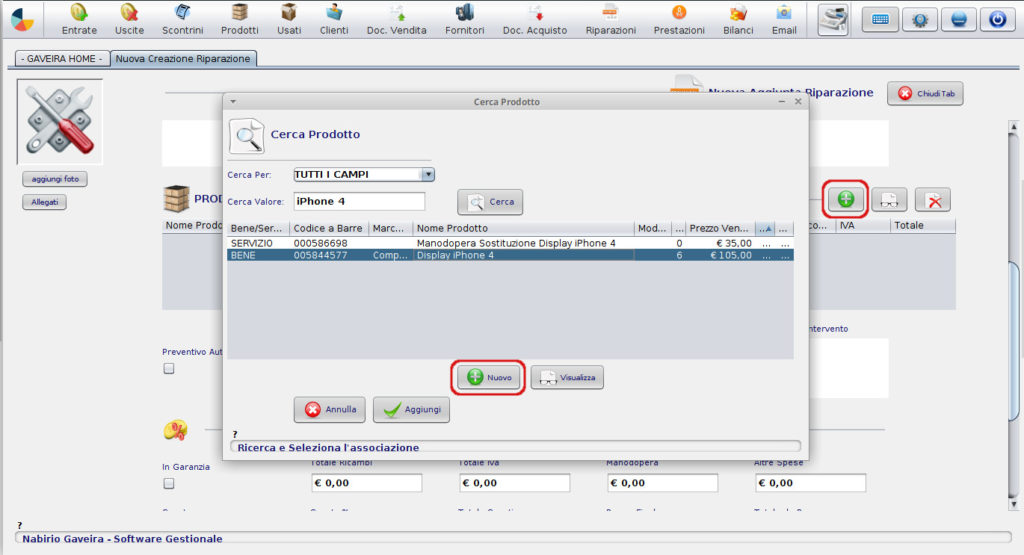



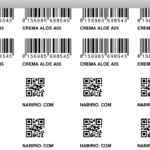




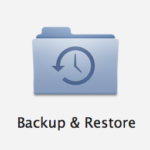




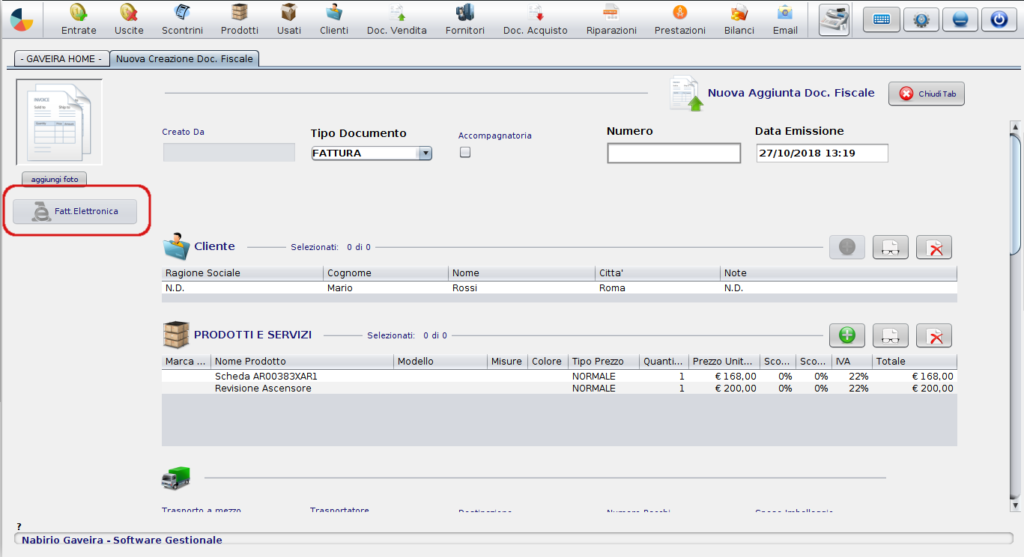
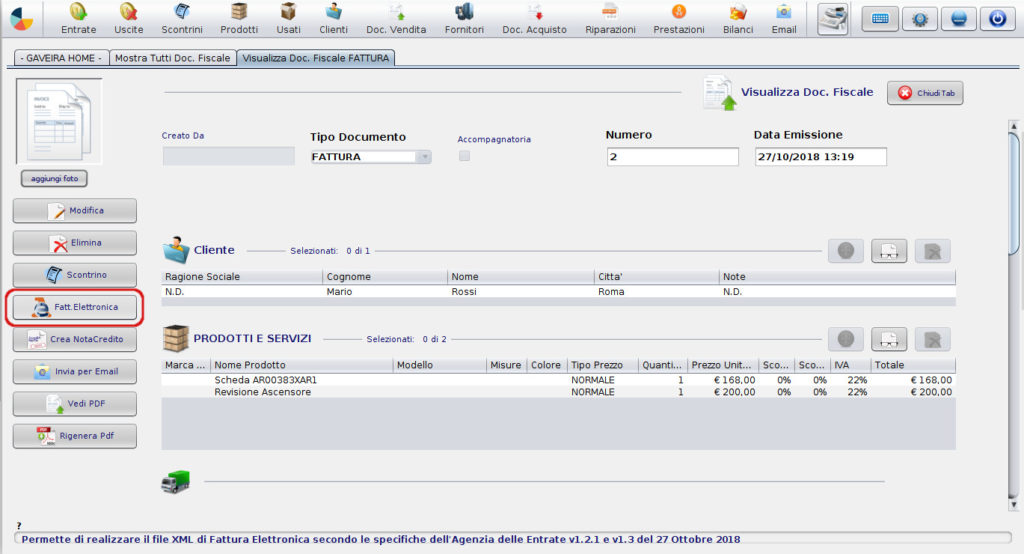
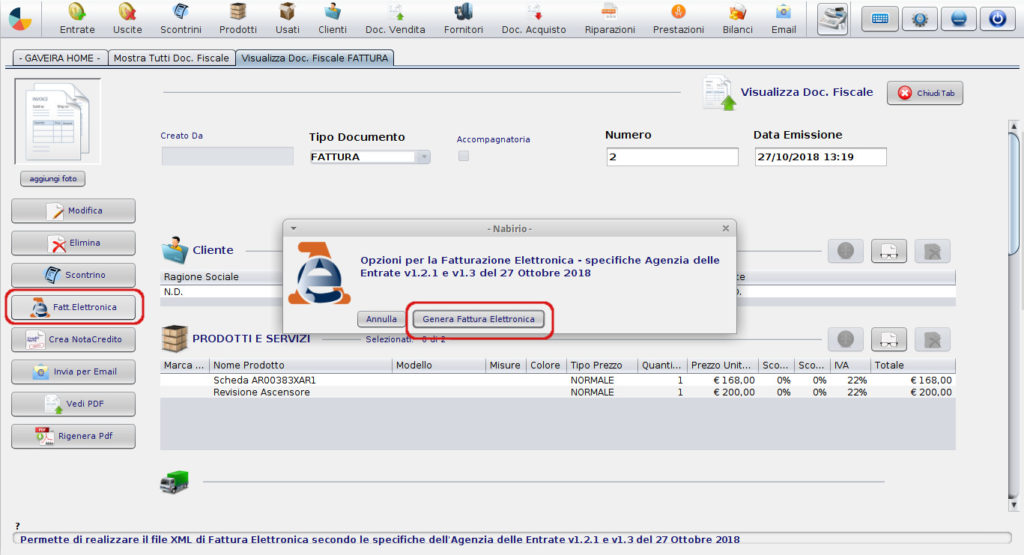
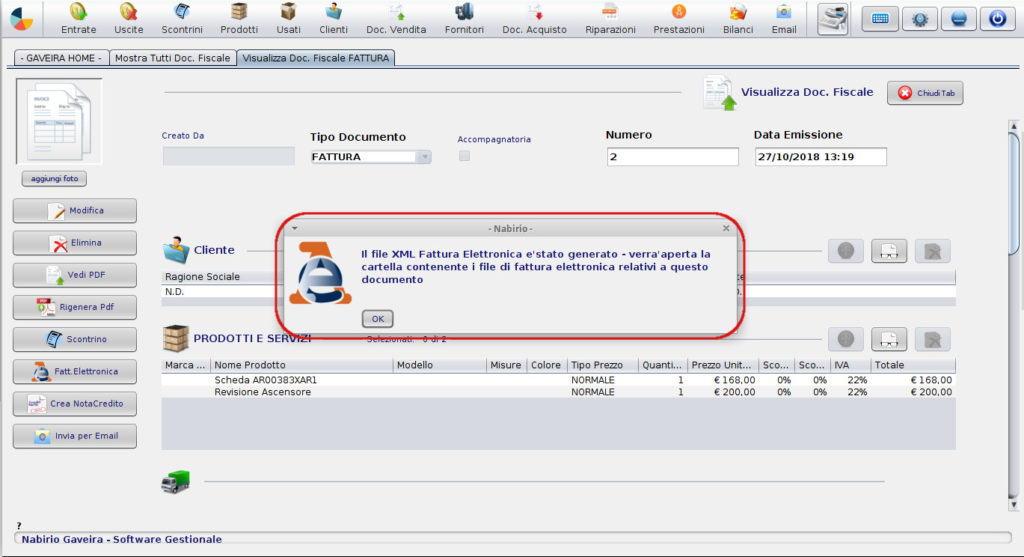
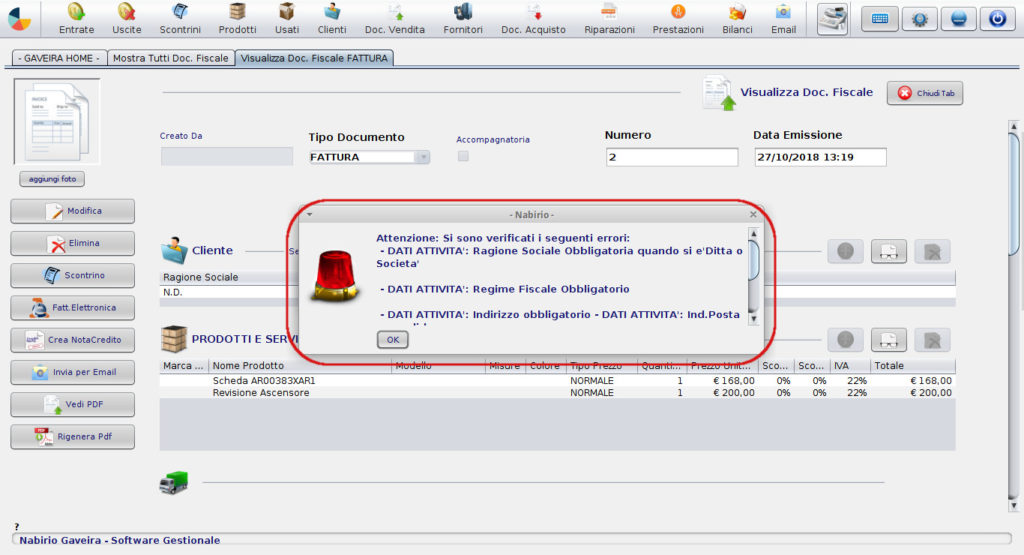
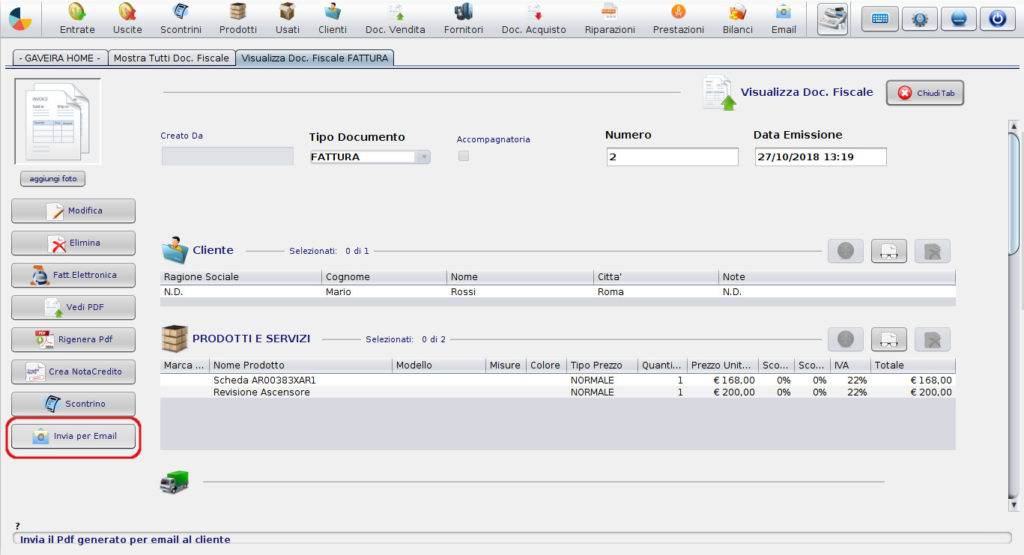
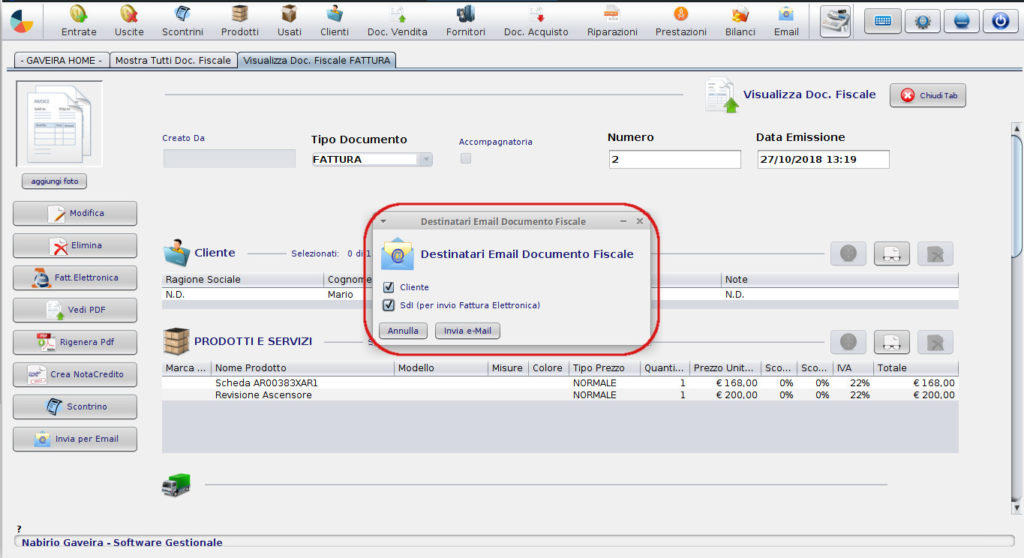
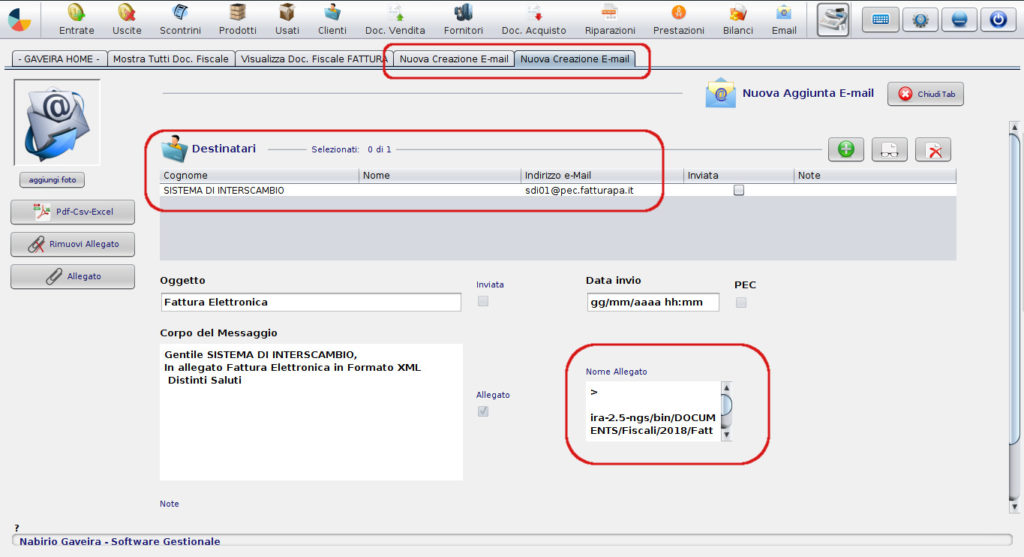
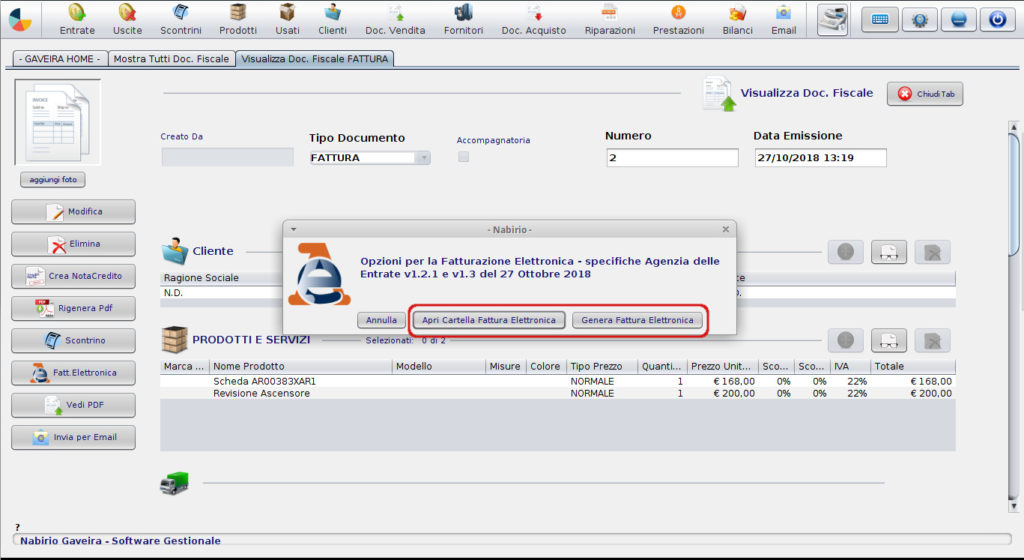
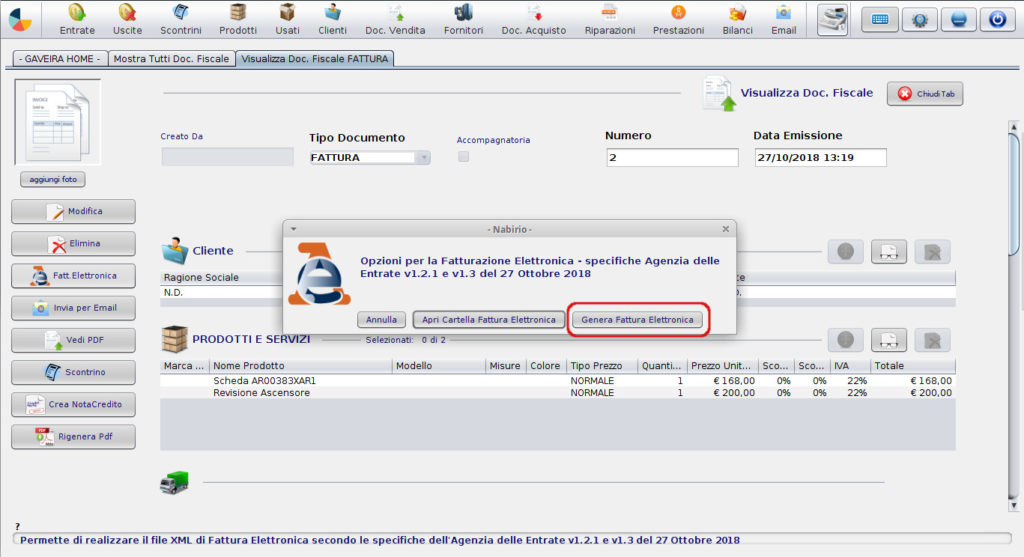
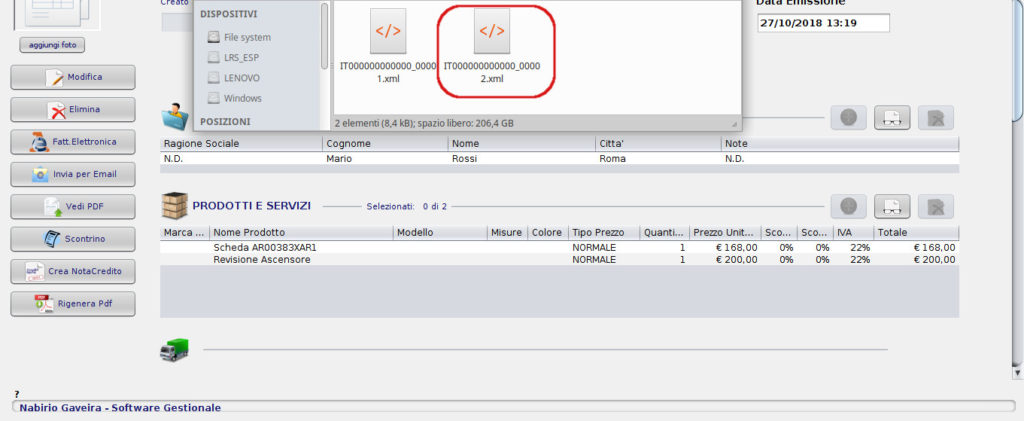
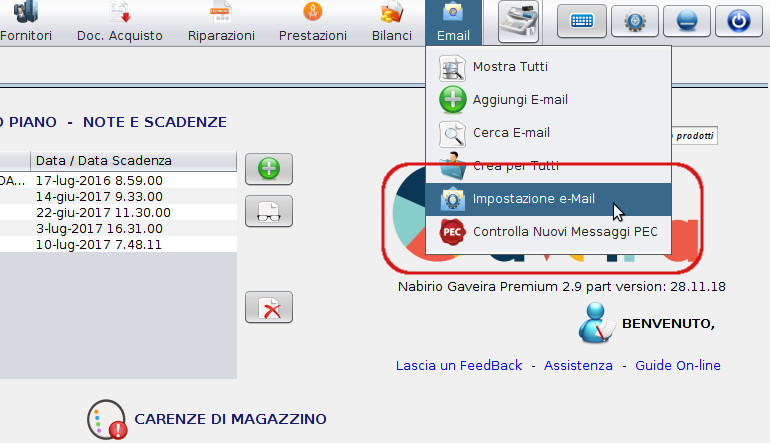
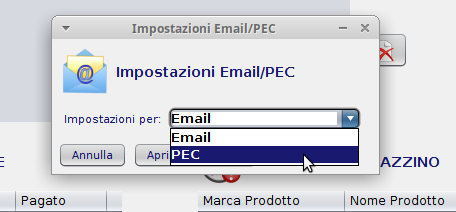
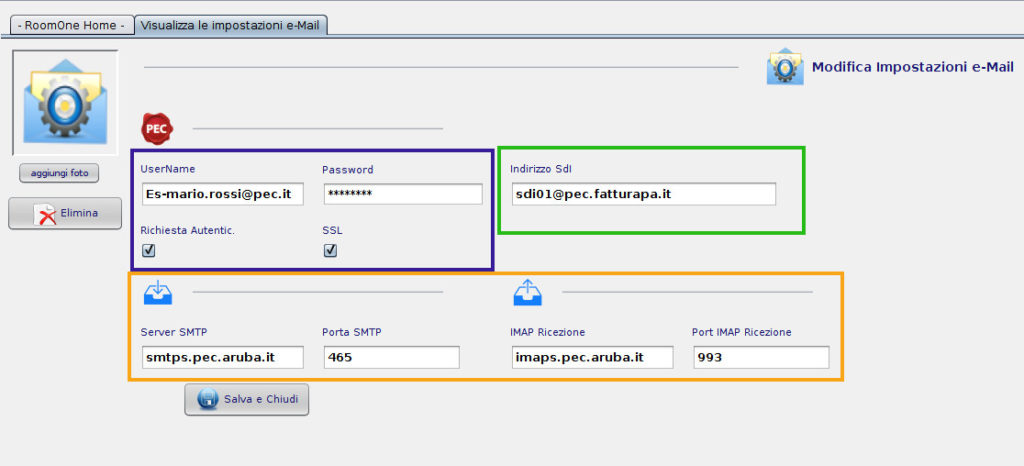


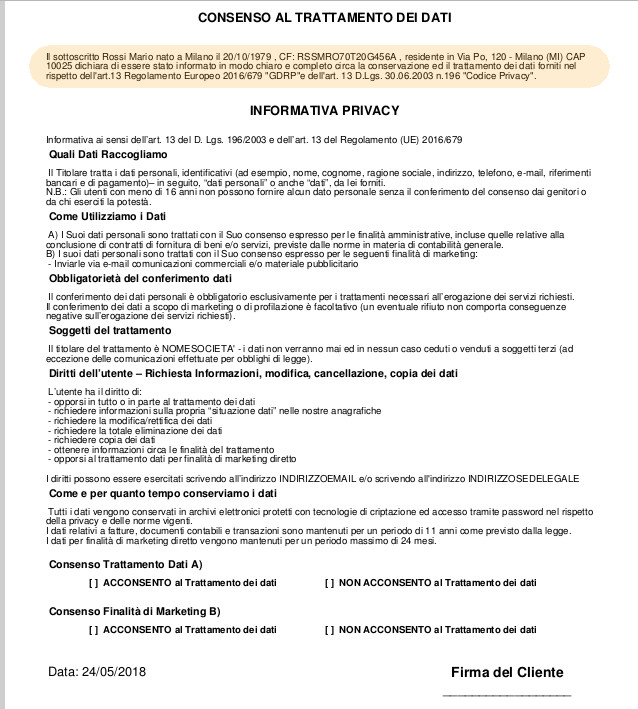






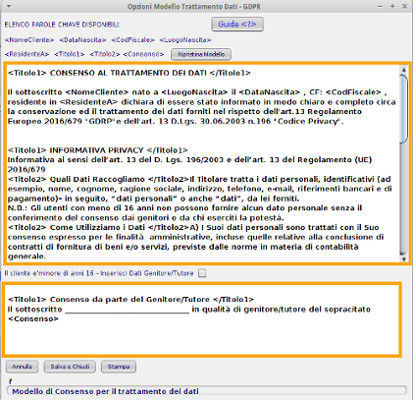
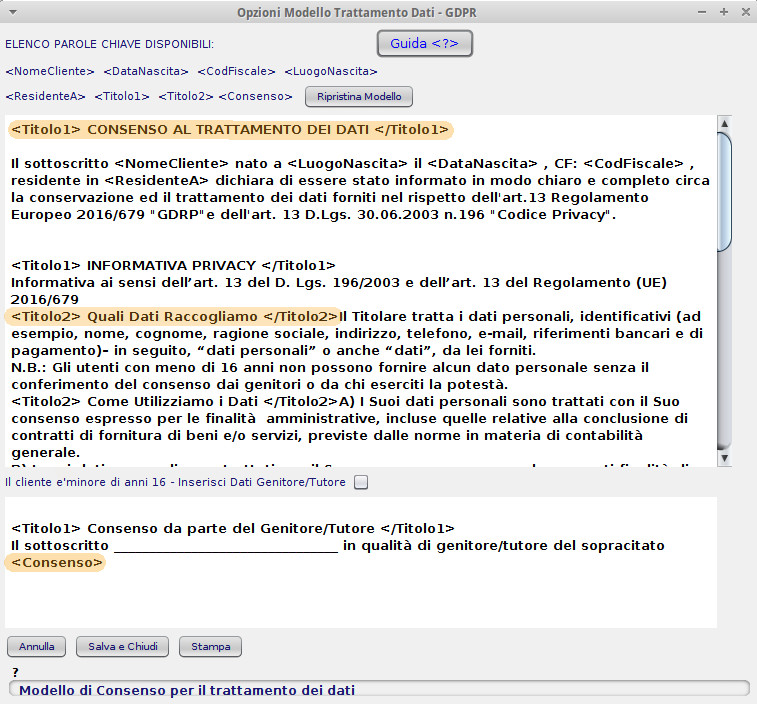

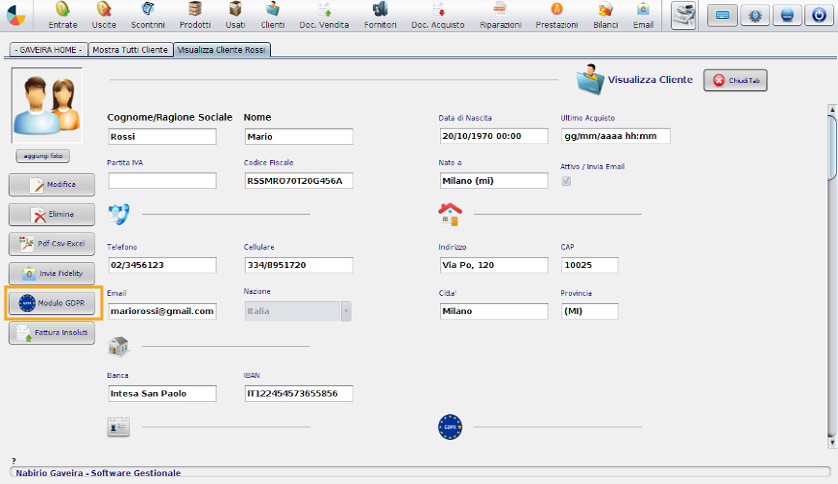
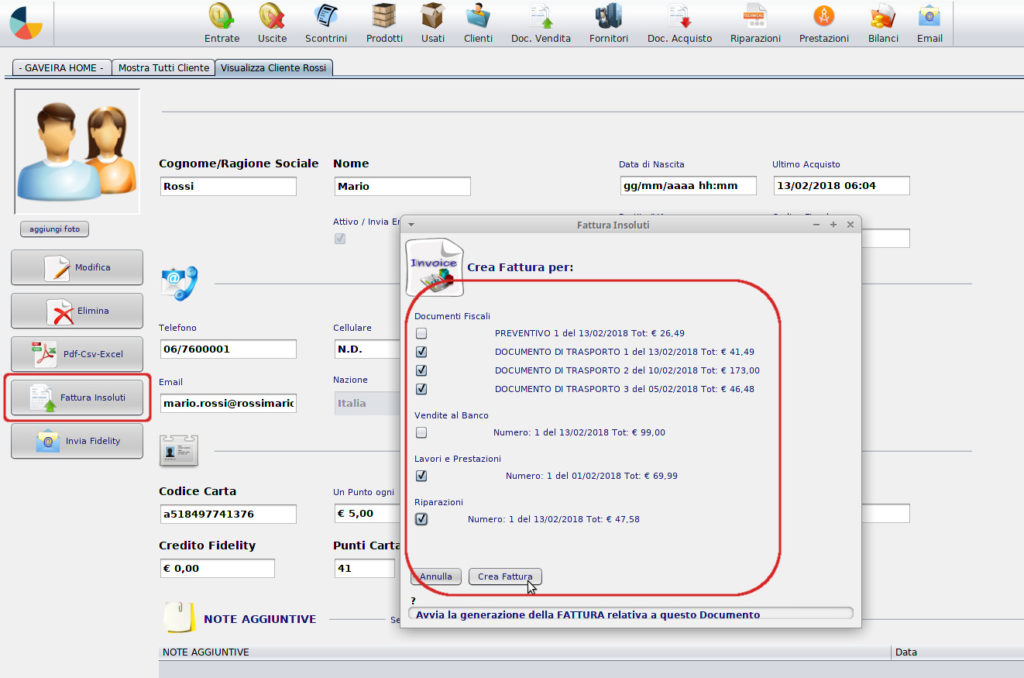
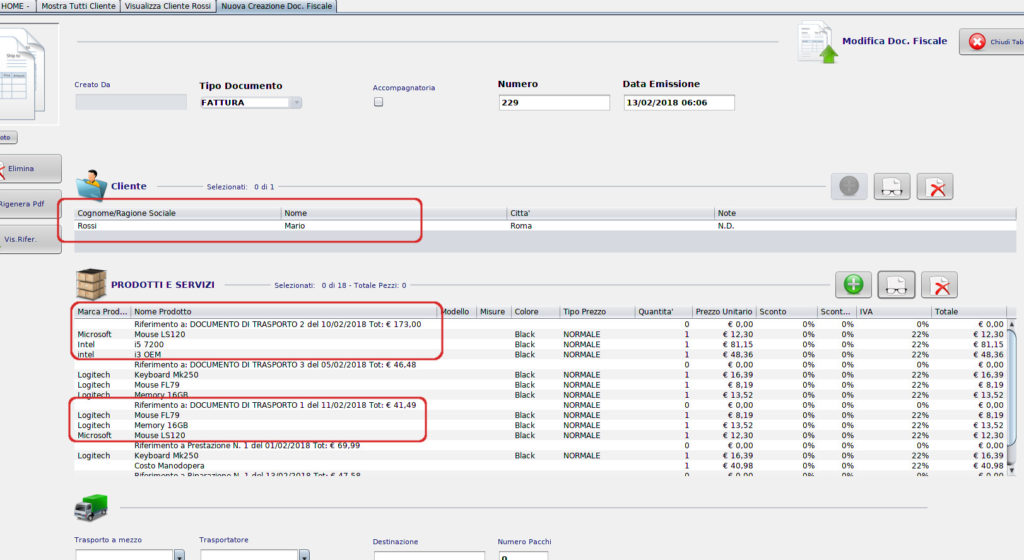
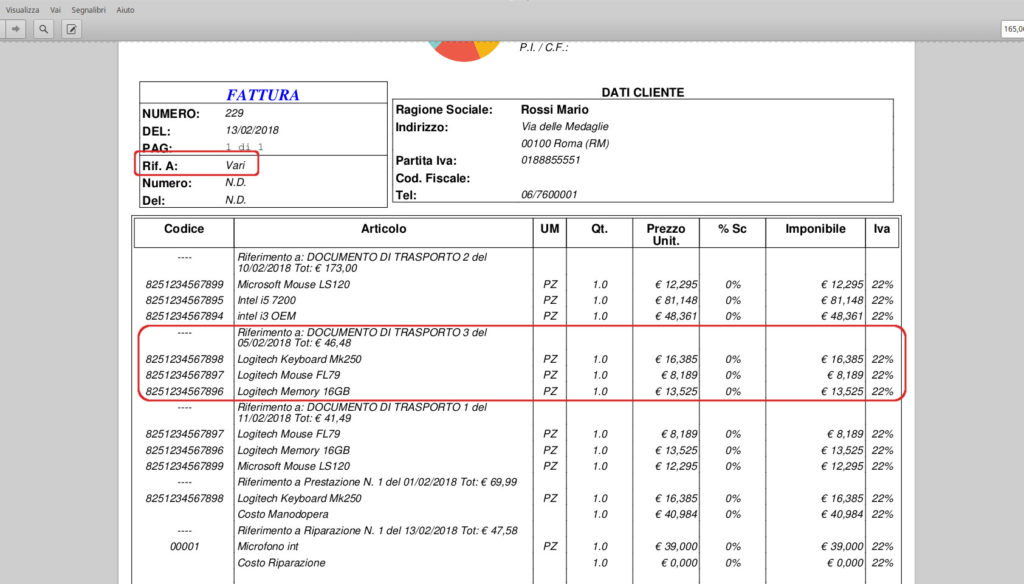
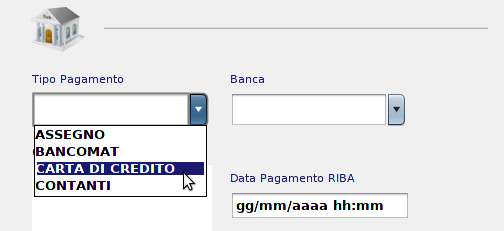
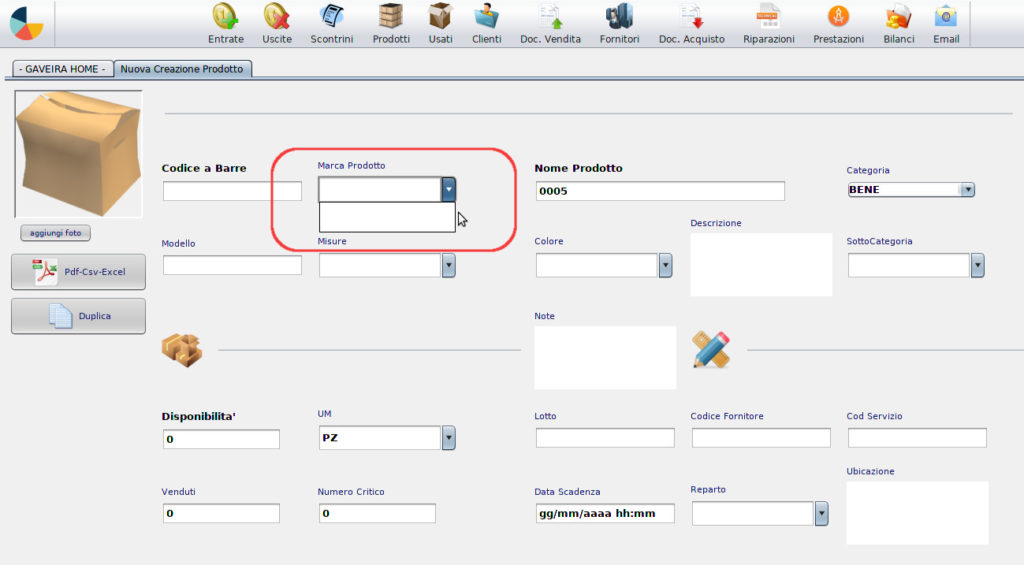
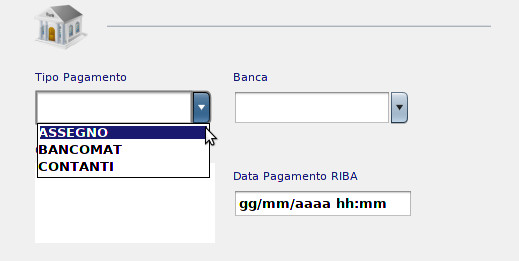
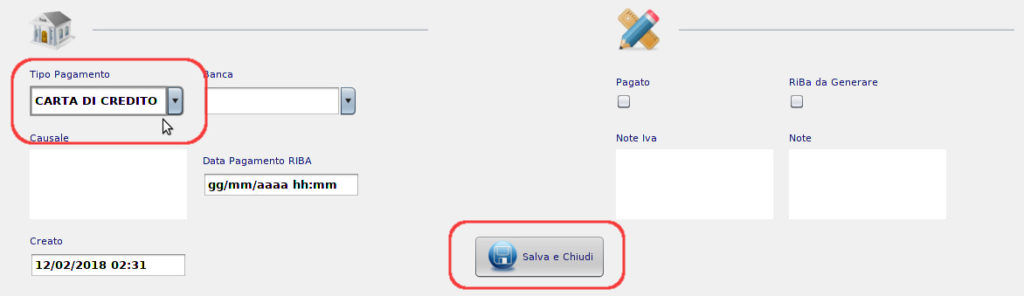
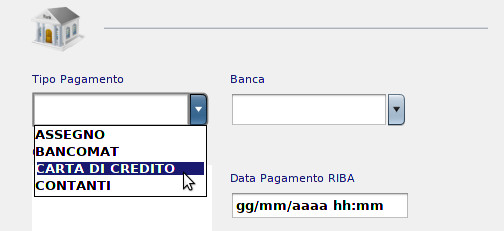
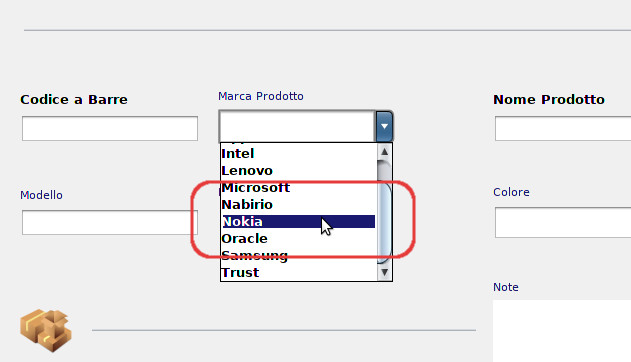
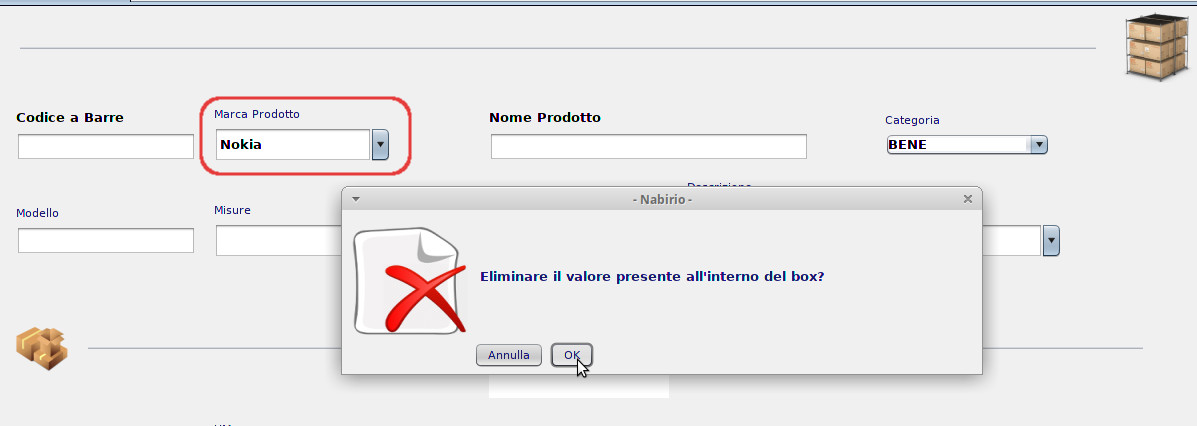
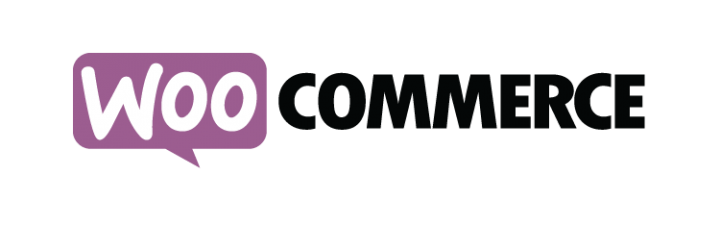

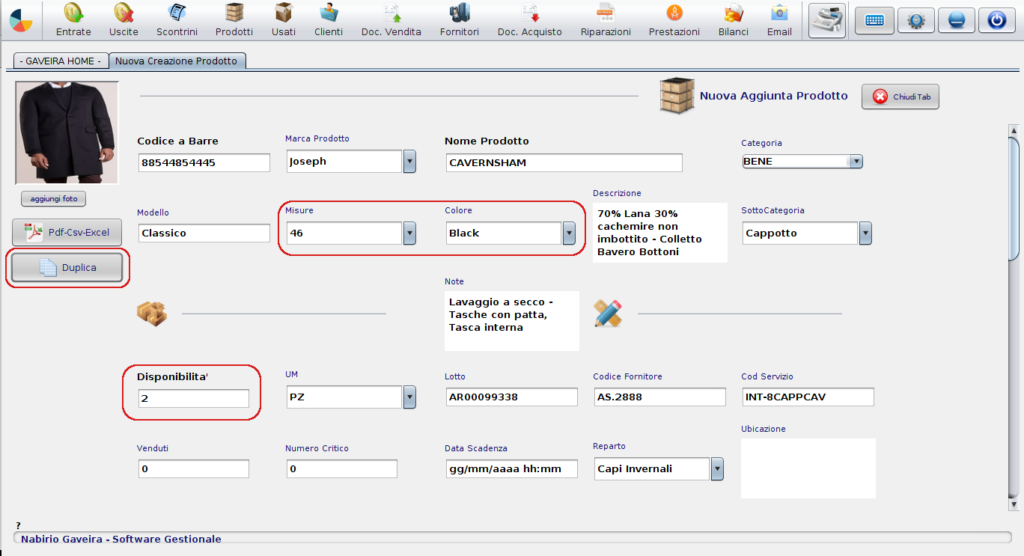
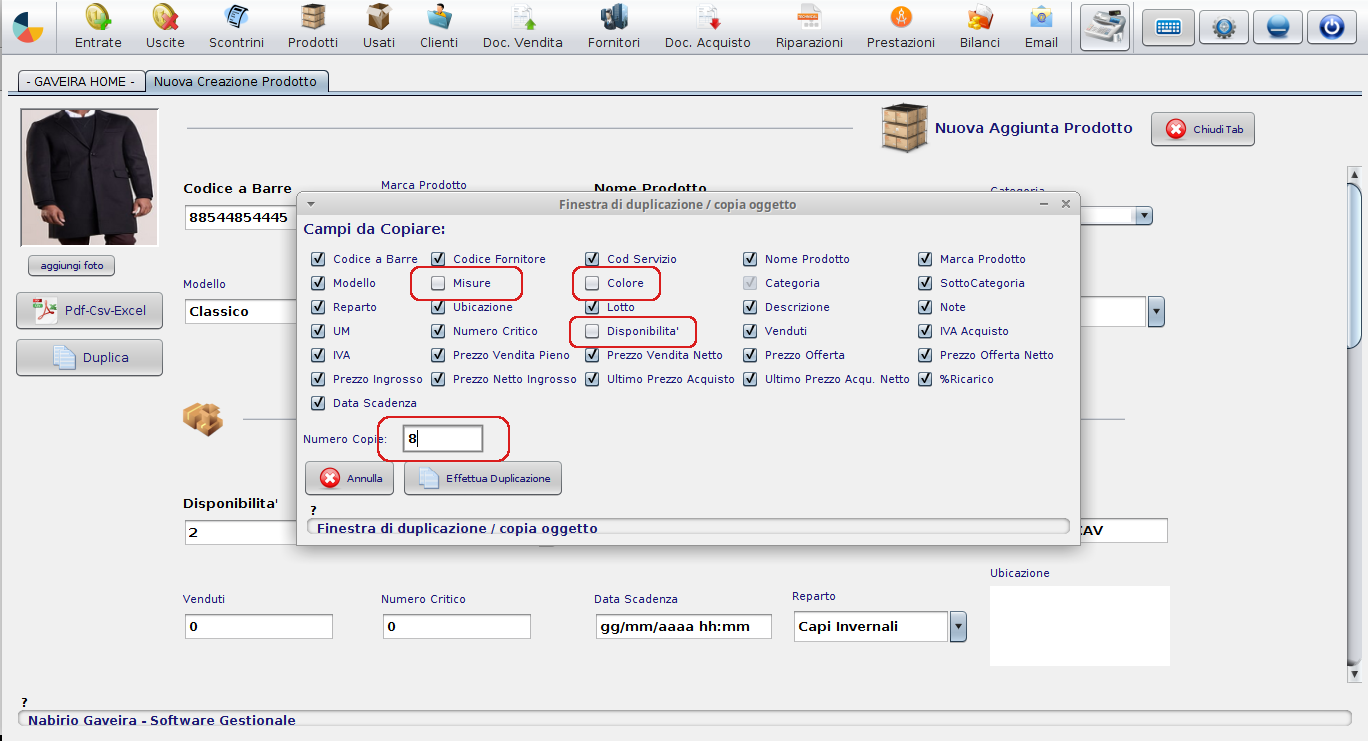
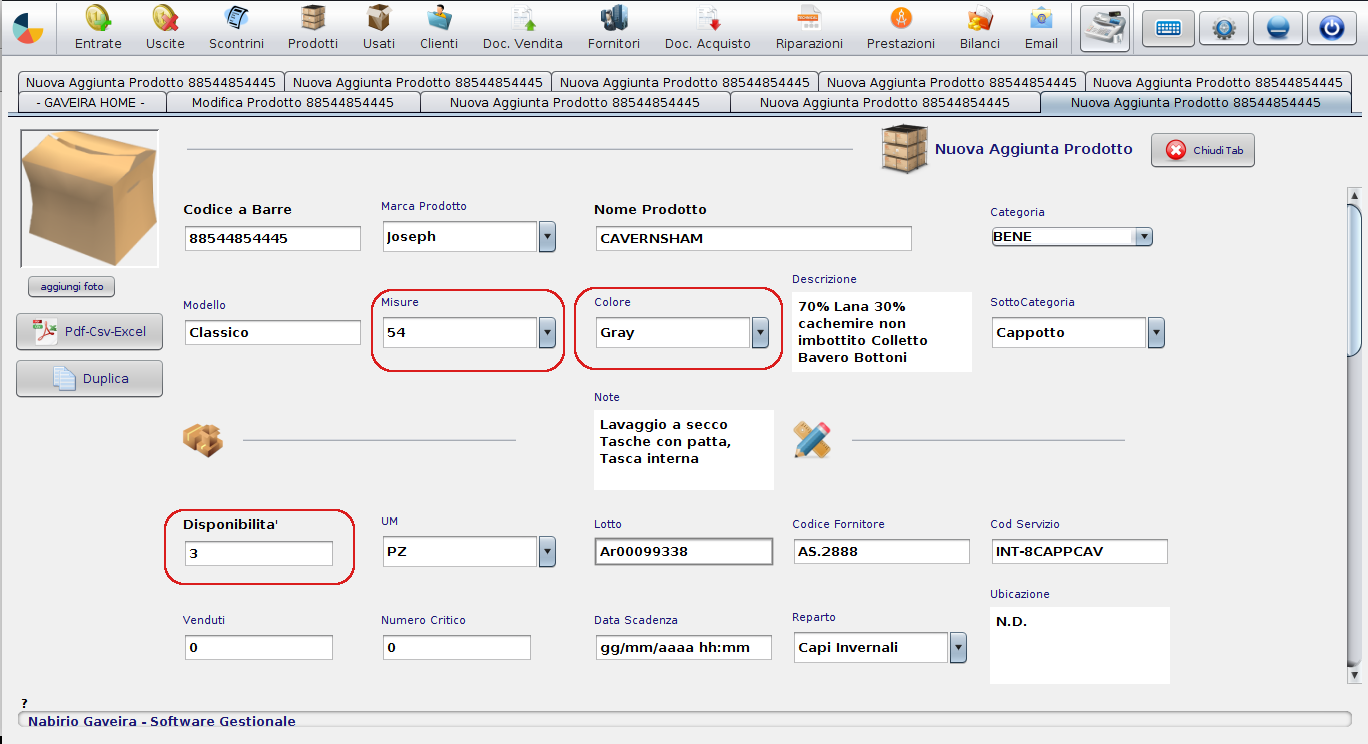
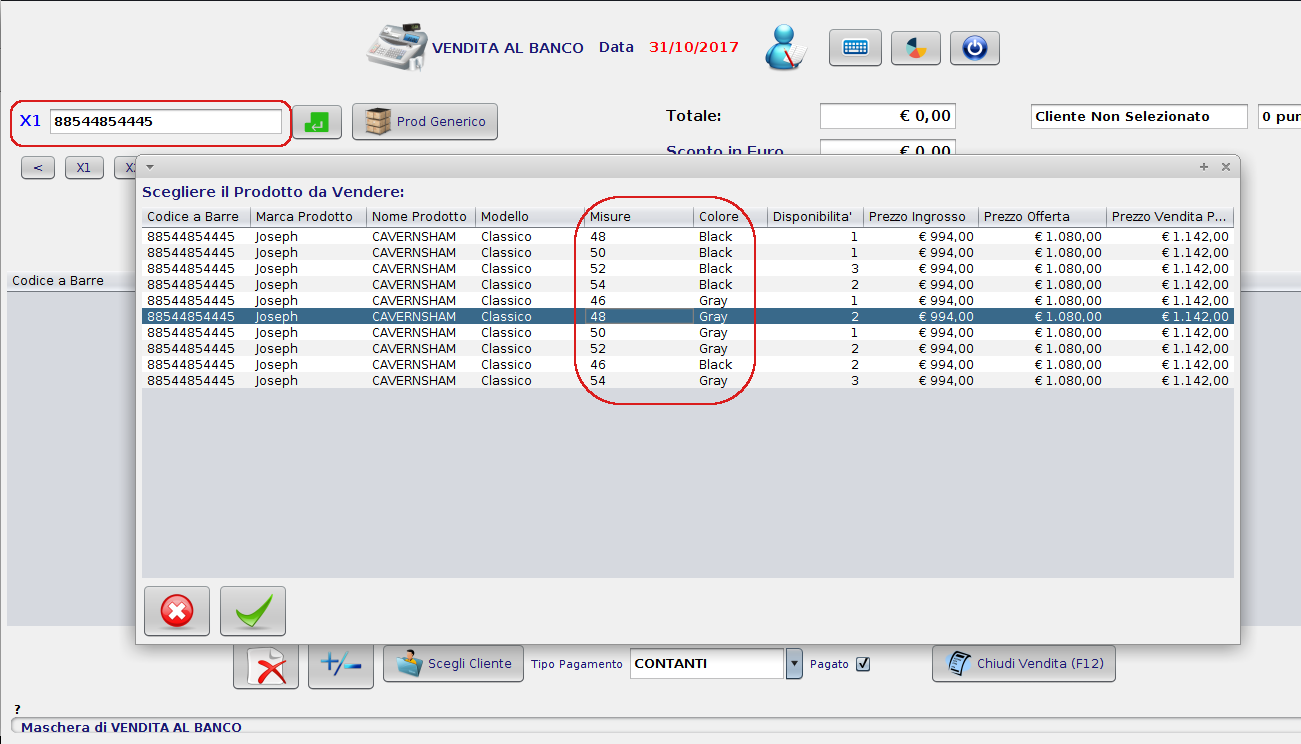
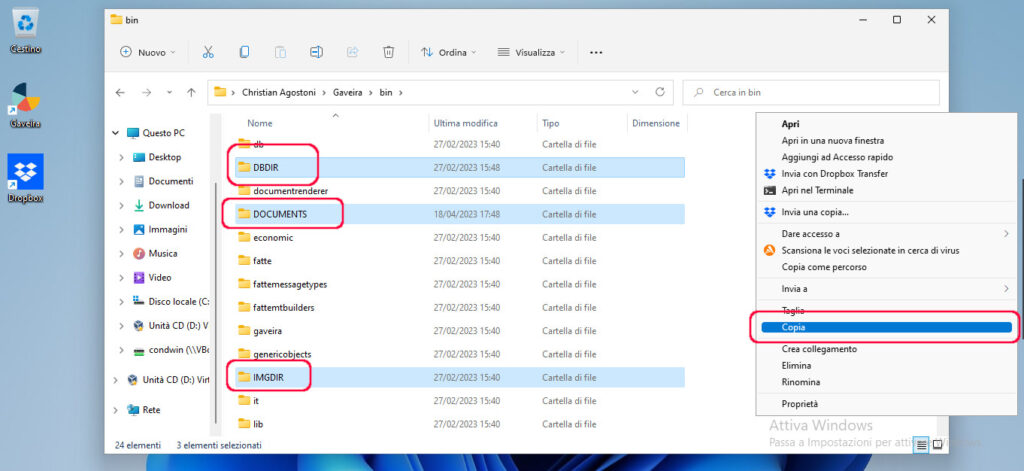
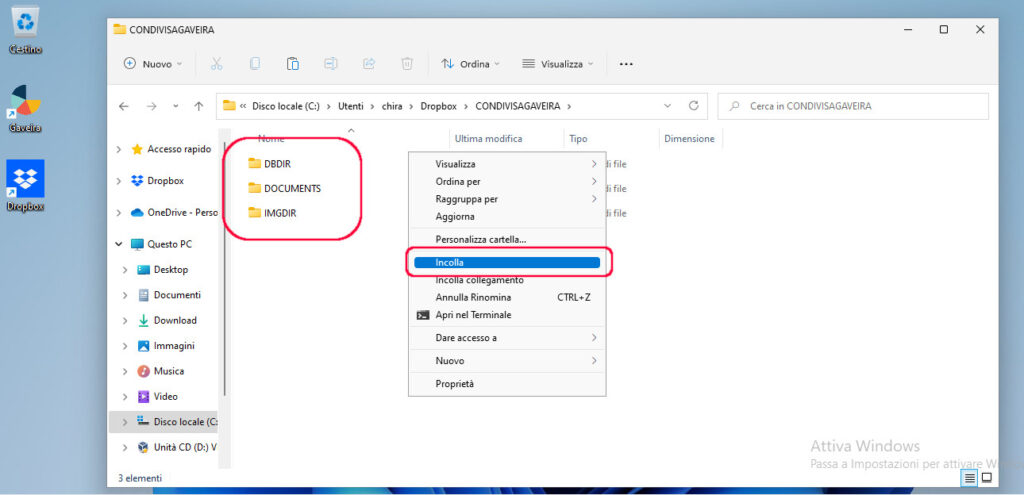
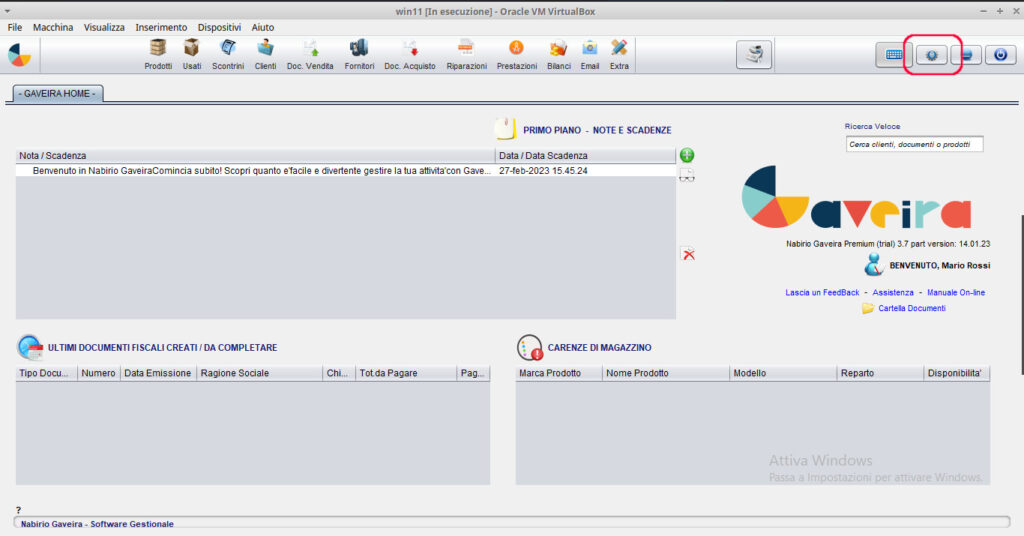
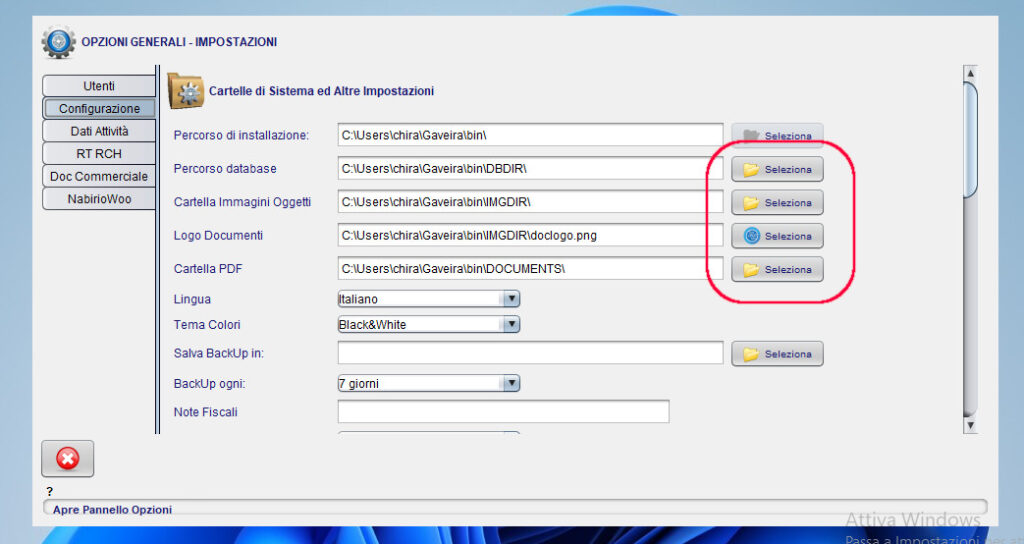
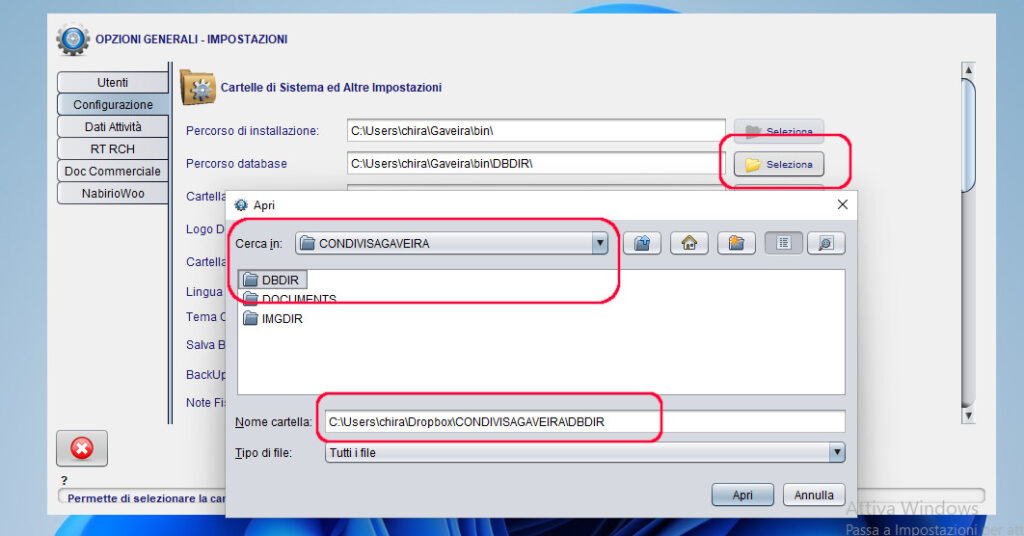
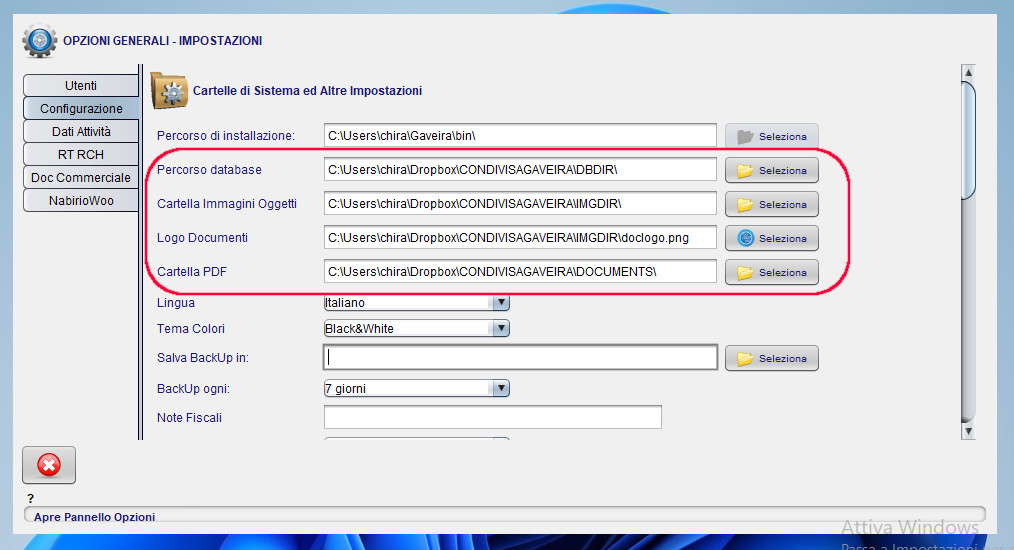
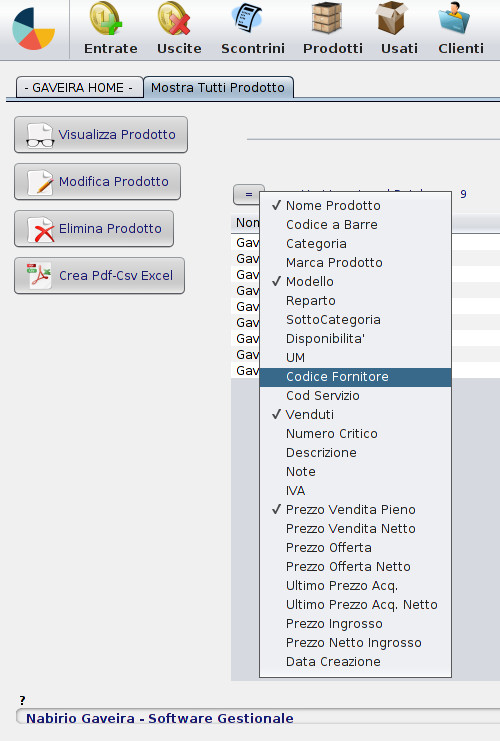
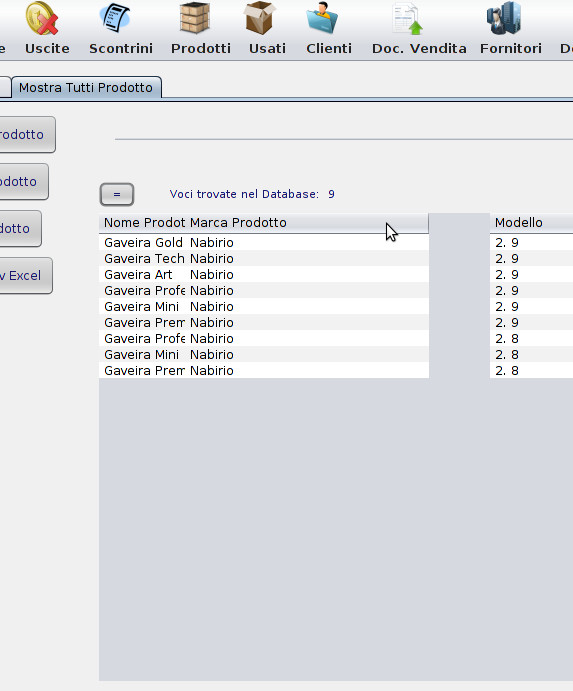
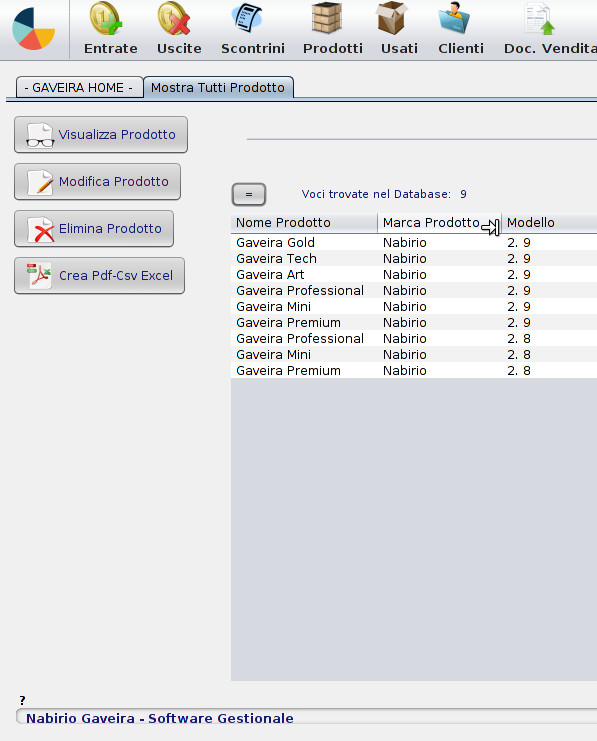
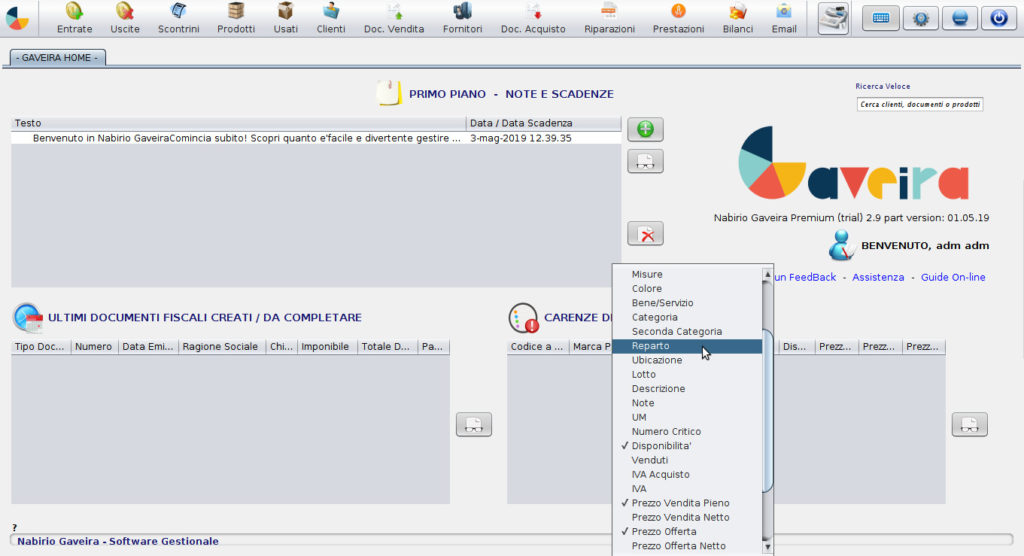
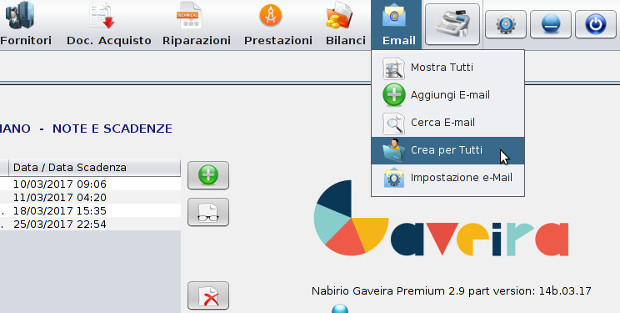
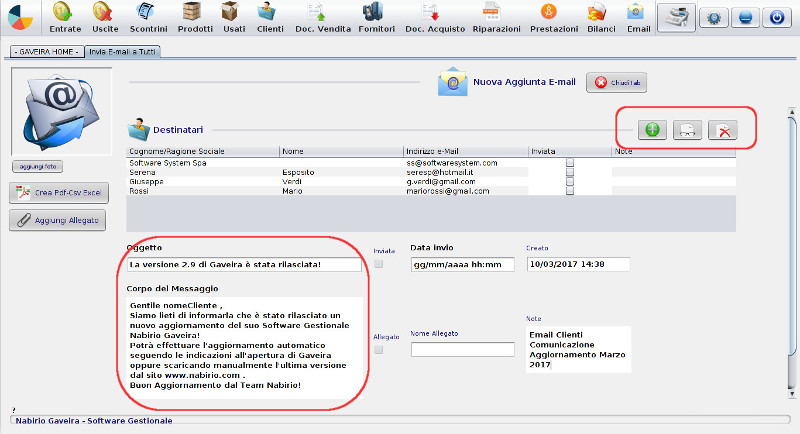
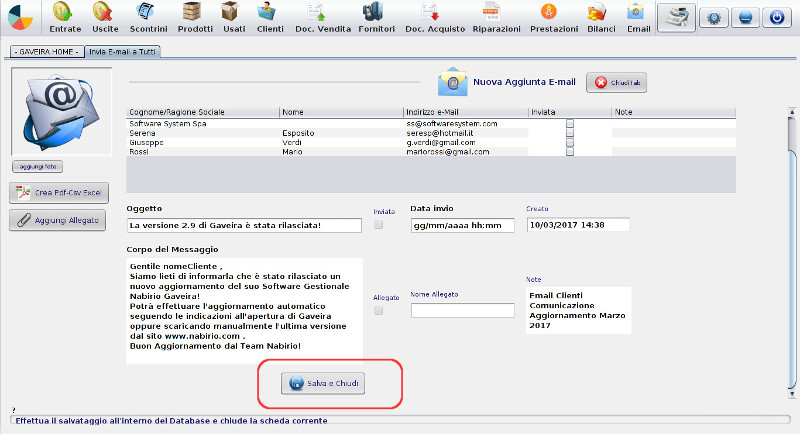
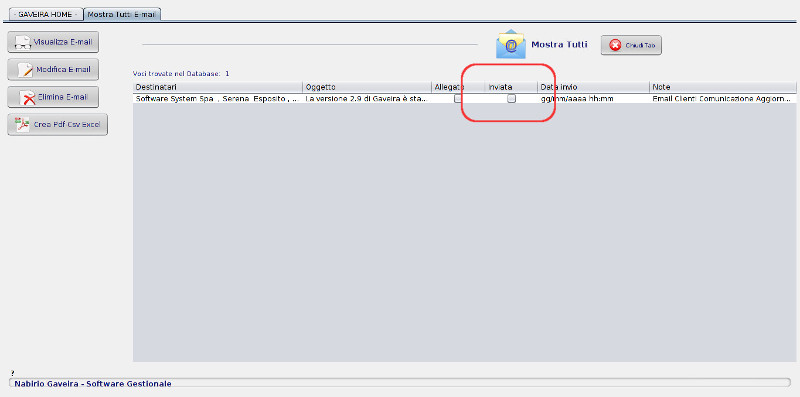
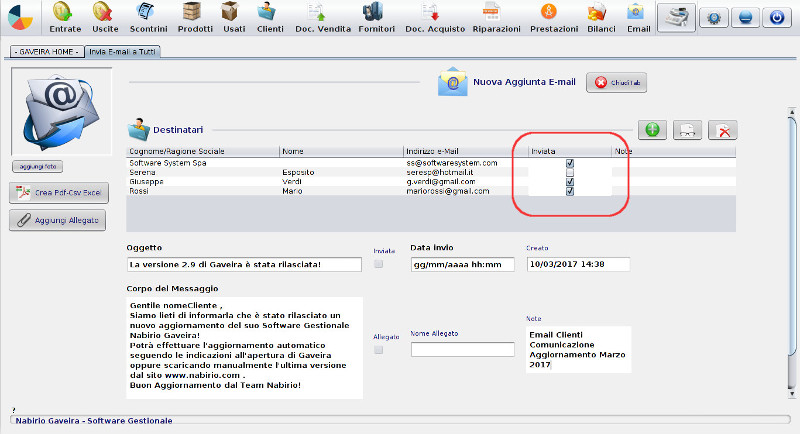
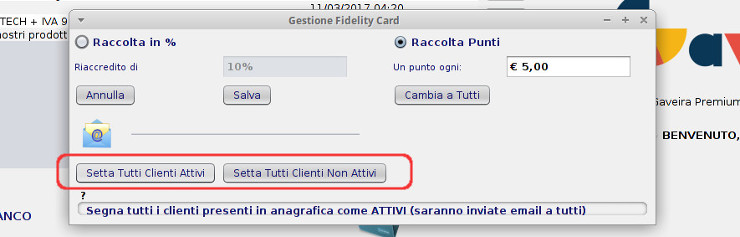
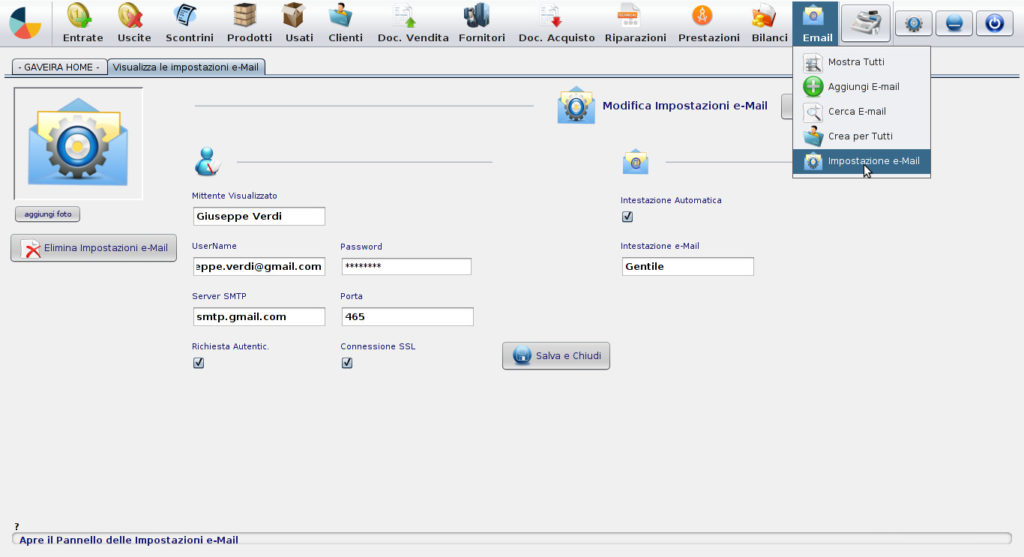
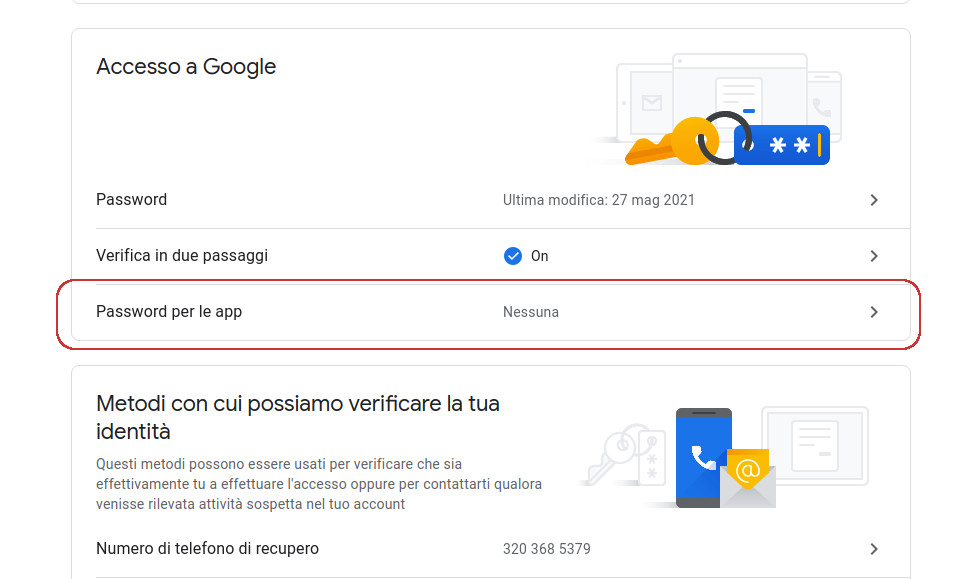
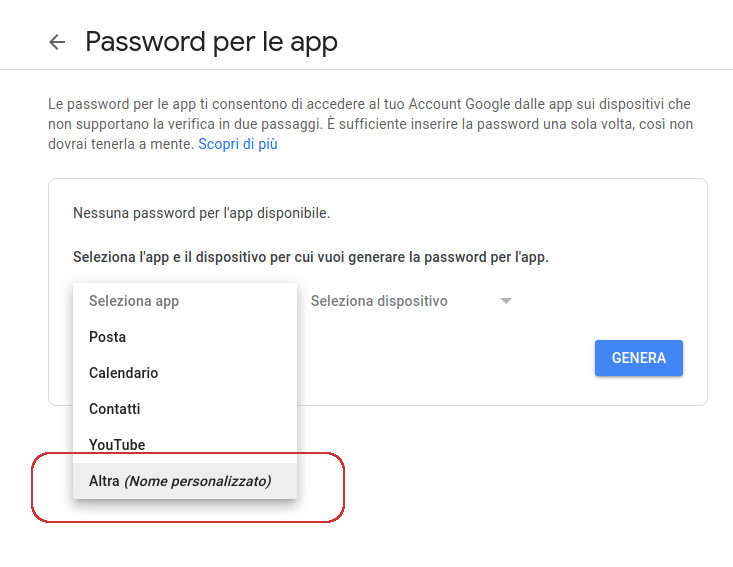
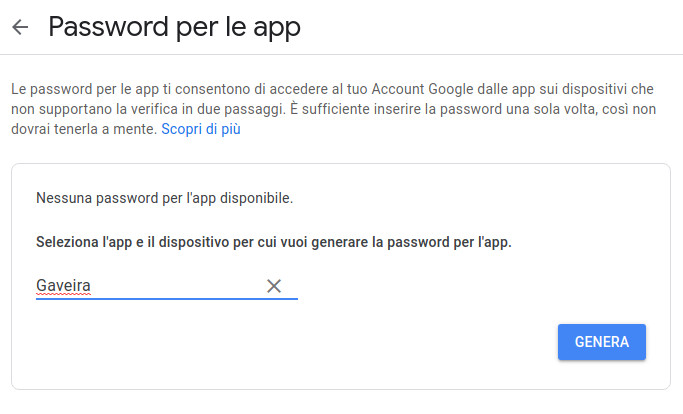
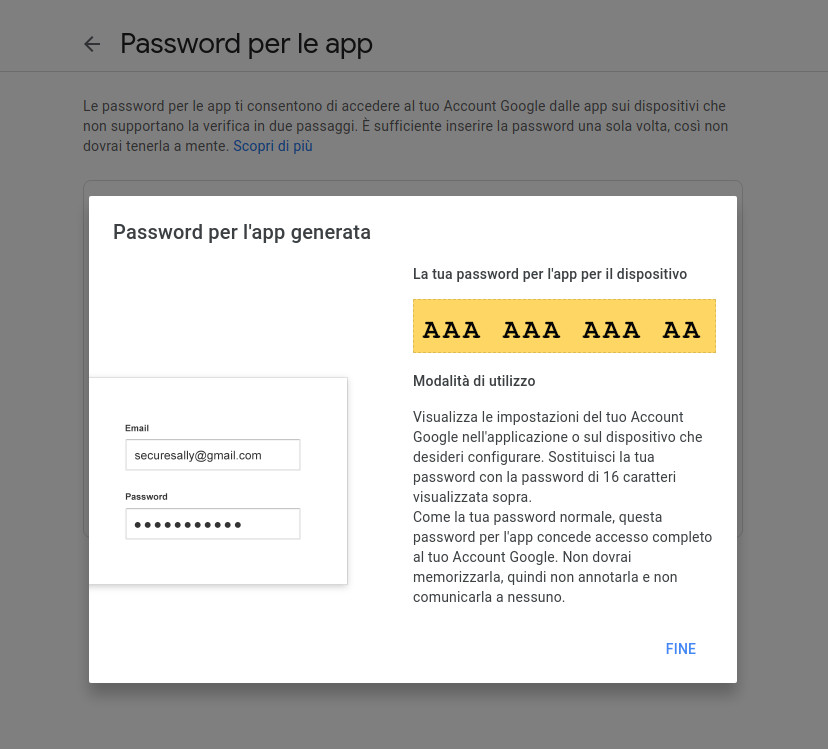
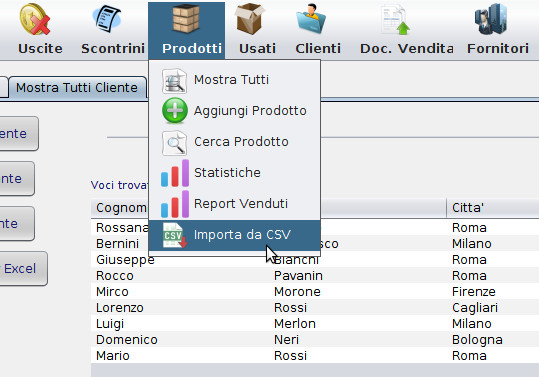
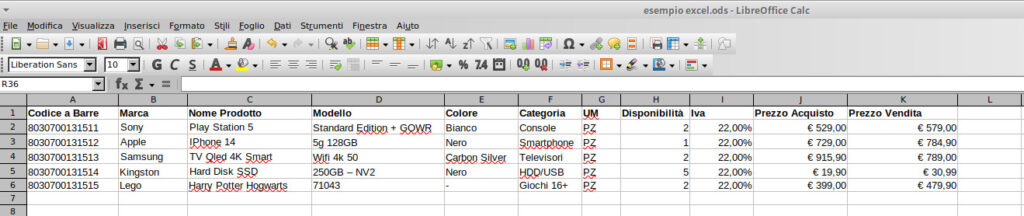
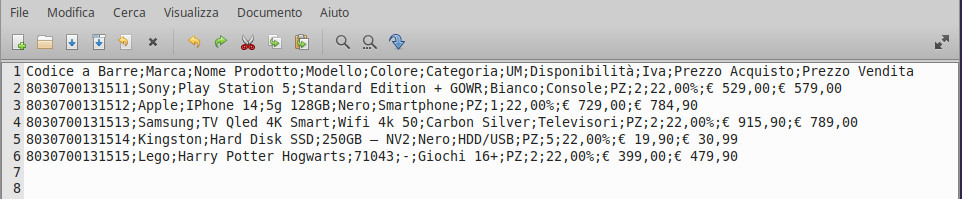
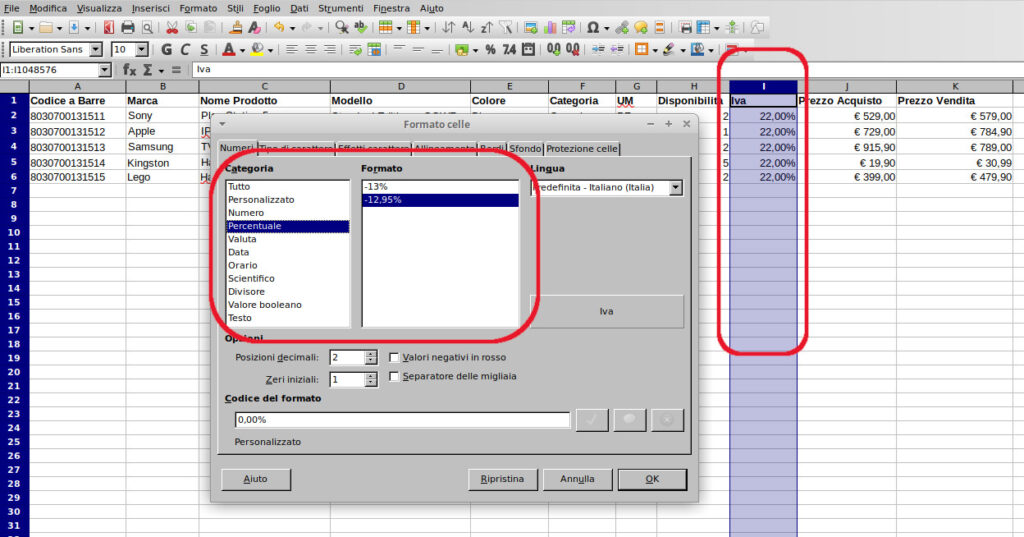
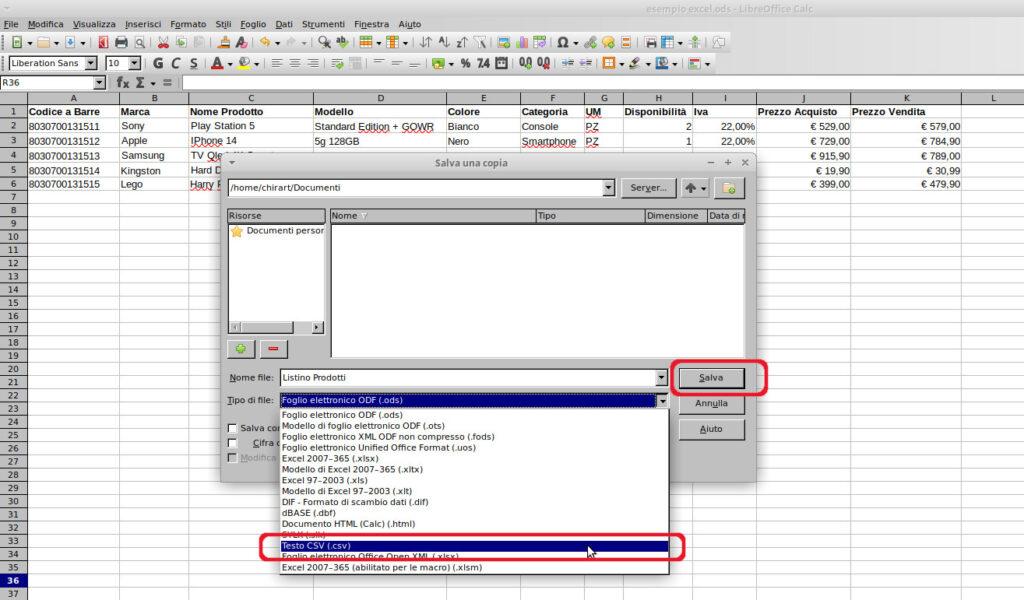
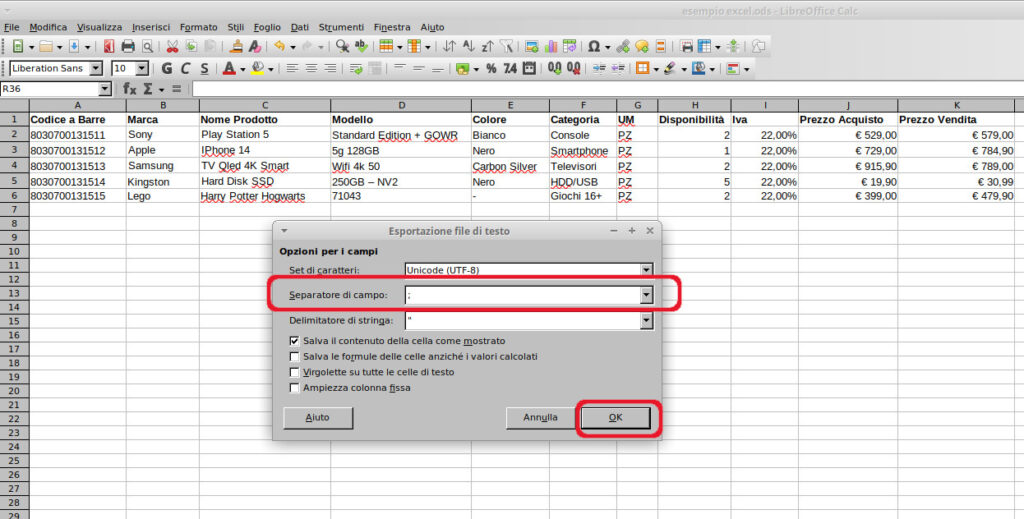
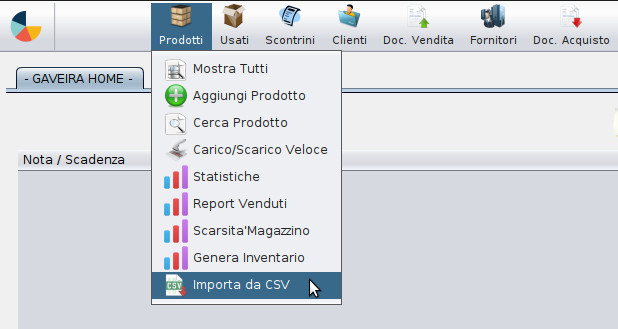
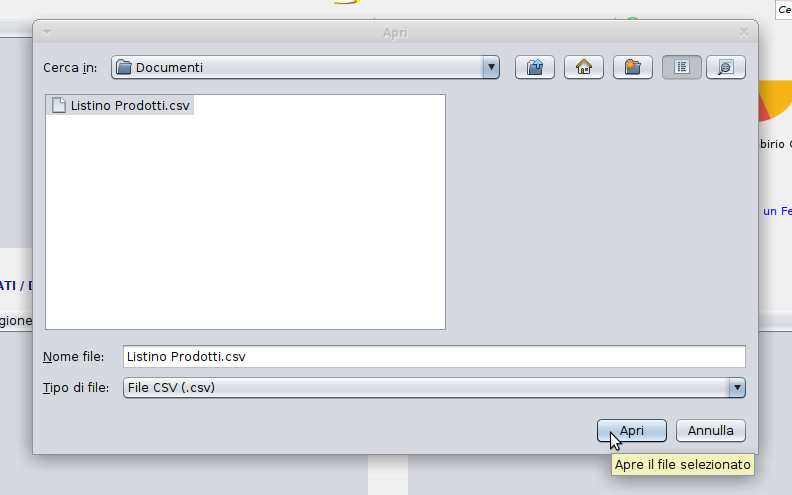 Verrà chiesto di selezionare il separatore di colonna del csv (nell’esempio del listino prodotti sopra era il punto e virgola):
Verrà chiesto di selezionare il separatore di colonna del csv (nell’esempio del listino prodotti sopra era il punto e virgola):
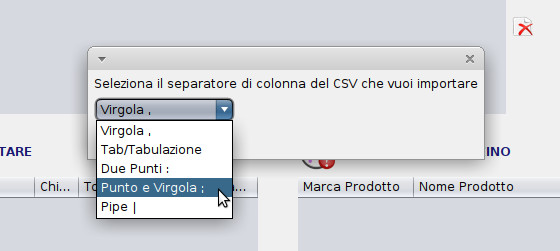 A questo punto si aprirà lo Strumento di Importazione
Per ogni Campo è presente un menù a tendina che permette di indicare a Gaveira in quale colonna del CSV si trova l’informazione relativa:
A questo punto si aprirà lo Strumento di Importazione
Per ogni Campo è presente un menù a tendina che permette di indicare a Gaveira in quale colonna del CSV si trova l’informazione relativa:
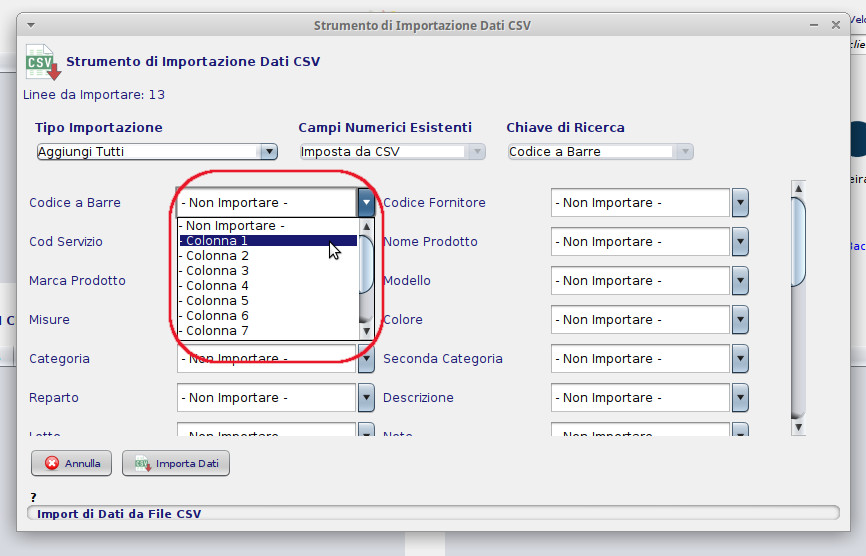 Impostiamo per ogni campo, la relativa colonna del CSV o un valore fisso:
Impostiamo per ogni campo, la relativa colonna del CSV o un valore fisso:
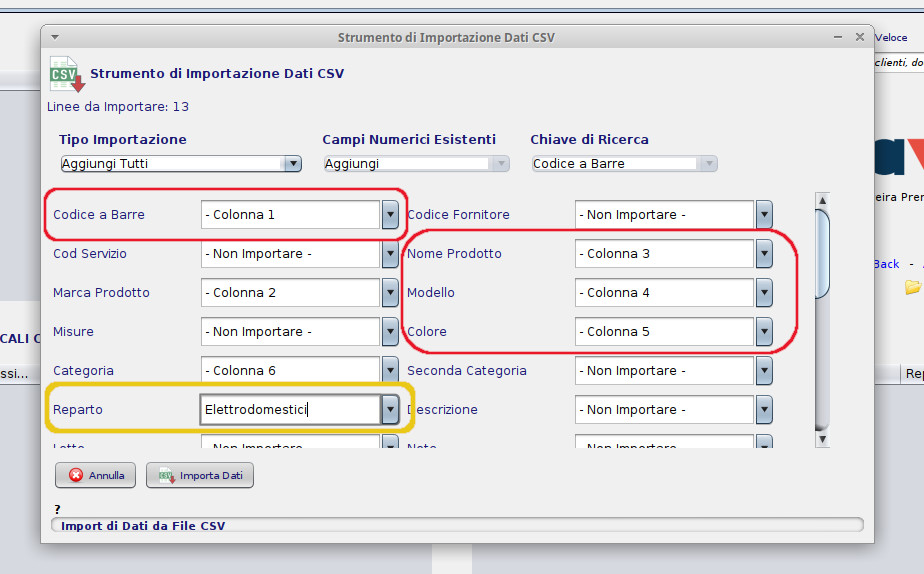 Nota bene: nel campo “Tipo Importazione” in alto è selezionato “Aggiungi Tutti”, questo significa che Gaveira non terrà conto di eventuali prodotti duplicati già presenti in magazzino ed aggiungerà comunque tutti i prodotti dal csv.
Nota bene: nel campo “Tipo Importazione” in alto è selezionato “Aggiungi Tutti”, questo significa che Gaveira non terrà conto di eventuali prodotti duplicati già presenti in magazzino ed aggiungerà comunque tutti i prodotti dal csv.